Shodan – это поисковая система, которая позволяет пользователям искать и подключаться к устройствам, подключенным к Интернету. Традиционно Shodan использовалась для поиска уязвимостей в сетевых устройствах, однако она также может быть использована для доступа к веб-камерам и наблюдению за удаленными местами.
Если вы хотите подключиться к камере через Shodan, вам понадобится учетная запись на Shodan.io, API-ключ и немного знаний об основах командной строки. Подключение к камере через Shodan может быть полезным для домашней безопасности, наблюдения за детьми или просто для удовольствия.
Чтобы начать, вам нужно зарегистрировать учетную запись на Shodan.io и получить API-ключ. Затем вы можете использовать этот ключ для выполнения поисковых запросов через Shodan API. Вы можете найти камеры, доступные через интернет, используя фильтры по производителю, стране, типу устройства и другим параметрам.
Подключение к камере через Shodan: с чего начать?

В этом разделе мы расскажем о том, с чего начать, если вы хотите подключиться к камере через Shodan. Вот несколько простых шагов, которые помогут вам приступить к освоению этого полезного инструмента:
| Шаг 1: | Зарегистрируйтесь на Shodan.io. Для этого перейдите на официальный сайт Shodan и создайте аккаунт. Регистрация бесплатна, но есть платные планы, которые предлагают дополнительные функции и возможности. |
| Шаг 2: | Получите API-ключ. Чтобы использовать Shodan, вам понадобится API-ключ, который будет использоваться для аутентификации ваших запросов к сервису. Чтобы получить свой ключ, зайдите в раздел "My Account" на сайте Shodan и скопируйте ключ из соответствующего поля. |
| Шаг 3: | Установите необходимые инструменты. Для подключения к камере через Shodan вам понадобится установить несколько программ для работы с API Shodan. Наиболее популярными являются Python библиотеки, такие как Shodan и Requests. Установите их с помощью pip или другого менеджера пакетов. |
| Шаг 4: | Напишите код для подключения. Теперь, когда у вас есть API-ключ и необходимые инструменты, вы можете написать код, который будет использовать Shodan для нахождения доступных камер видеонаблюдения. Используйте документацию Shodan и примеры кода, чтобы разработать свое решение. |
| Шаг 5: | Тестируйте и улучшайте свое решение. После написания кода не забудьте протестировать его на разных камерах и с разными настройками. Исправляйте ошибки и оптимизируйте свое решение для достижения наилучших результатов. |
Важно помнить, что при использовании Shodan для подключения к чужим камерам может нарушаться приватность и законодательство в отдельных случаях. Будьте ответственными и используйте этот инструмент только с согласия владельца устройства или для тестирования своих собственных систем безопасности.
Шаг 1: Зарегистрируйтесь в Shodan
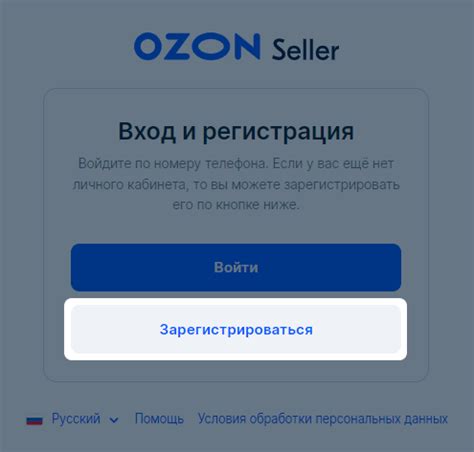
- Откройте веб-браузер и перейдите на официальный сайт Shodan.
- На главной странице нажмите кнопку "Зарегистрироваться" в правом верхнем углу экрана.
- Заполните все необходимые поля в форме регистрации, включая имя, электронную почту и пароль.
- Подтвердите свою регистрацию, следуя инструкциям, отправленным на указанный вами адрес электронной почты.
После завершения процесса регистрации у вас будет свой личный аккаунт на Shodan, который позволит вам искать устройства, получать информацию о них и подключаться к ним.
Не забывайте сохранять свои учетные данные в безопасном месте и не передавать их третьим лицам. Таким образом, вы обеспечите безопасность своего аккаунта и данных.
Шаг 2: Поиск камеры по IP-адресу

После получения IP-адреса камеры, следующим шагом будет поиск устройства с этим адресом. Для этого нам понадобится использовать Shodan, мощный поисковый движок для обнаружения и анализа устройств, подключенных к интернету.
1. Откройте сайт Shodan по адресу https://www.shodan.io/.
2. В поле поиска введите IP-адрес камеры и нажмите Enter.
3. Shodan выполнит поиск и выведет результаты, связанные с указанным IP-адресом. Это могут быть не только камеры, но и другие устройства, связанные с этим адресом.
4. Чтобы узнать больше информации о найденных устройствах, вы можете нажать на их названия или IP-адреса. Это позволит вам узнать больше о конкретном устройстве, его характеристиках и возможных уязвимостях.
5. Также, вы можете использовать фильтры и дополнительные параметры поиска, чтобы уточнить результаты и найти именно то, что вам нужно.
6. Как только вы найдете камеру, с которой хотите подключиться, запомните ее IP-адрес и переходите к следующему шагу, чтобы узнать, как настроить подключение к ней.
Шаг 3: Авторизация на камере через Shodan
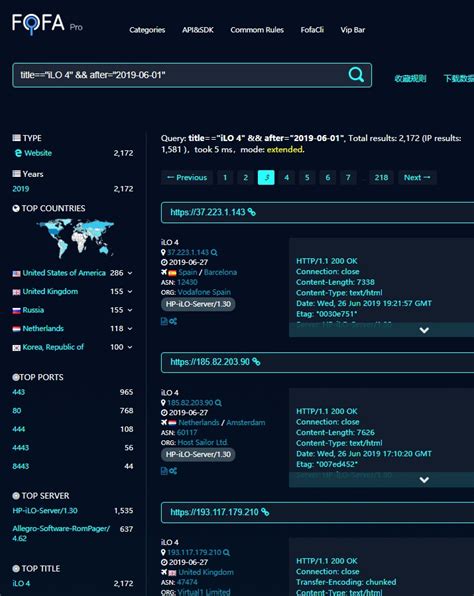
После успешного подключения к камере через Shodan, следующим шагом будет авторизация на устройстве. Для этого вам потребуются учетные данные, такие как логин и пароль.
Если вам известны правильные учетные данные, то вы можете использовать приведенные ниже шаги для авторизации на камере:
| Шаг | Описание |
|---|---|
| 1 | Откройте веб-браузер и введите IP-адрес камеры в адресной строке. |
| 2 | Введите логин и пароль для доступа к камере. |
| 3 | Нажмите на кнопку "Войти" или подобную ей, чтобы авторизоваться на устройстве. |
| 4 | Если учетные данные верны, вы будете перенаправлены на страницу управления камерой. |
Учтите, что авторизация на камере может отличаться для разных моделей и производителей устройств. В некоторых случаях вам потребуется обратиться к документации или поддержке производителя для получения точных инструкций по авторизации.
Шаг 4: Примеры успешного подключения
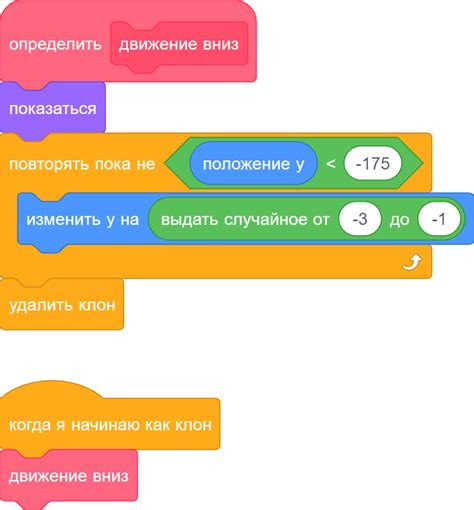
После успешного выполнения предыдущих шагов, вы будете иметь возможность подключиться к камере, используя Shodan. Вот несколько примеров успешного подключения:
Пример 1:
ssh admin@192.168.0.1
Пример 2:
ssh -p 2222 user@10.0.0.2
Пример 3:
telnet 192.168.1.100
Пример 4:
telnet 192.168.0.2 23
Замените соответствующие адреса и учетные данные на свои, чтобы подключиться к конкретной камере. Убедитесь, что у вас есть права доступа и корректные данные для входа в систему камеры. Будьте осторожны и не нарушайте законодательство при использовании Shodan и подключении к чужим камерам.