Зачастую возникает необходимость подключения к компьютеру по локальной сети для передачи файлов или выполнения операций удаленного доступа. Это особенно полезно, если вы работаете в офисе или дома в одной сети и хотите управлять другим устройством без необходимости физической близости. В этой пошаговой инструкции мы рассмотрим, как подключиться к компьютеру по локальной сети через кабель, чтобы обеспечить безопасный и стабильный доступ к удаленному устройству.
Шаг 1: Подготовка обоих компьютеров
Прежде всего, убедитесь, что оба компьютера подключены к одной локальной сети и настроены на работу в одной подсети. Убедитесь, что оба компьютера запущены и настроены на принятие удаленных подключений. Для этого вам может потребоваться включить удаленный доступ или настроить брандмауэр для разрешения удаленных подключений.
Шаг 2: Установка кабеля и соединение компьютеров
Для подключения двух компьютеров по локальной сети вам потребуется Ethernet-кабель. Убедитесь, что оба компьютера имеют Ethernet-порты и соответствующие разъемы для подключения кабеля. Один конец кабеля должен быть подключен к Ethernet-порту одного компьютера, а другой - к Ethernet-порту другого компьютера.
Это была первая часть нашей инструкции. Продолжаем во второй части!
Шаг 1: Подготовка компьютера и кабеля

Перед тем как подключиться к компьютеру по локальной сети через кабель, необходимо выполнить несколько подготовительных действий. Убедитесь, что у вас есть все необходимые инструменты и компоненты.
Шаг 1.1: Проверьте наличие кабеля Ethernet
Для подключения по локальной сети вам понадобится кабель Ethernet. Убедитесь, что у вас имеется рабочий и качественный кабель. Если вы не уверены, можете проверить кабель подключив его к другому устройству.
Шаг 1.2: Проверьте настройки сетевого подключения
Убедитесь, что сетевое подключение на вашем компьютере настроено корректно. Проверьте наличие IP-адреса и других параметров сети, необходимых для подключения. Если вам нужно изменить настройки, можно сделать это в разделе "Сеть и интернет" в настройках компьютера.
Шаг 1.3: Подготовьте компьютер для удаленного подключения
Убедитесь, что на компьютере, к которому вы хотите подключиться, включена функция удаленного доступа. В некоторых случаях может потребоваться установка специального программного обеспечения или настройка параметров безопасности.
Следуя этим простым шагам, вы подготовите компьютер и кабель для дальнейшего подключения по локальной сети через кабель.
Шаг 2: Проверка наличия сетевого соединения
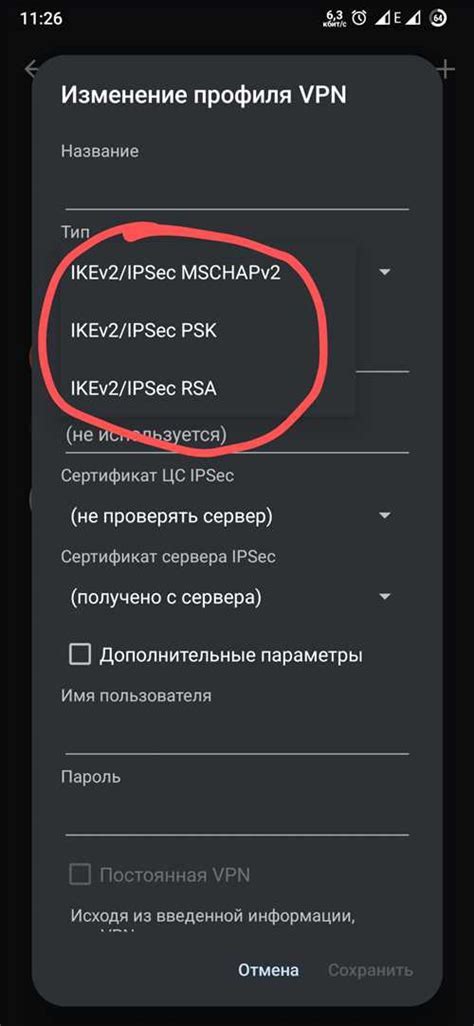
После того, как вы подключили свой компьютер к локальной сети через кабель, необходимо убедиться в наличии сетевого соединения перед дальнейшими действиями.
Для этого можно выполнить следующие действия:
- Откройте командную строку, нажав клавиши Win + R и введя в поле "Выполнить" команду "cmd". Нажмите Enter.
- В открывшемся окне командной строки введите команду "ping
", где - это IP-адрес компьютера, к которому вы хотите подключиться. - Нажмите Enter и дождитесь результатов команды. Если вам показывается информация о передаче пакетов данных и время ответа, значит сетевое соединение установлено и работает корректно.
Если команда "ping" не дает результатов или показывает потерю пакетов данных, возможно, у вас проблемы с сетевыми настройками или соединением. В таком случае, проверьте кабель, перезапустите маршрутизатор или попробуйте подключиться к другому порту на маршрутизаторе.
Шаг 3: Установка IP-адреса и подсети

Для настройки соединения через локальную сеть, необходимо установить IP-адреса и подсети на обоих компьютерах.
1. Откройте настройки сетевого подключения на обоих компьютерах. На Windows это можно сделать через "Панель управления" -> "Центр управления сетями и общим доступом" -> "Изменение параметров адаптера". На macOS откройте "Настройки системы" -> "Сеть".
2. Найдите сетевое подключение, которое соответствует вашему кабелю Ethernet, и выберите его.
3. Нажмите на кнопку "Свойства" и выберите "Internet Protocol Version 4 (TCP/IPv4)" из списка.
4. Установите следующие значения для IP-адреса и подсети:
| Компьютер 1 | Компьютер 2 |
|---|---|
| IP-адрес: 192.168.0.1 | IP-адрес: 192.168.0.2 |
| Маска подсети: 255.255.255.0 | Маска подсети: 255.255.255.0 |
5. Нажмите "ОК" для сохранения настроек.
Теперь оба компьютера имеют уникальные IP-адреса в одной и той же сети, что позволит им обмениваться данными напрямую.
Шаг 4: Подключение к другому компьютеру
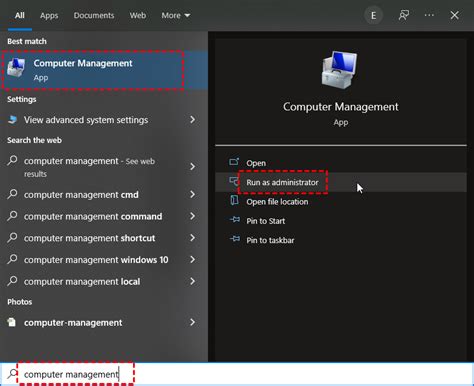
Теперь, когда ваш компьютер настроен и подключен к локальной сети через кабель, вы можете приступить к подключению к другому компьютеру. Это может быть полезным, если вам нужно получить доступ к файлам, управлять компьютером удаленно или просто обмениваться данными.
Чтобы подключиться к другому компьютеру, вам понадобится знать его IP-адрес. Если IP-адрес компьютера, к которому вы хотите подключиться, известен, вы можете воспользоваться программой удаленного рабочего стола (например, RDP), программа TeamViewer или другими подобными инструментами.
Если вы хотите подключиться к другому компьютеру с использованием командной строки, вам понадобится знать его IP-адрес и логин с паролем для аутентификации.
Откройте командную строку на вашем компьютере, нажав комбинацию клавиш Win + R и введя команду "cmd".
В командной строке введите команду "ping ip-адрес" (например, "ping 192.168.0.100"). Если в ответ вы получаете ответные пакеты, это значит, что компьютер, к которому вы пытаетесь подключиться, доступен в локальной сети.
Используя команду "ping", вы можете узнать, открыты ли порты на удаленном компьютере. Если вы получаете ответные пакеты на команду "ping", это еще не значит, что все порты открыты. Для проверки доступности определенных портов можно использовать утилиту "telnet ip-адрес порт" (например, "telnet 192.168.0.100 3389" - команда для проверки доступности порта RDP).
После проверки доступности компьютера и его портов вы можете использовать различные программы или команды для удаленного подключения или управления компьютером по локальной сети.
Примечание: Будьте осторожны при подключении к другому компьютеру через локальную сеть. Убедитесь, что вы имеете разрешение или право доступа к этому компьютеру. Помните, что удаленное управление компьютером может быть опасным и может привести к нарушению частной жизни или безопасности пользователя компьютера. Будьте этичными и соблюдайте правила удаленного доступа к компьютерам.