TP-Link – популярный производитель сетевого оборудования, который предлагает широкий выбор роутеров для домашнего использования. Во многих ситуациях может возникнуть необходимость подключиться к роутеру TP-Link без доступа в интернет, например, если вы забыли пароль или хотите изменить настройки.
Благодаря простому интерфейсу и интуитивно понятным шагам, это можно сделать без особых трудностей. В данной статье мы расскажем о том, как правильно подключиться к роутеру TP-Link без доступа в интернет.
Первым шагом для подключения к роутеру TP-Link без доступа в интернет является подключение к нему с помощью кабеля Ethernet или Wi-Fi. Выберите метод подключения, который наиболее удобен для вас. При использовании кабеля Ethernet вставьте один его конец в порт WAN или LAN на задней панели роутера, а другой конец – в свободный порт коммуникационного оборудования (например, компьютера).
Решение проблемы
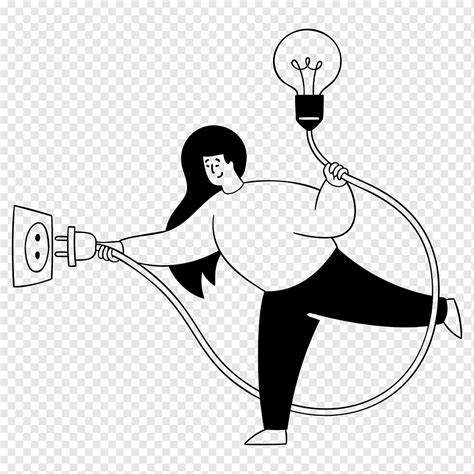
Если у вас нет доступа в интернет, но вам необходимо подключиться к роутеру TP-Link, следуйте этим шагам:
- Проверьте физическое подключение: Убедитесь, что все кабели подключены к роутеру и вашему устройству правильно. Проверьте, что световые индикаторы на роутере горят и показывают стабильное соединение.
- Проверьте настройки сети: Убедитесь, что на вашем устройстве включена функция беспроводной связи. Проверьте правильность настроек Wi-Fi, таких как имя сети (SSID) и пароль.
- Перезагрузите роутер: Выключите роутер, подождите несколько секунд и затем включите его снова. Дайте роутеру время для загрузки и установления соединения.
- Сбросьте настройки роутера: Если проблема не решается, попробуйте сбросить роутер к заводским настройкам. Внимание: это действие удалит все ваши существующие настройки, поэтому перед сбросом убедитесь, что у вас есть резервные копии или сохраненные настройки.
- Проверьте IP-адрес: Откройте командную строку и введите команду ipconfig. Проверьте, что вашему устройству назначен корректный IP-адрес и шлюз по умолчанию.
- Обратитесь в службу поддержки: Если проблема всё ещё не решена, свяжитесь с официальной службой поддержки TP-Link для получения дальнейшей помощи и рекомендаций.
Следуя этим шагам, вы должны суметь подключиться к роутеру TP-Link без доступа в интернет и решить проблему соединения.
Шаги по настройке
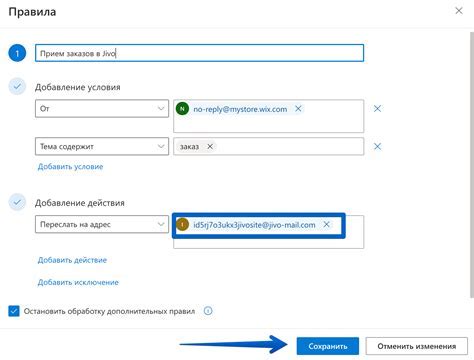
Шаг 1: Подключите ваше устройство (например, ноутбук или смартфон) к роутеру TP-Link с помощью Ethernet-кабеля.
Шаг 2: Откройте веб-браузер на вашем устройстве и введите IP-адрес роутера в адресную строку. Обычно IP-адрес роутера TP-Link по умолчанию - 192.168.0.1
Шаг 3: Введите имя пользователя и пароль для доступа к настройкам роутера. Обычно имя пользователя и пароль по умолчанию - admin.
Шаг 4: После успешного входа в настройки роутера, найдите раздел "Беспроводная сеть" или "Wi-Fi".
Шаг 5: В разделе "Беспроводная сеть" найдите опцию "Настройки безопасности" или "Шифрование".
Шаг 6: В настройках безопасности выберите тип шифрования, например, WPA2-PSK, и введите пароль для вашей беспроводной сети.
Шаг 7: Сохраните изменения и перезагрузите роутер.
Шаг 8: Подключите ваше устройство к беспроводной сети роутера с помощью введенного ранее пароля.
Теперь вы можете подключиться к роутеру TP-Link и настроить его даже без доступа в интернет.