В мире, где информационные технологии занимают все большую роль, удаленный доступ к серверам становится неотъемлемой частью работы многих людей.
Удаленный доступ позволяет работать с серверами даже находясь в другой части города или даже страны. Неважно, нужно ли вам управление веб-сервером или доступ к базе данных, следуя данной пошаговой инструкции, вы сможете осуществить подключение к серверу без проблем.
Первым шагом к удаленному доступу к серверу является настройка вашего компьютера. Убедитесь, что ваш компьютер соответствует требованиям, указанным сервером. Кроме того, вам понадобятся специальные программы для подключения по удаленному доступу, такие как PuTTY или Terminal (в случае работы с Linux).
После настройки компьютера и установки необходимого программного обеспечения, следующим шагом будет получение необходимых данных от администратора сервера. Он должен предоставить вам IP-адрес сервера, имя пользователя и пароль для подключения к серверу.
Не забывайте, что безопасность очень важна при подключении по удаленному доступу, поэтому рекомендуется использовать пароли, состоящие из различных символов и цифр, а также установить двухфакторную аутентификацию, если это возможно.
Зная все необходимые данные, вы можете приступить к подключению по удаленному доступу. Запустите программу, которую вы установили на предыдущем шаге, и введите IP-адрес сервера. Затем введите имя пользователя и пароль. После успешного входа вы получите полный доступ к серверу и сможете работать с ним так, как будто находитесь непосредственно перед ним.
Подключение к серверу по удаленному доступу: зачем это нужно?
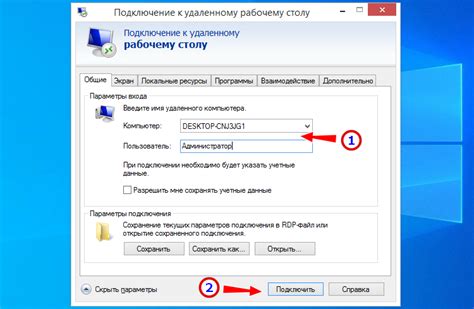
- Удаленное управление: возможность управлять сервером из любой точки мира, не находясь непосредственно рядом с ним. Это особенно полезно в случае необходимости внесения изменений или исправлений в работающую систему.
- Мониторинг: удаленное подключение позволяет отслеживать состояние сервера в режиме реального времени, а также получать уведомления о любых проблемах или неполадках.
- Безопасность: удаленный доступ обеспечивает возможность проверки и обнаружения любых угроз, включая попытки несанкционированного доступа или взлома системы.
- Удобство: возможность подключения к серверу по удаленному доступу облегчает работу администраторов и обеспечивает возможность оперативного реагирования на любые ситуации.
- Сокращение затрат: удаленное подключение позволяет избежать необходимости физического нахождения рядом с сервером и тратить деньги на командировки или привлечение специалистов.
Таким образом, подключение к серверу по удаленному доступу является незаменимым инструментом для управления, мониторинга и обеспечения безопасности серверных систем. Это позволяет существенно повысить эффективность работы и облегчить рутинные задачи администраторов.
Шаг 1: Получите IP адрес сервера
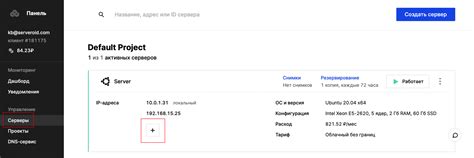
- Если вы находитесь на сервере локально, вы можете узнать IP адрес, открыв командную строку (в Windows - нажать Win + R, ввести "cmd" и нажать Enter, в MacOS - открыть Terminal) и ввести команду "ipconfig" (в Windows) или "ifconfig" (в MacOS) и нажать Enter. В результате вы увидите IP адрес вашего сервера.
- Еще один способ - войти в роутер и найти IP адрес сервера в настройках. Чтобы выполнить этот способ, вам потребуется знать логин и пароль для доступа к роутеру.
- Можно воспользоваться онлайн-сервисами, которые показывают внешний IP адрес вашего сервера. Просто откройте любой из таких сервисов в браузере и вы увидите IP адрес.
Получив IP адрес сервера, вы готовы переходить к следующему шагу и подключиться к серверу по удаленному доступу.
Шаг 2: Установите SSH клиент
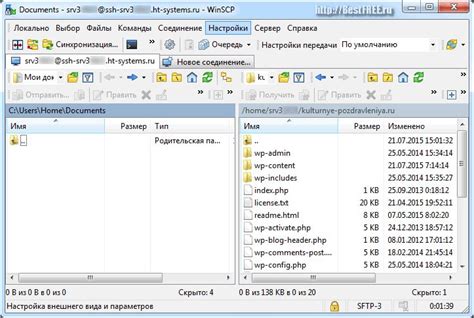
Существует несколько вариантов SSH клиентов, которые вы можете установить на своем компьютере. Один из самых распространенных вариантов - это OpenSSH. OpenSSH доступен для различных операционных систем, включая Windows, macOS и Linux.
Вот как установить OpenSSH на различных операционных системах:
| Операционная система | Инструкции по установке |
|---|---|
| Windows |
|
| macOS |
|
| Linux | В большинстве дистрибутивов Linux SSH клиент уже установлен по умолчанию. Если он вдруг отсутствует, вы можете установить его с помощью пакетного менеджера вашего дистрибутива. Например, для Ubuntu и его производных дистрибутивов, вы можете установить OpenSSH с помощью команды: sudo apt-get install openssh-client |
После установки SSH клиента, вы будете готовы перейти к следующему шагу: подключению к удаленному серверу.
Шаг 3: Откройте SSH клиент и введите IP адрес сервера

После успешного получения учетных данных от администратора сервера, вы должны открыть SSH клиент на своем компьютере. Если у вас нет SSH клиента, он может быть легко установлен с официального сайта разработчика.
SSH клиенты доступны для разных операционных систем, включая Windows, macOS и Linux. Наиболее популярными и надежными SSH клиентами являются PuTTY для Windows, Terminal для macOS и OpenSSH для Linux.
Откройте SSH клиент и найдите поле, предназначенное для ввода IP адреса сервера. Введите IP адрес, предоставленный вам администратором сервера. Обычно это строка чисел и точек, например 192.168.0.1.
После ввода IP адреса нажмите кнопку "Подключиться" или аналогичную команду, чтобы начать процесс подключения. SSH клиент установит безопасное соединение с сервером по заданному IP адресу.
При подключении вам может быть предложено ввести имя пользователя и пароль. Введите учетные данные, предоставленные вам администратором сервера. Если данные введены верно, вы будете успешно подключены к серверу по удаленному доступу.
Шаг 4: Введите логин и пароль
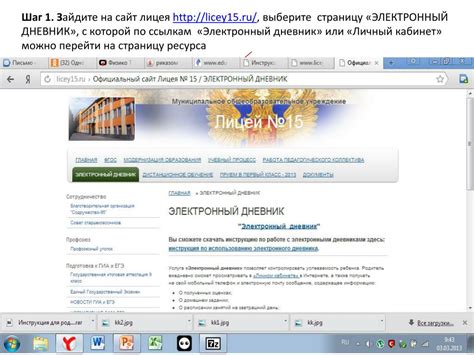
После успешного подключения к серверу, вам может потребоваться ввести логин и пароль для доступа к удаленной системе.
В поле "Логин" введите свой учетный номер или имя пользователя, которые были предоставлены вам администратором системы. Это может быть комбинация из букв, цифр или символов.
Поле "Пароль" предназначено для ввода вашего секретного кода, который обеспечивает защиту вашей учетной записи от незаконного доступа. При вводе пароля обратите внимание на регистр символов. Убедитесь, что вы правильно вводите каждый символ.
Если вы не уверены в правильности логина или пароля, обратитесь к администратору системы, чтобы получить новые актуальные данные.
Совет: Для повышения безопасности рекомендуется регулярно изменять пароль и использовать сложную комбинацию символов, включая буквы разного регистра, цифры и специальные символы.
Пример:
Логин: myusername
Пароль: ********
Шаг 5: Проверьте подключение к серверу
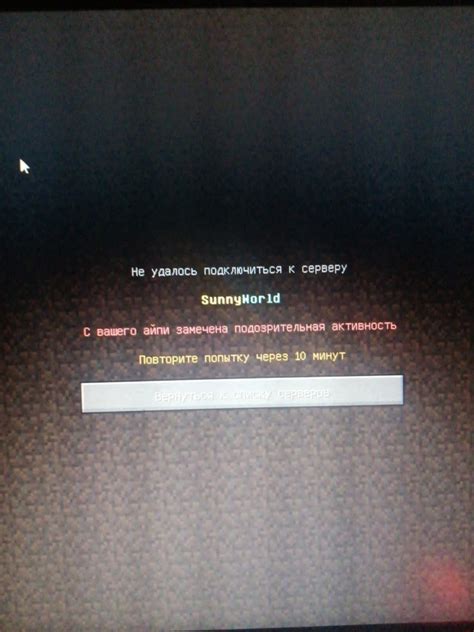
После того, как вы настроили удаленный доступ к серверу, важно убедиться, что вы можете успешно подключиться к нему. Для этого выполните следующие действия:
| 1. | Откройте программу или утилиту для удаленного доступа, которую вы используете (например, PuTTY для SSH или Remote Desktop Connection для RDP). |
| 2. | Введите IP-адрес или доменное имя сервера, а также порт (если требуется). |
| 3. | Укажите учетные данные (логин и пароль) для входа на сервер. |
| 4. | Нажмите на кнопку "Подключиться" или аналогичную команду. |
Если все настройки указаны правильно, программа для удаленного доступа установит соединение с сервером. Вы увидите командную строку на сервере или рабочий стол, в зависимости от используемого протокола.
Если подключение не удалось, убедитесь, что вы правильно ввели все настройки и учетные данные. Также обратите внимание на возможные блокирующие факторы, такие как брандмауэры или неправильные настройки сети.
После успешного подключения к серверу вы будете готовы выполнять различные операции или настраивать сервер по своему усмотрению.
Шаг 6: Выполните команды на сервере
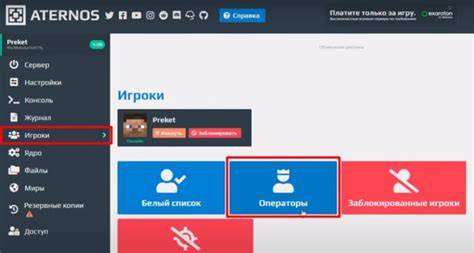
Теперь, когда вы успешно подключены к удаленному серверу, вы можете выполнять различные команды напрямую на сервере. Это позволяет вам управлять и настраивать сервер, как будто вы находитесь прямо перед ним.
Вы можете использовать любые команды, с которыми вы знакомы, такие как создание директорий, удаление файлов, изменение разрешений и многое другое. Но будьте осторожны, поскольку некоторые команды могут иметь серьезные последствия и могут непоправимо повлиять на работу сервера.
При выполнении команд на удаленном сервере, убедитесь, что вы точно знаете, что делаете, и в случае сомнений, лучше проконсультируйтесь со специалистом или документацией.