В наше время удаленный доступ к компьютеру или ноутбуку является неотъемлемой частью нашей повседневной жизни. К счастью, существует множество программ, позволяющих осуществлять такой доступ. Одной из самых популярных и удобных является TeamViewer. Она позволяет подключаться к удаленному устройству и управлять им, будь то компьютер другого человека или работающий в другой части мира сервер.
Использование TeamViewer довольно просто. Вам понадобится только интернет-соединение и установленный этот софт на вашем компьютере, а также на удаленном устройстве. Самым главным преимуществом этой программы является безопасность. TeamViewer использует шифрование данных, что позволяет защитить вашу информацию от несанкционированного доступа.
Чтобы подключиться к удаленному устройству с помощью TeamViewer, вы должны знать его уникальный идентификатор и пароль. Они генерируются автоматически каждый раз, когда программа запускается на удаленном устройстве. Вам нужно будет ввести эту информацию в соответствующие поля на вашем компьютере, и вы сразу же получите доступ к удаленной системе.
Важно помнить, что удаленное подключение к устройству может быть осуществлено только при согласии его владельца. Поэтому обязательно предупредите человека, чей компьютер или сервер вы собираетесь управлять с их согласия. И, конечно, будьте осторожны и не злоупотребляйте этой возможностью.
Инструкция по подключению к TeamViewer на удаленном устройстве проста и понятна даже для тех, кто не имеет опыта работы с подобными программами. Следуя пошаговой инструкции, вы сможете быстро настроить подключение и начать использовать TeamViewer для осуществления удаленного доступа.
В данной статье мы рассмотрим все тонкости и секреты использования TeamViewer на удаленном устройстве. Мы подробно разберем каждый шаг этой инструкции, чтобы вы могли легко подключиться к любому компьютеру или серверу, защитив данные и сделав процесс максимально безопасным.
Почему подключение к TeamViewer на удаленном устройстве имеет важное значение для бизнеса?

Современный бизнес в наши дни все больше основывается на расстоянии и международных связях. В этой ситуации быстрое и надежное подключение к удаленным устройствам становится критически важным для эффективной работы. И именно в этом контексте TeamViewer, мощное программное обеспечение для удаленного доступа и подключения к компьютерам и мобильным устройствам, приобретает огромное значение для бизнеса.
Во-первых, подключение к TeamViewer на удаленном устройстве позволяет бизнесу быть всегда на связи. Будь то подключение к рабочему компьютеру в офисе или подключение к серверу в другой стране, удаленный доступ обеспечивает постоянную доступность и дает возможность оперативно реагировать на различные ситуации. Руководители могут контролировать работу сотрудников, разрешать возникающие проблемы, обмениваться документами и информацией, не выходя из дома или офиса.
Во-вторых, подключение к TeamViewer на удаленном устройстве способствует оптимизации работы бизнеса. Удаленный доступ позволяет сократить затраты на командировки и организацию совещаний. Кроме того, он позволяет бизнесу размещать свои сервера и базы данных на удаленных устройствах, что обеспечивает высокий уровень безопасности и защиту информации.
В-третьих, подключение к TeamViewer на удаленном устройстве делает бизнес более гибким и мобильным. Он позволяет сотрудникам работать из любой точки мира, обеспечивая доступ к необходимым ресурсам и приложениям. Отсутствие необходимости находиться в офисе снижает операционные расходы и позволяет бизнесу гибко реагировать на изменения рынка и потребностей клиентов.
Шаги для подключения к TeamViewer на удаленном устройстве
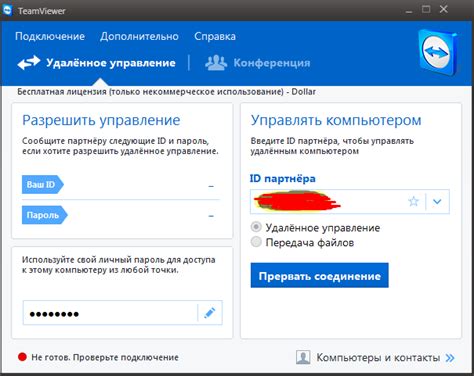
- Скачайте и установите TeamViewer. Перейдите на официальный сайт TeamViewer и скачайте последнюю версию программы. Затем запустите установочный файл и следуйте инструкциям на экране для завершения установки.
- Установите TeamViewer на удаленном устройстве. Перейдите на удаленное устройство, на которое вы хотите подключиться. Скачайте и установите TeamViewer на этом устройстве, как вы сделали на вашем локальном устройстве.
- Запустите TeamViewer на обоих устройствах. Запустите TeamViewer на вашем локальном устройстве и на удаленном устройстве.
- Получите идентификатор удаленного устройства. TeamViewer на удаленном устройстве покажет уникальный идентификатор, состоящий из 9 цифр. Скопируйте или запишите этот идентификатор.
- Введите идентификатор удаленного устройства на вашем локальном устройстве. В TeamViewer на вашем локальном устройстве введите идентификатор удаленного устройства, который вы скопировали или записали на предыдущем шаге. Затем нажмите кнопку "Подключиться".
- Подтвердите подключение. Удаленное устройство должно подтвердить ваше подключение. Если вы получите запрос на подтверждение на удаленном устройстве, нажмите кнопку "Подтвердить" или "Разрешить", чтобы разрешить подключение.
- Управляйте удаленным устройством. После подключения вы сможете управлять удаленным устройством с помощью вашего локального устройства. Вы сможете видеть экран удаленного устройства и управлять им, как если бы вы были рядом с ним.
Теперь вы знаете основные шаги, необходимые для подключения к TeamViewer на удаленном устройстве. Следуйте этим шагам, чтобы настроить подключение и управлять удаленными устройствами с помощью TeamViewer.
Как настроить безопасность при подключении к TeamViewer
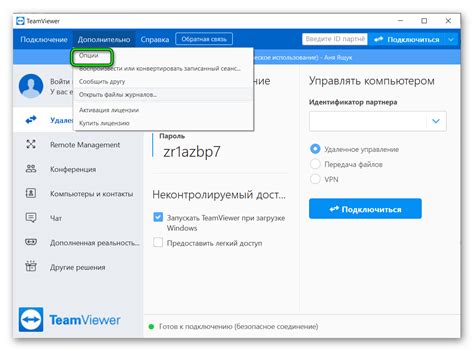
Подключение к TeamViewer на удаленном устройстве может быть потенциально небезопасным, если не принимать предосторожности. Ниже представлены некоторые полезные советы, которые помогут вам защитить свою систему и данные при использовании TeamViewer.
1. Всегда используйте надежные пароли. Установите сложный пароль для доступа к TeamViewer и не используйте очевидные комбинации, такие как "123456" или "password". Лучше использовать длинные пароли сочетающие буквы, цифры и специальные символы.
2. Обновляйте TeamViewer до последней версии. Разработчики регулярно выпускают обновления, которые исправляют уязвимости и улучшают безопасность программы. Убедитесь, что у вас установлена последняя версия TeamViewer.
3. Настройте двухфакторную аутентификацию. TeamViewer предлагает функцию двухфакторной аутентификации, которая обеспечивает дополнительный уровень безопасности. Включите эту функцию и настройте ее на всех устройствах, к которым вы планируете подключаться.
4. Ограничьте доступ к TeamViewer. Настройте параметры доступа в TeamViewer таким образом, чтобы только авторизованные пользователи могли подключаться к вашей системе.
5. Следите за активностью. Периодически проверяйте журнал подключений в TeamViewer и обратите внимание на любую активность, которая может быть подозрительной. Если заметите что-либо подозрительное, измените пароль и примите соответствующие меры безопасности.
6. Не раскрывайте информацию о вашем ID и пароле TeamViewer незнакомым людям. Будьте осторожны, кому предоставляете доступ к вашей системе.
Следуя этим советам, вы сможете значительно повысить безопасность своей системы при использовании TeamViewer.
Советы по управлению удаленными устройствами через TeamViewer
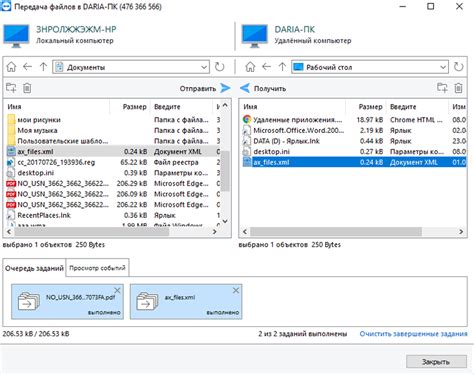
Для успешного управления удаленными устройствами с помощью TeamViewer следует следовать нескольким основным советам, чтобы обеспечить бесперебойную работу и эффективное взаимодействие:
1. Проверьте подключение к интернету и установите стабильное соединение. TeamViewer работает только при наличии интернет-соединения, поэтому убедитесь, что ваше устройство находится в зоне покрытия Wi-Fi или имеет подключение через кабель.
2. Запустите TeamViewer на обоих устройствах – на вашем компьютере и на удаленном устройстве, к которому вы хотите получить доступ. Убедитесь, что обратная совместимость поддерживается для наиболее эффективной работы.
3. Защитите свое соединение. TeamViewer позволяет установить безопасное соединение с помощью шифрования данных. Для этого необходимо активировать функцию шифрования в настройках программы. Таким образом, вы можете быть уверены в защите своих данных и конфиденциальной информации.
4. Настройте права доступа и установите пароль для защиты удаленного устройства. TeamViewer предоставляет удобный функционал для установки прав доступа и управления удаленными устройствами. Определите уровень доступа, который необходим вашим сотрудникам или партнерам, и установите пароль для защиты от несанкционированного доступа.
5. Используйте дополнительные функции. TeamViewer предлагает широкий выбор инструментов и функций, которые упрощают управление удаленными устройствами. Воспользуйтесь возможностью передачи файлов, чатом, видеосвязью и другими функциями, чтобы обеспечить более эффективное взаимодействие.
6. Обновляйте программу TeamViewer регулярно. Разработчики постоянно работают над улучшением безопасности и функционала программы, поэтому регулярные обновления помогут вам получить доступ к новым возможностям и обеспечить стабильную работу.
При соблюдении этих простых советов вы сможете максимально эффективно использовать TeamViewer для удаленного управления устройствами и обеспечить безопасность и конфиденциальность ваших данных.
Возможности и функции TeamViewer для удаленного подключения
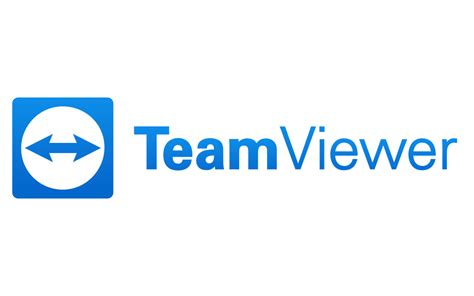
1. Удаленное управление компьютером: С помощью TeamViewer вы можете подключиться к удаленному компьютеру и полностью управлять им, будто сидите перед ним. Вы можете использовать мышь и клавиатуру удаленного компьютера, выполнять различные задачи и операции, как если бы вы находились на месте пользователя.
2. Передача файлов: TeamViewer позволяет передавать файлы между удаленными устройствами. Вы можете легко отправлять и получать файлы с компьютера или мобильного устройства, на котором работает TeamViewer. Это особенно удобно, если вам нужно передать документы или фотографии удаленному пользователю.
3. Видеоконференции и чат: TeamViewer позволяет не только подключаться к удаленным устройствам, но и проводить видеоконференции и обмениваться сообщениями в режиме реального времени. Это особенно удобно для командной работы или проведения онлайн-презентаций.
4. Управление доступом:
TeamViewer предоставляет возможность управления доступом к удаленным устройствам. Вы можете установить пароль для удаленного подключения и предоставить его только нужным пользователям. Это повышает безопасность и защищает ваши данные.
5. Подключение к мобильным устройствам: TeamViewer также поддерживает подключение к мобильным устройствам, таким как смартфоны и планшеты. Это позволяет управлять своим мобильным устройством с компьютера или наоборот, что может быть полезно, например, для удаленного устранения неполадок на вашем смартфоне.
Все эти возможности и функции TeamViewer делают его одним из самых популярных инструментов для удаленного подключения. Будь то техническая поддержка, работа в команде или просто доступ к своим файлам из любой точки мира, TeamViewer предлагает все необходимые инструменты для безопасного и эффективного удаленного подключения.
Важные аспекты для подключения к TeamViewer на удаленном устройстве
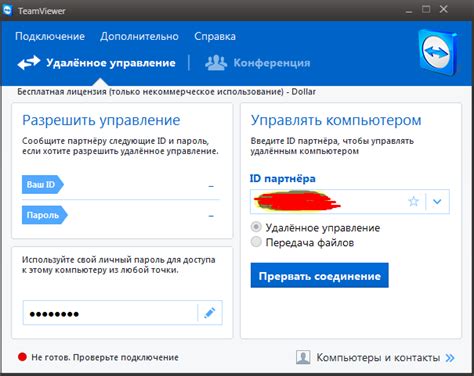
2. Получение уникального идентификатора и пароля. После установки TeamViewer, вам будет выдан уникальный идентификатор и пароль. Их необходимо ввести при подключении к удаленному устройству. Обязательно сохраните эти данные в надежном месте.
3. Настройка безопасности. TeamViewer предлагает различные настройки безопасности, чтобы обеспечить защиту вашего удаленного соединения. Будьте внимательны при выборе пароля и опций доступа.
4. Установка соединения. После установки TeamViewer на оба устройства и получения уникального идентификатора и пароля, можно приступить к установке соединения. На удаленном устройстве запустите TeamViewer и введите идентификатор компьютера, к которому вы хотите подключиться. Затем введите пароль для доступа.
5. Разворачивание рабочего окна. После успешного подключения, вы сможете управлять удаленным устройством через свою локальную сеть или Интернет. Разворачивайте рабочее окно удаленного устройства, чтобы получить полный доступ ко всем функциям.
Учитывая все эти важные аспекты, вы сможете легко подключиться к TeamViewer на удаленном устройстве и управлять им, предоставляя необходимую помощь или выполняя задачи из любой точки мира.