Подключение к роутеру TP-Link через веб-браузер - это простой и удобный способ настройки и управления вашей домашней сетью. Независимо от того, какие цели вы преследуете - настройка Wi-Fi, изменение пароля или проверка состояния подключений - браузерный интерфейс TP-Link позволит вам сделать это без лишних хлопот.
Первым шагом для подключения к роутеру TP-Link будет ввод IP-адреса роутера в адресную строку вашего браузера. Обычно это 192.168.0.1 или 192.168.1.1. Если вы не знаете IP-адрес вашего роутера, вы можете найти его на корпусе роутера или в документации, поставляемой с ним.
После ввода IP-адреса в адресной строке браузера и нажатия Enter вы будете перенаправлены на страницу авторизации. Введите имя пользователя и пароль, чтобы получить доступ к панели управления роутером. Обычно имя пользователя и пароль по умолчанию - admin. Если вы уже внесли изменения в настройки роутера, используйте соответствующие данные авторизации.
При успешной авторизации вы попадете на главную страницу настроек роутера TP-Link. Здесь вы сможете увидеть и изменить различные параметры сети, включая настройки Wi-Fi, безопасности, DNS, DHCP и другие. Обязательно сохраните изменения после внесения любых изменений, чтобы они вступили в силу. Чтобы избежать потери настроек, рекомендуется также регулярно создавать резервные копии конфигурации роутера.
Установка и настройка TP-Link роутера
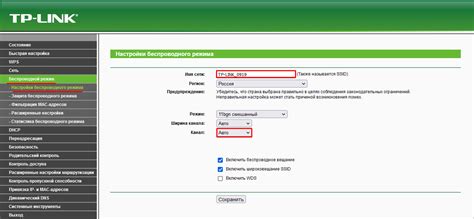
Вот пошаговая инструкция по установке и настройке TP-Link роутера:
| Шаг 1: | Распакуйте роутер и найдите все комплектующие. |
| Шаг 2: | Подключите антенны к роутеру. |
| Шаг 3: | Подключите роутер к источнику питания и включите его. |
| Шаг 4: | Подключите роутер к модему с помощью Ethernet-кабеля. |
| Шаг 5: | Откройте веб-браузер и введите IP-адрес роутера в адресной строке (обычно 192.168.0.1 или 192.168.1.1). |
| Шаг 6: | Войдите в настройки роутера, используя имя пользователя и пароль (по умолчанию admin/admin). |
| Шаг 7: | Пройдите мастер настройки, следуя инструкциям на экране. Установите новое имя сети Wi-Fi и пароль для доступа к ней. |
| Шаг 8: | Сохраните изменения и перезагрузите роутер. |
| Шаг 9: | Подключите свои устройства к новой Wi-Fi сети, используя новое имя и пароль. |
После завершения всех шагов вы сможете пользоваться интернетом через ваш TP-Link роутер. Помните, что для обеспечения безопасности сети рекомендуется сменить имя и пароль администратора роутера, а также включить защиту Wi-Fi сети с помощью шифрования WPA2.
Подключение к роутеру через браузер

Для настройки и управления роутером TP-Link, вы можете использовать браузер на вашем компьютере. Чтобы подключиться к роутеру, выполните следующие шаги:
- Подключите компьютер к роутеру с помощью кабеля Ethernet или подключите компьютер к Wi-Fi сети, созданной роутером.
- Откройте любой веб-браузер на вашем компьютере.
- Введите IP-адрес вашего роутера в адресной строке браузера. Обычно IP-адрес роутера TP-Link - 192.168.0.1 или 192.168.1.1. Если вы не знаете IP-адрес вашего роутера, вы можете найти его в документации или на самом роутере.
- Нажмите клавишу Enter, чтобы перейти по введенному адресу.
После выполнения этих шагов, вы должны увидеть страницу входа в административный интерфейс роутера TP-Link.
На странице входа введите имя пользователя и пароль для доступа к роутеру. Если вы не знаете учетные данные, вы можете найти их в документации или на самом роутере.
После успешного входа, вы будете перенаправлены на страницу управления роутером. Здесь вы можете настраивать различные параметры, включая сетевые настройки, безопасность, доступ к интернету и т.д.
Не забывайте сохранять изменения после внесения настроек для обеспечения их долгосрочной работы. Теперь вы можете настроить и управлять своим роутером через браузер, обеспечивая стабильное соединение и безопасность вашей сети.
Шаги по настройке роутера

Шаг 1: Подключите роутер к электропитанию и подключите его к вашему модему с помощью сетевого кабеля.
Шаг 2: С помощью компьютера или мобильного устройства подключитесь к Wi-Fi сети, которую создал ваш роутер.
Шаг 3: Откройте любой веб-браузер и введите IP-адрес вашего роутера в адресной строке. Обычно это 192.168.0.1 или 192.168.1.1.
Шаг 4: Введите логин и пароль администратора роутера. Если вы не меняли эти данные, то используйте стандартные данные доступа: admin и admin.
Шаг 5: Войдите в панель управления роутером и приступите к настройке сети. Вы можете изменить имя и пароль Wi-Fi сети, настроить защиту и прочие параметры.
Шаг 6: После завершения настроек, сохраните изменения и перезагрузите роутер.
Шаг 7: Теперь ваш роутер готов к использованию. Подключите к нему все устройства, которые вы хотите подключить к сети, и наслаждайтесь быстрым и надежным интернетом!
Проверка подключения и настройка Wi-Fi
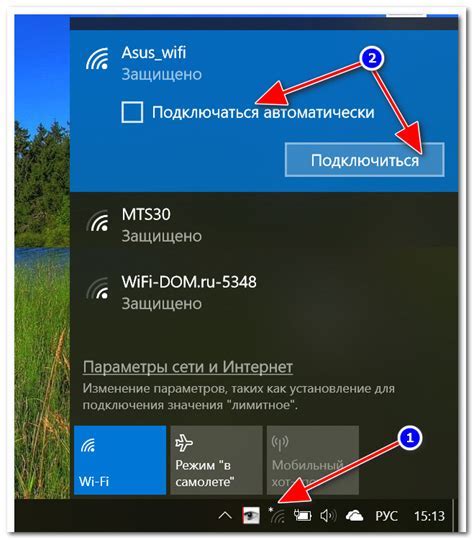
После успешной установки и подключения роутера TP-Link к компьютеру, необходимо проверить его подключение к Интернету. Воспользуйтесь следующими шагами для проведения проверки:
- Откройте любой веб-браузер на вашем компьютере.
- Введите IP-адрес вашего роутера (обычно 192.168.0.1 или 192.168.1.1) в адресную строку браузера и нажмите Enter.
- Введите имя пользователя и пароль для входа в интерфейс роутера TP-Link.
- Если доступ к интерфейсу роутера был успешно получен, вы увидите главное меню роутера TP-Link.
- Для настройки Wi-Fi нажмите на вкладку "Wireless" или "Беспроводные сети".
- На этой странице вы можете изменить имя (SSID) и пароль (ключ безопасности) вашей Wi-Fi сети. Чтобы внести изменения, просто введите новые значения, а затем нажмите кнопку "Сохранить" или "Применить".
- После сохранения настроек Wi-Fi, вы можете перезагрузить роутер для применения изменений.
Теперь вы успешно проверили подключение и настроили Wi-Fi на роутере TP-Link. Вы можете подключиться к вашей беспроводной сети с использованием нового имени и пароля.