Wi-Fi 7, или IEEE 802.11ax, является последней версией стандарта беспроводной связи, предлагающей более высокую скорость передачи данных и лучшую производительность по сравнению с предыдущими версиями. В этой подробной инструкции мы расскажем, как подключиться к Wi-Fi 7, чтобы вы могли наслаждаться высокоскоростным интернетом без проблем.
Шаг 1: Проверьте совместимость вашего устройства с Wi-Fi 7. Не все устройства поддерживают Wi-Fi 7, поэтому перед тем, как начать процесс подключения, убедитесь, что ваше устройство совместимо со стандартом IEEE 802.11ax. Если вы не уверены, можно проверить спецификации вашего устройства или обратиться к производителю для получения информации о его совместимости с Wi-Fi 7.
Шаг 2: Включите Wi-Fi на вашем устройстве. Откройте настройки вашего устройства и найдите раздел Wi-Fi. В большинстве случаев его можно найти в главном меню настроек. Включите Wi-Fi, переключив соответствующий переключатель или нажав на кнопку.
Шаг 3: Найдите доступные сети Wi-Fi 7. После включения Wi-Fi ваше устройство начнет сканировать доступные сети. Выберите сеть Wi-Fi 7 из списка доступных сетей. Обычно, она будет отображаться с названием, содержащим "Wi-Fi 7", "802.11ax" или аналогичное обозначение.
Шаг 4: Введите пароль для подключения. После выбора сети Wi-Fi 7 ваше устройство может потребовать ввода пароля. Введите пароль, который был предоставлен вам администратором сети Wi-Fi 7. Убедитесь в правильности ввода пароля, чтобы избежать ошибок.
Шаг 5: Подключение к Wi-Fi 7. После успешного ввода пароля ваше устройство будет пытаться подключиться к сети Wi-Fi 7. Подождите некоторое время, пока устройство завершит процесс подключения. Когда подключение будет установлено, значок Wi-Fi на вашем устройстве должен показывать, что вы подключены к Wi-Fi 7.
Теперь, когда вы знаете, как подключиться к Wi-Fi 7, вы можете наслаждаться быстрой и стабильной беспроводной связью на своем устройстве. Помните, что процесс подключения может немного отличаться в зависимости от операционной системы вашего устройства, поэтому при необходимости обратитесь к руководству пользователя или посетите сайт производителя для получения дополнительной информации.
Подготовка к подключению

Перед тем, как подключиться к WiFi 7, необходимо выполнить несколько простых шагов для подготовки:
- Убедитесь, что ваше устройство поддерживает WiFi 7 стандарт.
- Проверьте настройки вашего роутера и убедитесь, что WiFi функция включена.
- Проверьте, достаточно ли сигнала WiFi в том месте, где вы планируете подключиться. Сигнал может быть слабым или непригодным для использования в некоторых удаленных местах.
- Если вы подключаетесь к защищенной сети, убедитесь, что вы знаете правильное имя сети (SSID) и пароль.
- Проверьте, нет ли в конфликте других устройств, использующих тот же канал WiFi 7. В таком случае, рекомендуется изменить канал на роутере.
После выполнения всех подготовительных шагов вы готовы к подключению к WiFi 7 сети. Следуйте следующим шагам, описанным в нашей подробной инструкции.
Поиск доступной сети wifi
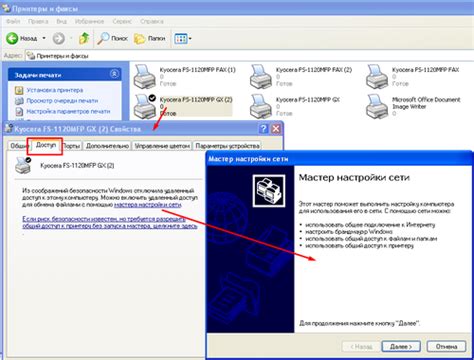
Чтобы подключиться к wifi, необходимо найти доступную сеть. Для этого выполните следующие шаги:
Шаг 1: Включите wifi на вашем устройстве. Обычно это можно сделать, открыв панель уведомлений и нажав на иконку wifi. Если вы используете ноутбук, возможно, у вас есть клавиша с символом wifi, которую нужно нажать, чтобы включить или выключить его.
Шаг 2: После включения wifi, ваше устройство начнет автоматически сканировать доступные сети. Подождите некоторое время, чтобы процесс завершился.
Шаг 3: Когда сканирование будет завершено, выберите доступную сеть wifi из списка. Обычно имена сетей отображаются в виде их названий или SSID.
Шаг 4: Если у сети есть пароль, вам будет предложено его ввести. Введите пароль, используя клавиатуру на экране или физическую клавиатуру, если вы используете ноутбук.
Шаг 5: После ввода пароля нажмите кнопку подключения или ввода. Ваше устройство попытается подключиться к выбранной сети. Подождите, пока процесс завершится.
Шаг 6: Если все прошло успешно, вы будете подключены к выбранной сети wifi. Теперь вы можете начать использовать интернет.
Обратите внимание, что доступные сети могут быть защищены паролем или быть открытыми. Если вы подключаетесь к открытой сети, вам не потребуется вводить пароль. Однако в таких сетях может быть ограничена пропускная способность или доступ к определенным ресурсам.
Ввод пароля
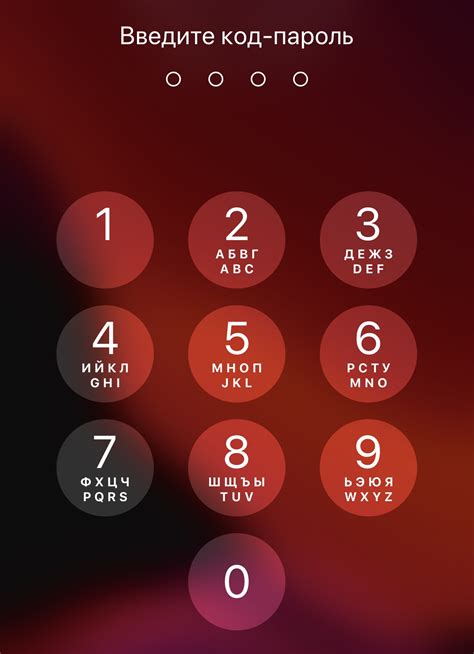
После выбора нужной сети Wi-Fi и нажатия кнопки "Подключиться", появится окно, в котором вам будет предложено ввести пароль для подключения к сети. Пароль может быть указан на нижней стороне вашего маршрутизатора или предоставлен администратором сети.
Введите пароль в соответствующее поле и убедитесь, что вы вводите его правильно. При вводе пароля обратите внимание на регистр символов, он чувствителен к регистру.
Если вы не уверены в правильности введенного пароля, вы можете нажать на кнопку "Показать пароль", чтобы убедиться, что вы правильно ввели символы.
После ввода пароля нажмите кнопку "Подключиться", чтобы завершить процесс подключения к Wi-Fi сети. Если пароль был введен правильно, то устройство автоматически подключится к выбранной сети Wi-Fi и вы сможете начать пользоваться интернетом.
Проверка подключения

После успешного подключения к Wi-Fi сети, вам необходимо убедиться в стабильности и качестве подключения. Это позволит вам избежать проблем с доступом к интернету и обеспечит бесперебойную работу вашего устройства.
Вот несколько шагов, которые помогут вам проверить подключение:
- Откройте любой веб-браузер (например, Google Chrome, Mozilla Firefox или Safari) на вашем устройстве.
- Введите в адресную строку любой веб-сайт, например, www.google.com.
- Дождитесь загрузки страницы. Если страница успешно загружается, значит ваше подключение работает исправно.
Если страница не загружается, попробуйте выполнить следующие действия:
- Перезагрузите ваш роутер или модем, нажав на кнопку «Перезагрузить» или отключите его от электропитания на несколько секунд, а затем снова включите.
- Проверьте правильность введенного пароля Wi-Fi сети. Убедитесь, что вы не допустили опечаток.
- Проверьте, что ваше устройство находится в зоне действия Wi-Fi сигнала. Если вы находитесь далеко от роутера, попробуйте приблизиться к нему и повторить проверку.
- Если ничто из вышеперечисленного не помогло, попробуйте обратиться к своему интернет-провайдеру для получения дополнительной помощи.
Теперь, когда вы знаете, как проверить подключение к Wi-Fi сети, вы можете быть уверены в стабильности своего подключения и наслаждаться быстрым доступом к интернету.
Решение возможных проблем

Не всегда подключение к Wi-Fi проходит без сбоев. Возможно, вы столкнулись с одной из следующих проблем:
| Проблема | Решение |
|---|---|
| Неверный пароль | Убедитесь, что вы вводите правильный пароль Wi-Fi сети. Проверьте, нет ли опечаток в пароле. Если вы не уверены в правильности пароля, попробуйте запросить новый. |
| Слабый сигнал | Если на устройстве, с которого вы пытаетесь подключиться к Wi-Fi, сигнал слабый, попробуйте приблизить его к маршрутизатору. Избегайте препятствий и других электронных устройств, которые могут мешать распространению сигнала. |
| Проблемы с маршрутизатором | Перезагрузите маршрутизатор, отключив его от питания на несколько секунд. Если проблема не исчезает, свяжитесь с провайдером интернета или администратором сети для получения дополнительной помощи. |
| Конфликт сетевых настроек | Проверьте настройки вашего устройства, чтобы убедиться, что они не конфликтуют с настройками Wi-Fi сети. Возможно, вы использовали статический IP-адрес, который не совместим с сетью. Попробуйте установить получение IP-адреса автоматически. |
| Неисправное оборудование | Если все вышеперечисленные решения не помогают, возможно, проблема в самом оборудовании Wi-Fi. Проверьте его на наличие повреждений или ошибок. Если обнаружены неполадки, обратитесь в сервисный центр для ремонта или замены. |
Если ни одно из этих решений не помогло, рекомендуется обратиться за помощью к специалисту или связаться с технической поддержкой провайдера интернета.
Защита соединения wifi
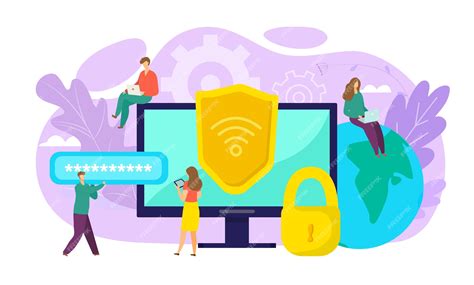
- Используйте сложный пароль. Предпочтительно выбирать пароль длиной не менее 12 символов, включающий буквы (как заглавные, так и строчные), цифры и специальные символы.
- Измените стандартное имя сети (SSID) на что-то уникальное. Не используйте слишком откровенные или личные информации в названии сети.
- Включите шифрование. Наиболее безопасным является использование протокола WPA2 с AES-шифрованием.
- Отключите функцию скрытия имени сети (SSID). Хотя это не является гарантией безопасности, это может сделать вашу сеть менее привлекательной для несанкционированного использования.
- Включите функцию MAC-фильтрации. Это позволит разрешить доступ только для устройств, MAC-адреса которых вы добавили в белый список.
- Регулярно обновляйте пароль к wifi-сети. Постоянное изменение пароля может значительно повысить безопасность вашего подключения.
Соблюдение данных мер позволит вам значительно повысить безопасность вашей wifi-сети и защитить личные данные.