Linux предоставляет множество возможностей для подключения к сети wifi через терминал, что особенно важно для пользователей, предпочитающих работу в командной строке. В этой статье мы рассмотрим простую и надежную инструкцию о том, как подключиться к wifi сети с использованием командного интерфейса в Linux.
Первым шагом для подключения к wifi сети через терминал в Linux является поиск доступных сетей. Для этого воспользуйтесь командой iwlist wlan0 scan, где wlan0 - это имя вашего беспроводного адаптера. В результате выполнения этой команды вы получите список доступных сетей wifi, включая их названия, уровни сигнала и дополнительную информацию.
После того, как вы определите название желаемой wifi сети из списка доступных, вы можете указать Linux, чтобы он подключился к этой сети. Для этого воспользуйтесь командой nmcli dev wifi connect "название_сети" password "пароль", где "название_сети" - это имя выбранной вами сети, а "пароль" - это пароль для доступа к ней. После выполнения этой команды Linux установит соединение с выбранной wifi сетью.
Установка необходимых пакетов

Для подключения к WiFi через терминал в Linux вам понадобятся некоторые дополнительные пакеты. Чтобы установить их, выполните следующие действия:
- Откройте терминал.
- Введите команду
sudo apt-get updateдля обновления списков пакетов. - Введите команду
sudo apt-get install wireless-tools wpasupplicantдля установки необходимых пакетов. - Подтвердите установку, введя ваш пароль, если вас об этом попросят.
После того, как установка завершится, вы будете готовы к подключению к WiFi через терминал в Linux. В следующем разделе рассмотрим процесс настройки соединения.
Просмотр доступных wifi-сетей
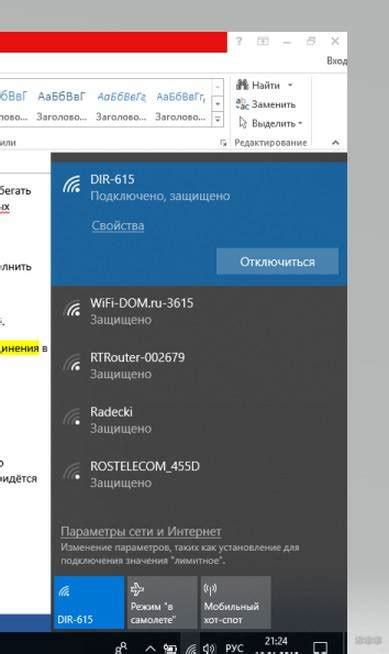
Если вы хотите узнать, какие wifi-сети доступны в вашем районе, вы можете воспользоваться командой iwlist. Она позволяет просмотреть существующие wifi-сети и получить информацию о их характеристиках.
Для того чтобы увидеть доступные wifi-сети, выполните следующую команду в терминале:
sudo iwlist wlan0 scanГде wlan0 - имя вашего сетевого интерфейса. Может отличаться в зависимости от вашей конфигурации.
После выполнения команды вам будет показан список wifi-сетей в вашем районе. Информация о сетях будет содержать следующее:
- Cell: уникальный идентификатор сети;
- ESSID: имя сети;
- Protocol: протокол соединения;
- Mode: режим работы сети;
- Frequency: частота сети;
- Encryption key: наличие и тип шифрования;
- Signal level: уровень сигнала;
- Quality: качество сигнала.
Таким образом, вы сможете увидеть все доступные wifi-сети и их характеристики. Эта информация пригодится вам для подключения к выбранной сети.
Создание профиля для подключения
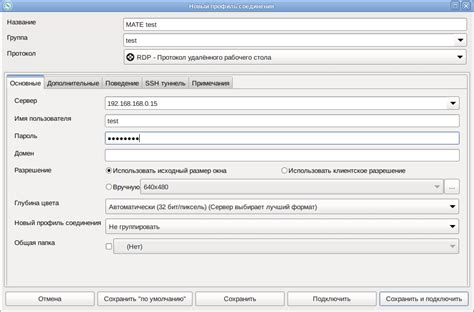
Для подключения к wifi через терминал в Linux, вы можете создать профиль, чтобы сохранить настройки подключения и использовать их в дальнейшем. Вот как это сделать:
- Откройте терминал и введите команду
nmcli connection add, чтобы создать новое соединение. - Введите имя для вашего профиля в соответствующее поле. Например,
MyWifiConnection. - Укажите тип соединения. В данном случае, для wifi соединения, введите
type wifi. - Введите имя точки доступа (SSID) в поле
ssid. - Если точка доступа скрыта, введите
hidden yes. В противном случае, пропустите этот шаг. - Для безопасного подключения, введите пароль в поле
password. - Укажите приоритет соединения с помощью команды
connection.autoconnect-priority. Чем меньше число, тем выше приоритет. - Дополнительно, вы можете указать другие параметры, такие как
ipv4иipv6настройки. - Нажмите Enter, чтобы сохранить профиль.
Теперь у вас есть созданный профиль для подключения к wifi через терминал в Linux. Вы можете использовать его, чтобы легко подключаться к сети в будущем, просто введя команду nmcli connection up имя_профиля, где имя_профиля - это имя профиля, которое вы задали при его создании.
Обратите внимание, что для создания профиля, вам может понадобиться административный доступ.
Ввод пароля и подключение
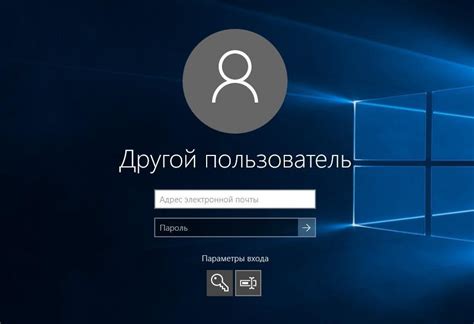
Когда вы увидите сообщение о необходимости ввода пароля, введите его. При вводе пароля ничего не будет отображаться на экране, но ваш ввод все равно будет приниматься. Проверьте правильность ввода пароля и нажмите клавишу Enter.
После ввода корректного пароля процесс подключения к wifi-сети начнется. Вы увидите множество текстовой информации, связанной с подключением к сети. Подождите, пока процесс завершится.
Когда подключение будет успешно установлено, вы увидите сообщение о подключении к wifi-сети. Теперь вы можете использовать интернет и наслаждаться своим новым соединением.
Проверка подключения

После выполнения всех необходимых шагов для подключения к Wi-Fi сети через терминал в Linux, важно проверить, успешно ли выполнено подключение. Для этого можно воспользоваться командой ping и проверить соединение с каким-либо внешним ресурсом.
Для проверки подключения с помощью команды ping введите следующую команду в терминале:
ping www.google.comКоманда ping отправляет запросы к указанному ресурсу (в данном случае - www.google.com) и проверяет, успешно ли они доходят до него и возвращаются обратно. Если все в порядке, вам будут показаны результаты пинга, в которых можно увидеть время, затраченное на передачу и получение данных.
Если команда показывает успешное подключение (например, ответы от сервера Google), значит, ваше подключение к Wi-Fi сети работает правильно. Если же пинг не отвечает или постоянно теряется, это может указывать на проблемы с сетью или неправильные настройки.
При возникновении проблем с подключением, рекомендуется проверить настройки Wi-Fi сети, исправить возможные ошибки и повторить попытку подключения и проверки.
Примечание: для прерывания выполнения команды ping нажмите комбинацию клавиш Ctrl + C.
Автоматическое подключение при запуске
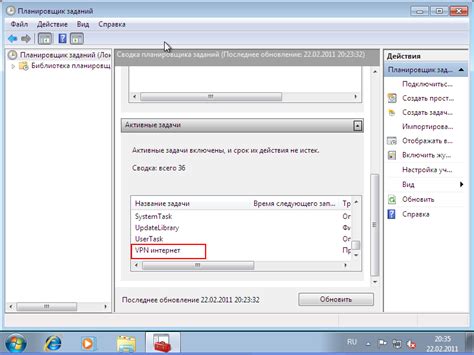
Чтобы автоматически подключаться к WiFi сети при запуске компьютера или сервера с операционной системой Linux, вам понадобится настроить файл конфигурации сети.
Для начала, убедитесь, что у вас есть права суперпользователя. Откройте терминал и выполните команду:
sudo suЗатем, откройте файл конфигурации сети с помощью текстового редактора, например, Nano:
nano /etc/network/interfacesВ открывшемся файле, вы должны увидеть строки, похожие на следующие:
auto wlan0
iface wlan0 inet dhcp
wpa-ssid имя_сети
wpa-psk пароль_сетиЗдесь wlan0 - это имя вашего беспроводного интерфейса, а имя_сети и пароль_сети должны быть заменены на соответствующие значения сети WiFi, к которой вы хотите подключаться.
Для сохранения изменений и выхода из текстового редактора Nano, используйте сочетие клавиш Ctrl+O и Ctrl+X.
После этого, перезагрузите компьютер или выполните следующую команду, чтобы перезапустить сетевой интерфейс:
sudo ifdown wlan0 && sudo ifup wlan0Теперь, при каждом запуске компьютера, Linux будет автоматически подключаться к указанной WiFi сети.