Pinterest – это социальная сеть, которая позволяет пользователям находить и сохранять интересные и вдохновляющие идеи на виртуальные доски. Одной из основных функций Pinterest является добавление пинов на свои доски, чтобы сохранить их, организовать и легко найти в будущем.
Добавление пина на доску Pinterest довольно просто и может быть осуществлено всего несколькими шагами. В этом подробном руководстве мы расскажем о каждом из них, чтобы вы могли легко и быстро добавлять свои любимые идеи на Pinterest.
Первым шагом для добавления пина на доску Pinterest является открытие приложения или веб-сайта Pinterest и вход в свою учетную запись. Если у вас нет аккаунта, вы можете легко создать его, следуя инструкциям на экране. После входа в свою учетную запись перейдите на главную страницу Pinterest и нажмите на кнопку "Создать" в верхнем правом углу экрана.
Затем вы увидите возможность добавления пина. Вы можете загрузить изображение с вашего устройства или указать ссылку на веб-страницу, на которой находится интересный вам контент. После загрузки или указания ссылки Pinterest предложит вам выбрать доску, на которую вы хотите сохранить пин. Вы также можете добавить к пину заголовок, описание и указать категорию. Когда все настройки сделаны, нажмите на кнопку "Сохранить", и ваш пин будет добавлен на выбранную вами доску.
Теперь, когда вы знаете, как добавить пин на доску Pinterest, вы можете начать собирать идеи, вдохновение и интересный контент. Не забывайте организовывать свои доски и находить новых людей для подписки, чтобы получать еще больше вдохновения от Pinterest.
Как добавить пин на доску Pinterest?

- Войдите в свой аккаунт Pinterest.
- Найдите пин, который вы хотите добавить на доску. Это может быть фотография, картинка, веб-сайт или даже видео.
- Нажмите на этот пин, чтобы открыть его полную версию.
- Под пином вы увидите иконки для добавления на доску. Нажмите на иконку с плюсом (+).
- Вам будет предложено выбрать доску, на которую вы хотите добавить пин. Если у вас уже есть созданные доски, выберите нужную из списка. Если нет, то нажмите "Создать доску" и укажите ее название.
- После выбора доски нажмите кнопку "Сохранить".
- Ваш пин будет добавлен на выбранную доску, и вы сможете его просматривать и организовывать в любое удобное для вас время.
Таким образом, вы можете легко добавлять различные пины на свои доски на Pinterest и сохранять их в одном месте для дальнейшего просмотра и использования.
Шаг 1: Создайте доску на Pinterest
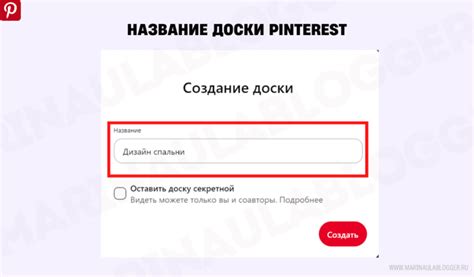
Чтобы создать доску, выполните следующие действия:
- Войдите в свою учетную запись на Pinterest. Если у вас еще нет учетной записи, создайте ее, следуя указаниям на сайте.
- Нажмите на значок «+» в правом верхнем углу экрана. Откроется выпадающее меню.
- Выберите «Создать доску». Откроется форма создания новой доски.
- Введите название доски. Выберите название, которое наиболее точно отражает тему вашей доски.
- Выберите категорию для доски. Это поможет пользователям легче находить вашу доску, когда они ищут пины по определенной теме.
- Нажмите «Создать». Ваша доска будет создана и готова к заполнению пинами.
Теперь у вас есть свежесозданная доска на Pinterest, готовая к заполнению интересными и вдохновляющими пинами.
Шаг 2: Нажмите на кнопку "+", чтобы добавить пин
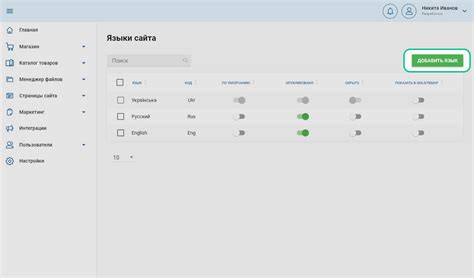
После выбора желаемой доски для добавления пина, необходимо нажать на кнопку "+", которая находится в правом верхнем углу экрана. Нажатие на эту кнопку откроет окно добавления пина, где вы сможете выбрать и загрузить изображение или видео, а также добавить описание к пину.
Если вы хотите добавить пин с веб-страницы, вам понадобится скопировать ссылку на страницу и вставить ее в соответствующее поле окна добавления пина. Pinterest автоматически загрузит изображение и описание со страницы.
Если вы хотите загрузить изображение или видео с вашего устройства, нажмите на кнопку "Выбрать изображение" или "Выбрать видео" и найдите нужный файл на вашем компьютере или мобильном устройстве. После выбора файла, Pinterest предложит вам добавить описание к пину, введите его в соответствующее поле.
После того как вы выбрали изображение или видео и добавили описание, нажмите на кнопку "Добавить", чтобы добавить пин на выбранную вами доску.
Шаг 3: Выберите изображение для пина
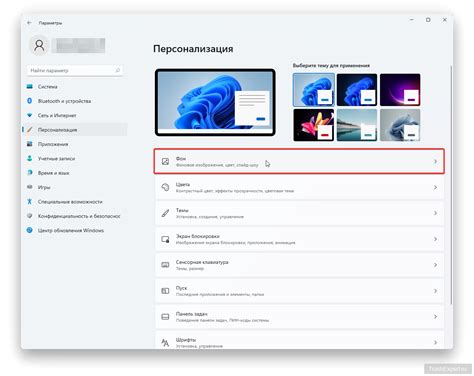
Для создания привлекательного пина на доске Pinterest важно выбрать подходящее изображение. Оно должно быть ярким, качественным и информативным, чтобы привлечь внимание пользователей.
Вы можете загрузить собственное изображение с компьютера или выбрать изображение с веб-сайта. Для загрузки изображения с компьютера, нажмите на кнопку "Загрузить с диска" и выберите файл на вашем компьютере. Чтобы выбрать изображение с веб-сайта, введите URL изображения в соответствующее поле.
Обратите внимание, что Pinterest рекомендует изображения с соотношением сторон 2:3 и размером не менее 600 пикселей по ширине. Это оптимальные параметры для отображения пина на доске и привлечения внимания пользователей.
Если у вас есть несколько изображений, которые вы хотите добавить в пин, вы можете создать коллаж или слайд-шоу, чтобы сделать пин еще более привлекательным. Для этого вам понадобится использовать специальные инструменты, такие как фото-редакторы или онлайн-сервисы для создания коллажей и слайд-шоу.
Не забудьте обратить внимание на авторские права и лицензионные ограничения. Убедитесь, что вы имеете разрешение на использование выбранного изображения и указываете на его источник, если это необходимо.
Шаг 4: Добавьте описание и ссылки
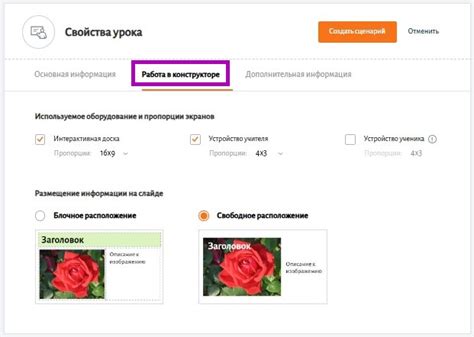
При добавлении пина на доску Pinterest важно внимательно заполнить описание и при необходимости добавить ссылки на источники или ресурсы, связанные с изображением.
Описание пина поможет пользователям лучше понять, о чем идет речь на изображении, а также привлечет больше внимания к вашей доске. При написании описания старайтесь быть краткими, но информативными.
Если ваш пин содержит ссылки, которые уточняют сведения о предмете, предоставляют дополнительные данные или ведут к полезным ресурсам, не забудьте добавить их. Это может быть ссылка на веб-сайт, страницу со схемами, товары или ресурсы связанные с пином.
Добавление описания и ссылок позволит вашим подписчикам получить дополнительную информацию и добавить интересные детали к вашим пинам.
Шаг 5: Опубликуйте пин на выбранную доску
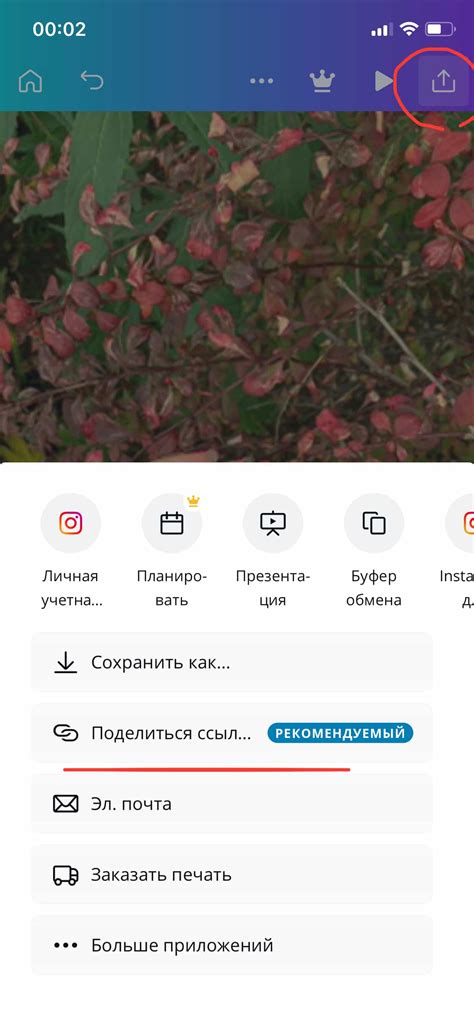
Когда вы закончили заполнение всех необходимых полей и настроек для своего пина, пришло время опубликовать его на выбранную доску. Чтобы это сделать, нажмите кнопку "Сохранить" или "Опубликовать" внизу страницы.
После нажатия кнопки пин будет добавлен на вашу доску и будет виден всем пользователям Pinterest. Вы также можете решить, хотите ли вы опубликовать пин сразу или сохранить его в черновиках для публикации позже.
Убедитесь, что вы проверили все данные, прежде чем опубликовывать пин. После публикации его можно будет отредактировать или удалить, но учтите, что это может повлиять на количество просмотров и вовлеченность пользователей.
Поздравляю! Вы успешно опубликовали свой пин на выбранную доску. Теперь ваш контент будет доступен для миллионов пользователей Pinterest, и вы можете наслаждаться его популярностью и взаимодействием с аудиторией.