Микрофон – это одно из самых важных устройств на ноутбуке, особенно для тех, кто часто проводит аудиовстречи, записывает голосовые заметки или делает видео-звонки. Однако, иногда пользователи могут столкнуться с проблемами работы микрофона на своем ноутбуке Acer. Например, микрофон может не работать, звук может быть мутным или низкого качества. В таких случаях необходимо настроить микрофон правильно, чтобы он функционировал без проблем и обеспечивал высокое качество звука.
В этой подробной инструкции мы расскажем, как настроить микрофон на ноутбуке Acer. Мы покажем вам несколько практических шагов, которые помогут вам решить проблемы с микрофоном и добиться отличного качества звука. Следуя этим инструкциям, вы сможете настроить микрофон на вашем ноутбуке Acer самостоятельно, без необходимости обращаться к специалистам или тратить деньги на сервисный центр.
Итак, начнем!
Первым шагом для настройки микрофона на ноутбуке Acer является проверка его физического состояния. Убедитесь, что микрофон не поврежден и правильно подключен к порту аудио на вашем ноутбуке. Убедитесь, что разъемы чистые и не запылены. Если микрофон подключен правильно, но все равно не работает, попробуйте подключить его к другому порту или использовать адаптер, если это необходимо.
Примечание: Если микрофон не был предварительно установлен, возможно, вам понадобится загрузить и установить соответствующий драйвер с официального сайта Acer. Это должно быть указано в руководстве пользователя или на официальной странице поддержки Acer.
Проверка оборудования и драйверов
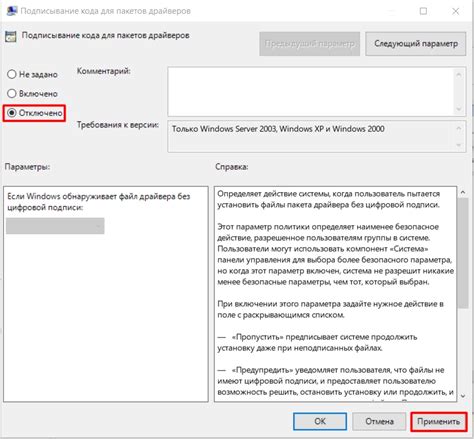
Перед тем, как настраивать микрофон на ноутбуке Acer, важно убедиться, что оборудование и драйверы работают правильно. Для этого следуйте следующим шагам:
- Проверьте физическое подключение микрофона к ноутбуку. Убедитесь, что штекер микрофона полностью вставлен в соответствующий аудиоразъем.
- Убедитесь, что микрофон не выключен или выключен через аппаратные кнопки или комбинации клавиш на клавиатуре ноутбука. Если есть такие кнопки или комбинации клавиш, проверьте, что они находятся в правильном положении.
- Проверьте настройки звука в операционной системе. В Windows откройте "Панель управления" и найдите раздел "Звук". Убедитесь, что микрофон включен и правильно настроен. Если у вас установлена другая операционная система, найдите соответствующие настройки звука для нее.
- Проверьте драйверы аудиоустройств. В Windows откройте "Диспетчер устройств" и найдите раздел "Аудио-, видео- и игровые контроллеры". Проверьте, что драйверы для аудиоустройств установлены и работают без ошибок. Если есть проблемы с драйверами, попробуйте обновить их через интернет или переустановить.
- Проверьте микрофон на другом устройстве. Если у вас есть другой компьютер или устройство со встроенным микрофоном, подключите к нему ваш микрофон. Если на другом устройстве микрофон работает нормально, проблема может быть в настройках или драйверах вашего ноутбука.
Если после выполнения всех этих шагов микрофон все еще не работает, возможно, проблема связана с аппаратным дефектом или несовместимостью микрофона с вашим ноутбуком. В таком случае рекомендуется обратиться в сервисный центр Acer или к специалисту для проведения дополнительной диагностики и решения проблемы.
Активация микрофона в настройках
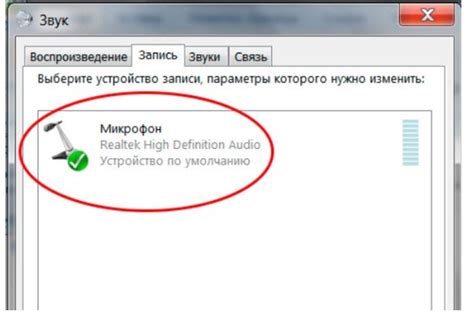
Для того чтобы настроить микрофон на ноутбуке Acer, необходимо выполнить следующие шаги:
- Откройте раздел "Настройки" в вашей операционной системе.
- Выберите раздел "Звук" или "Аудио".
- В открывшемся окне найдите раздел "Микрофон" или "Запись".
- Убедитесь, что микрофон включен.
- Выберите ваш микрофон в списке доступных устройств записи.
- Установите громкость и чувствительность микрофона в соответствии с вашими предпочтениями.
- Проверьте работу микрофона, произнесите несколько слов и убедитесь, что звук записывается правильно.
После выполнения этих шагов микрофон на вашем ноутбуке Acer должен быть успешно настроен и готов к использованию!
Регулировка уровня громкости микрофона
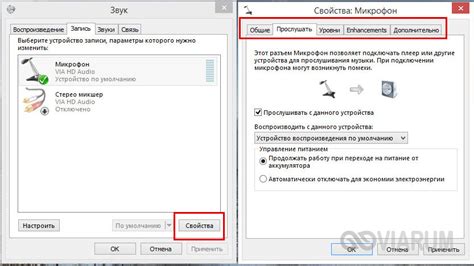
Для того чтобы настроить уровень громкости микрофона на ноутбуке Acer, следуйте инструкциям ниже:
- Откройте панель управления, нажав на значок "Пуск" в левом нижнем углу экрана и выбрав "Панель управления".
- В панели управления найдите раздел "Звук" и откройте его.
- Перейдите на вкладку "Запись".
- Найдите в списке ваш микрофон и кликните по нему правой кнопкой мыши.
- В открывшемся контекстном меню выберите "Свойства".
- В открывшемся окне свойств микрофона перейдите на вкладку "Уровни".
- На этой вкладке вы можете регулировать уровень громкости микрофона с помощью ползунка. Перетаскивайте ползунок вверх или вниз для увеличения или уменьшения громкости.
- Когда вы установите желаемый уровень громкости, нажмите "ОК", чтобы сохранить изменения.
Теперь вы успешно настроили уровень громкости микрофона на своем ноутбуке Acer. Убедитесь, что микрофон работает правильно, проведя тестовый звонок или запись голосового сообщения.
Проверка настройки эксклюзивного режима
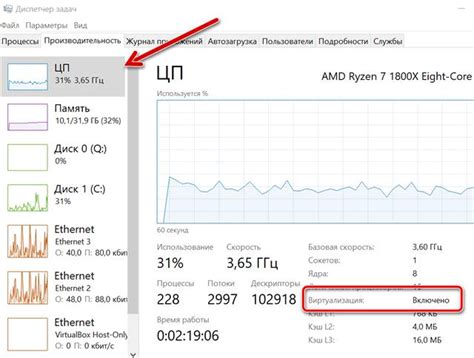
После выполнения всех необходимых настроек, можно приступить к проверке эксклюзивного режима микрофона на ноутбуке Acer. Этот режим позволяет только определенным приложениям иметь доступ к микрофону, блокируя его для других программ.
Для проверки нужно открыть приложение, которому вы хотите предоставить эксклюзивный доступ к микрофону. Это может быть любое приложение для записи звука, видеочат или голосовое сообщение. Приложение должно иметь возможность выбора и использования микрофона.
Откройте настройки выбора аудиоустройств в этом приложении и убедитесь, что микрофон Acer правильно выбран в списке доступных устройств. Если микрофон не отображается, проверьте его подключение и повторите настройку устройства в настройках звука на ноутбуке.
После выбора микрофона в приложении, попробуйте записать звук или использовать голосовое управление, чтобы убедиться в корректной работе микрофона в эксклюзивном режиме. Если звук записывается или передается без проблем, настройка эксклюзивного режима успешно завершена.
Если возникают проблемы с записью или передачей звука, проверьте настройки микрофона в приложении, а также настройки громкости и уровней записи в системных настройках звука на ноутбуке Acer.
Установка драйверов обновленной версии

1. Перейдите на официальный веб-сайт Acer и найдите раздел "Поддержка".
2. Введите модель своего ноутбука в поисковую строку или выберите свою модель ноутбука из представленного списка.
3. Найдите в списке доступных драйверов раздел, относящийся к аудио или звуковым устройствам. Убедитесь, что выбранный драйвер совместим с вашей операционной системой.
4. Нажмите на ссылку для скачивания драйвера и сохраните файл на своем ноутбуке.
5. Запустите скачанный файл и следуйте инструкциям мастера установки. Обычно процесс установки драйвера включает в себя принятие лицензионного соглашения, выбор папки для установки и подтверждение установки.
6. После завершения установки перезагрузите свой ноутбук, чтобы изменения вступили в силу.
После установки обновленной версии драйверов на вашем ноутбуке Acer, микрофон должен работать правильно. Если у вас все еще возникают проблемы с микрофоном, рекомендуется обратиться в службу поддержки Acer или посетить форумы для получения дополнительной помощи.
Проверка свойств записи звука

Чтобы убедиться, что микрофон настроен правильно, вам необходимо проверить свойства записи звука на вашем ноутбуке Acer. Следуйте этим шагам:
- Нажмите на значок динамика в правом нижнем углу панели задач.
- Выберите "Параметры звука".
- В открывшемся окне выберите вкладку "Запись".
- Вы должны увидеть список доступных устройств записи звука.
- Найдите ваш микрофон и убедитесь, что он помечен как "Включен" и "Готов".
- Если ваш микрофон не отображается в списке, убедитесь, что он подключен к ноутбуку и правильно настроен.
- Если микрофон отображается в списке, но не работает, попробуйте увеличить его уровень громкости или проверьте, нет ли включенного шумоподавления.
- Также убедитесь, что у микрофона нет включенного режима "Отключения звука" или установленного уровня шума.
- После проверки всех свойств микрофона, закройте окно свойств записи звука.
Теперь вы должны быть готовы использовать свой микрофон на ноутбуке Acer для записи звука или для голосового общения через приложения и программы.
Устранение проблем с микрофоном
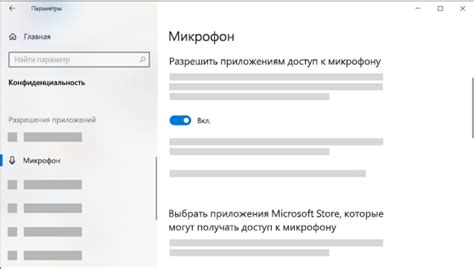
Если у вас возникли проблемы с работой микрофона на ноутбуке Acer, вот несколько решений, которые вы можете попробовать:
1. Проверьте физическое подключение микрофона. Убедитесь, что он правильно вставлен в разъем и не поврежден.
2. Проверьте настройки звука. Кликните правой кнопкой мыши на значок динамика в системном трее и выберите "Звуковые настройки". В открывшемся окне перейдите на вкладку "Запись" и убедитесь, что микрофон включен и уровень громкости установлен на достаточно высоком уровне.
3. Убедитесь, что драйверы микрофона установлены и обновлены. Перейдите в "Диспетчер устройств", найдите раздел "Аудио-, видео- и игровые контроллеры", раскройте его и проверьте, есть ли там какие-либо проблемы с драйверами. Если есть, можно попытаться обновить драйверы или переустановить их.
4. Проверьте, не заблокирован ли микрофон программным обеспечением. В некоторых случаях антивирусные программы или другое ПО могут заблокировать доступ к микрофону. Проверьте настройки программ и временно отключите блокировку, чтобы узнать, поможет ли это.
5. Попробуйте использовать микрофон на другом устройстве. Если микрофон работает на другом устройстве, возможно проблема совместимости между микрофоном и вашим ноутбуком Acer. Попробуйте обратиться в сервисный центр или обратитесь к производителю для получения дополнительной помощи.
Надеемся, что эти рекомендации помогут вам устранить проблемы с микрофоном на ноутбуке Acer. Если проблема по-прежнему возникает, рекомендуем обратиться за помощью к специалистам или к производителю устройства для более подробной консультации и решения проблемы.
Тестирование микрофона в приложениях
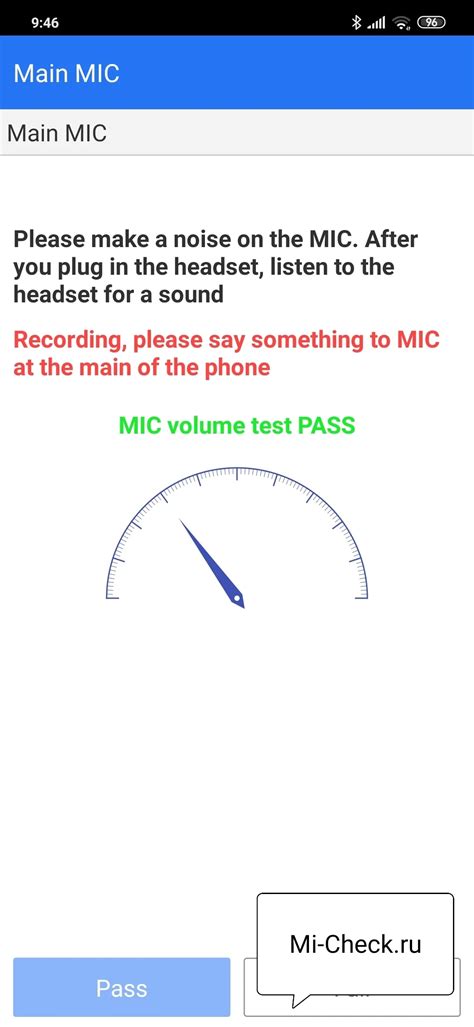
После настройки микрофона на ноутбуке Acer необходимо протестировать его работу в различных приложениях для убедительности и качественного звукового воспроизведения.
Для начала, запустите приложение для аудиозаписи или видеосвязи, такое как Skype, Zoom или Discord. В настройках программы убедитесь, что выбран правильный входной и выходной аудиоустройства. Включите тестовую запись и произнесите несколько слов, чтобы проверить, как микрофон передает звук.
Если вы хотите тестировать микрофон на качество звукозаписи, можно воспользоваться программами для записи аудио, такими как Audacity или Adobe Audition. Сделайте небольшую запись с использованием микрофона, после чего прослушайте результат и убедитесь в его качестве.
Также можно попробовать использовать встроенные голосовые команды в операционной системе ноутбука Acer. Нажмите клавишу "Win" + "S" и введите "Распознавание речи". Откройте приложение и настройте микрофон для голосовых команд или диктовки текста. Произнесите несколько команд для проверки работы микрофона.
После завершения тестирования микрофона в приложениях, убедитесь, что все настройки сохранены, и звук передается без помех и искажений. Если возникли проблемы с микрофоном, перепроверьте все настройки и повторите процесс настройки, чтобы устранить возможные проблемы.