Компьютеры стали неотъемлемой частью нашей повседневной жизни. Однако, со временем они могут начать тормозить, возникать различные ошибки и проблемы. В таких случаях часто рекомендуется сбросить настройки компьютера. В данной статье мы подробно рассмотрим, как выполнить эту операцию.
Перед тем как приступить к сбросу, важно понять, что все ваши данные, файлы и программы будут удалены. Поэтому перед началом процесса рекомендуется создать резервные копии всех необходимых файлов, чтобы в дальнейшем их можно было восстановить.
Для сброса компьютера требуется перезагрузить систему. После перезагрузки необходимо зайти в раздел "Настройки" или "Параметры" в зависимости от операционной системы. Затем выберите раздел "Обновление и безопасность" и перейдите в раздел "Восстановление". В этом разделе вы найдете опцию "Сброс компьютера".
При выполнении сброса компьютер нужно полностью очистить и переустановить операционную систему. Для этого вам потребуется лицензионный ключ, если он у вас есть. Если у вас нет ключа или вы забыли его, обратитесь к инструкции вашего компьютера или операционной системы, чтобы узнать, как его получить. Также имейте в виду, что вам может понадобиться установочный диск с операционной системой.
Подготовка к сбросу настроек компьютера

Перед тем, как приступить к сбросу настроек компьютера, необходимо выполнить несколько важных шагов. Это поможет избежать потери данных и обеспечит гладкое и безопасное восстановление операционной системы.
1. Создайте резервные копии данных. Это может быть важными файлами, документами, фотографиями или любыми другими материалами, которые вы не хотите потерять. Вы можете использовать внешний жесткий диск, облачное хранилище или другие средства для создания резервной копии.
2. Запишите все настройки и пароли. Обычно при сбросе настроек компьютера все данные будут удалены, включая сохраненные пароли. Чтобы потом проще было восстановить свои аккаунты, сохраните все пароли в надежном месте.
3. Отключите все устройства и съемные носители. Это включает в себя флеш-накопители, внешние жесткие диски, принтеры и другие устройства, подключенные к компьютеру. Они могут стать источниками проблем при сбросе настроек.
4. Обновите все установленные программы и драйверы. Установите последние версии программного обеспечения и драйверов, чтобы обеспечить совместимость и устранить возможные ошибки перед сбросом.
5. Проверьте, что у вас есть все необходимые лицензионные ключи и диски для программ и операционной системы. Если вам понадобится повторная установка программ или операционной системы, убедитесь, что у вас есть все необходимые лицензионные ключи и установочные диски.
Процесс сброса настроек компьютера может быть различным в зависимости от операционной системы и производителя компьютера. Однако, если вы выполните все указанные выше шаги, у вас будет лучшие шансы на успешный и безопасный сброс настроек.
Создание резервных копий важных данных

Перед тем как приступить к сбросу настроек компьютера, рекомендуется создать резервные копии важных данных. Это позволит вам сохранить свою информацию и легко восстановить ее после сброса. Вот несколько шагов, которые вам следует выполнить для создания резервных копий:
- Определите, какие данные являются важными для вас. Это может быть информация в документах, фотографии, видео, музыка или любые другие файлы.
- Выберите надежное место для хранения резервных копий. Это может быть внешний жесткий диск, облачное хранилище или другое устройство.
- Создайте папку на выбранном месте для хранения резервных копий.
- Последовательно скопируйте важные файлы и папки в созданную папку. Вы можете использовать функцию копирования и вставки или перетащить файлы мышкой.
- Убедитесь, что все необходимые данные скопированы в папку с резервными копиями.
- Проверьте скопированные файлы, чтобы убедиться, что они открываются и работают корректно.
Готово! Теперь у вас есть резервные копии важных данных, которые можно будет использовать для восстановления после сброса настроек компьютера. Убедитесь, что храните резервные копии в надежном месте и регулярно обновляете их, чтобы иметь доступ к последней актуальной информации.
Отключение учетной записи Microsoft
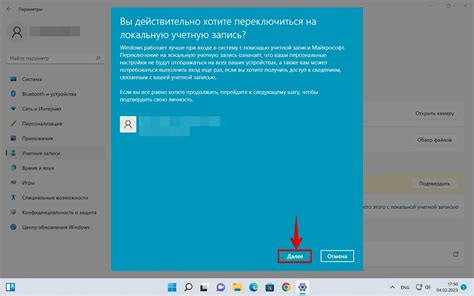
Отключение учетной записи Microsoft может быть необходимо, если вы больше не пользуется услугами компании Microsoft или хотите перейти на другую учетную запись. Вот простая инструкция, которая поможет вам быстро отключить учетную запись Microsoft на своем компьютере.
Шаг 1: Откройте "Настройки" в Windows. Для этого щелкните правой кнопкой мыши по значку "Пуск" в левом нижнем углу экрана и выберите "Настройки" в контекстном меню. Альтернативно можно воспользоваться комбинацией клавиш Win + I.
Шаг 2: В разделе "Настройки" выберите "Учетные записи".
Шаг 3: В боковом меню выберите "Почта и учетные записи".
Шаг 4: В разделе "Аккаунты пользователя" найдите свою учетную запись Microsoft и кликните по ней.
Шаг 5: В открывшемся окне выберите "Удалить этот аккаунт с устройства" и подтвердите свое решение.
Шаг 6: Следуйте указаниям на экране, чтобы подтвердить свою личность и завершить процесс удаления учетной записи Microsoft.
Обратите внимание, что отключение учетной записи Microsoft может привести к потере доступа к некоторым приложениям и сервисам, связанным с этой учетной записью. Перед отключением рекомендуется создать резервные копии важных данных и приложений.
После завершения всех шагов вы успешно отключите учетную запись Microsoft с вашего компьютера.
Выход из всех аккаунтов и сервисов
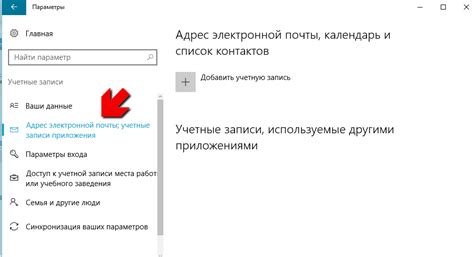
Перед сбросом настроек компьютера важно выйти из всех аккаунтов и сервисов, чтобы защитить свои данные и предотвратить несанкционированный доступ.
1. Выход из аккаунтов социальных сетей:
Откройте каждую социальную сеть, в которой вы зарегистрированы, и выйдите из аккаунта. Обычно это делается через меню "Настройки" или "Профиль". Убедитесь, что вы действительно вышли из аккаунта, закрывая вкладку с социальной сетью.
2. Выход из почтового клиента:
Если вы используете почтовый клиент, такой как Outlook или Thunderbird, выйдите из всех подключенных аккаунтов. Откройте каждый аккаунт и в меню "Настройки" или "Аккаунт" найдите опцию выхода. Не забудьте закрыть почтовый клиент после выхода из всех аккаунтов.
3. Выход из облачных сервисов:
Если вы используете облачные сервисы, такие как Dropbox, Google Drive или OneDrive, выйдите из своего аккаунта на каждом из них. Откройте соответствующее приложение или веб-сайт и найдите опцию выхода из аккаунта.
4. Выход из браузера:
После завершения всех предыдущих действий выйдите из своего аккаунта в используемом браузере. Для этого нажмите на своё имя или фото в правом верхнем углу экрана и выберите опцию "Выход" или "Выйти из аккаунта".
5. Очистка кэша и cookies:
Для большей безопасности, после выхода из всех аккаунтов, рекомендуется очистить кэш и cookies браузера. В настройках браузера найдите опцию "Очистить историю" или "Очистить данные". Обычно при очистке можно выбрать тип данных, которые нужно удалить, поэтому отметьте "Кэш" и "Cookies" и нажмите на кнопку "Очистить".
После того как вы выполнили все указанные действия, вы успешно вышли из всех аккаунтов и сервисов на вашем компьютере. Теперь вы можете переходить к сбросу настроек компьютера.
Отключение и удаление приложений и программ
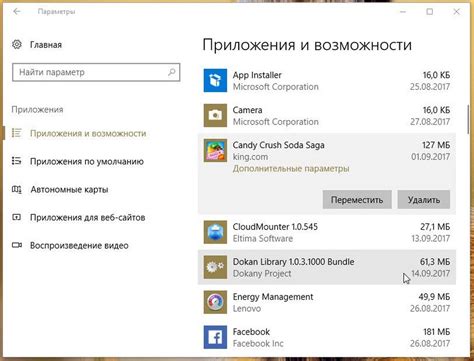
При сбросе настроек компьютера может быть полезным также отключить или удалить ненужные приложения и программы. Это поможет освободить место на диске и повысить производительность системы.
Вот несколько шагов, которые помогут вам отключить и удалить приложения и программы:
- Откройте меню "Пуск" и выберите "Параметры".
- В разделе "Параметры" выберите "Система".
- В левом меню выберите "Приложения и функции".
- Вы verren с представленным списком приложений и программ.
Чтобы отключить приложение или программу, щелкните по ней и выберите "Отключить".
Чтобы удалить приложение или программу, щелкните по ней и выберите "Удалить". Подтвердите удаление, если появится соответствующее окно.
После завершения прозвольте компьютеру перезагрузиться, чтобы изменения вступили в силу.
Будьте осторожны при отключении и удалении приложений и программ, особенно если они являются важными для работы системы или других приложений. Перед удалением убедитесь, что вы понимаете, как это может повлиять на функциональность вашего компьютера.
Сброс настроек операционной системы
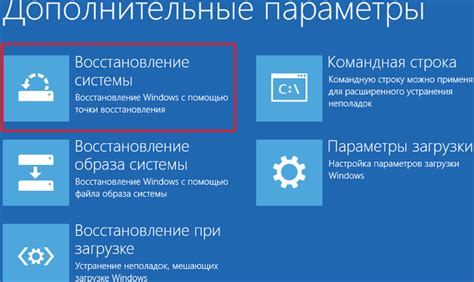
Сброс настроек операционной системы может быть полезным в случае, если компьютер начинает работать медленно, возникают необычные ошибки или проблемы с программным обеспечением. В результате сброса настроек, операционная система вернется к своим первоначальным значениям, что поможет исправить множество проблем и улучшить работу компьютера.
Для сброса настроек операционной системы необходимо выполнить следующие шаги:
- Подготовьте все необходимые данные для резервного копирования. Сброс настроек операционной системы приведет к удалению всех данных, установленных программ и настроек пользователя, поэтому важно предварительно сохранить все важные файлы и информацию.
- Откройте меню "Пуск" и выберите раздел "Настройки".
- В разделе "Настройки" найдите и выберите опцию "Обновление и безопасность".
- В разделе "Обновление и безопасность" выберите "Восстановление".
- В разделе "Восстановление" найдите опцию "Сброс этого ПК" и нажмите на нее.
- В открывшемся окне нажмите "Начать" для подтверждения сброса настроек операционной системы.
- Дождитесь завершения процесса сброса. Это может занять некоторое время.
- После завершения сброса настроек операционная система будет перезагружена.
После перезагрузки компьютера операционная система будет находиться в состоянии, аналогичном новой установке. Вам потребуется повторно выполнить настройку системы, установить необходимое программное обеспечение и восстановить сохраненные файлы. Однако, данный процесс поможет вернуть операционную систему в стабильное состояние и улучшить работу компьютера.
Форматирование диска и переустановка операционной системы

Если вам необходимо полностью сбросить компьютер и вернуть его к первоначальным настройкам, выполнение форматирования диска и переустановка операционной системы может быть необходимым. Этот процесс позволяет удалить все данные с жесткого диска и установить чистую копию операционной системы.
Важно: Перед форматированием диска убедитесь, что у вас есть резервные копии всех важных данных, так как после выполнения этого действия все данные будут безвозвратно удалены.
Чтобы выполнить форматирование диска и переустановку операционной системы, следуйте этим шагам:
- Создайте загрузочное устройство с операционной системой. Для этого вам может потребоваться загрузочная флешка или диск с установочным образом операционной системы.
- Вставьте загрузочное устройство в компьютер и перезагрузите его.
- При загрузке компьютера нажмите нужную клавишу (обычно это Del, F2 или F12), чтобы войти в настройки BIOS.
- В настройках BIOS найдите опцию загрузки и выберите загрузочное устройство, которое вы создали ранее, как первое в списке загрузки.
- Сохраните изменения и выйдите из BIOS.
- Компьютер загрузится с загрузочного устройства и вы увидите экран установки операционной системы.
- Следуйте инструкциям на экране, чтобы выполнить установку операционной системы.
- В процессе установки вам может потребоваться выбрать раздел диска для установки и выполнить его форматирование. Следуйте инструкциям на экране, чтобы выполнить эту операцию.
- После завершения установки операционной системы следуйте дальнейшим инструкциям, чтобы настроить компьютер и восстановить данные из резервной копии, если таковая имеется.
После выполнения этих шагов ваш компьютер будет восстановлен к первоначальным настройкам и будет иметь новую установку операционной системы.
Обратите внимание, что процесс форматирования диска и переустановки операционной системы может немного отличаться в зависимости от используемой операционной системы, поэтому рекомендуется обратиться к руководству, предоставленному производителем компьютера или операционной системы для получения более подробных инструкций и указаний.
Восстановление данных из резервных копий
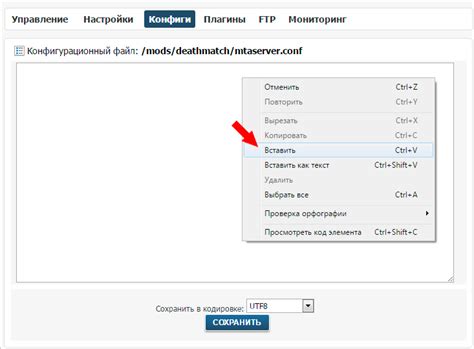
1. Проверьте папку "Корзина" на вашем компьютере. Если вы случайно удалили файлы или папки, они могут быть восстановлены из Корзины. Для этого откройте Корзину, найдите нужные файлы, щелкните правой кнопкой мыши и выберите "Восстановить".
2. Воспользуйтесь функцией "Предыдущие версии". Windows имеет встроенную функцию резервного копирования, которая автоматически создает точки восстановления, содержащие предыдущие версии ваших файлов. Чтобы восстановить предыдущую версию файла или папки, найдите их в Проводнике, щелкните правой кнопкой мыши и выберите "Восстановить предыдущие версии".
3. Подключите внешний накопитель или используйте облачное хранилище. Если у вас есть резервные копии внешнего накопителя или облачного хранилища, вы можете восстановить свои данные, подключив соответствующее устройство или зайдя в свой аккаунт облачного хранилища.
4. Используйте программное обеспечение для восстановления данных. Существуют различные программы, которые позволяют восстанавливать удаленные или поврежденные файлы. Некоторые из них бесплатны, другие требуют покупки. Ознакомьтесь с обзорами и выберите подходящую программу для восстановления данных.
Следуя этим рекомендациям, вы сможете восстановить потерянные данные после сброса настроек вашего компьютера. Однако, помните, что важно заранее создавать резервные копии важных файлов, чтобы избежать потери данных в будущем.