Круги Эйлера – это уникальный способ визуализации логических связей между элементами. Они широко используются в области математики, информатики и логики. Круги Эйлера помогают наглядно представить пересечение и взаимное исключение различных множеств или групп. Однако, многие пользователи возможно даже не знают, что они могут создать их прямо в программе Word 2010. В этой статье мы расскажем подробную инструкцию, как создать круги Эйлера в программе Word 2010.
Приступим! Вот пошаговая инструкция:
- Откройте программу Word 2010: Программа Word 2010 должна быть установлена на вашем компьютере. Если ее нет, установите ее прежде, чем продолжить.
- Создайте новый документ: Щелкните на кнопке "Новый документ", чтобы создать пустой документ.
- Вставьте фигуру "Овал" на страницу: Чтобы создать круг Эйлера, нужно вставить фигуру "Овал". Для этого выберите вкладку "Вставка" в верхнем меню, затем щелкните на кнопке "Фигуры" и выберите "Овал".
- Рисуйте круги и располагайте их: Используйте инструмент "Мышь" и "Ладонь" для рисования и перетаскивания кругов. Разместите их так, чтобы они пересекались или не пересекались, в зависимости от вашего намерения.
- Оформите круги: Щелкните правой кнопкой мыши на круге, чтобы открыть меню форматирования. Вы можете изменить цвет, толщину и стиль линии, а также заполнить круг цветом.
- Добавьте текст: Вы можете добавить текст внутри или рядом с кругами, чтобы описать их содержание или связи. Для этого выберите инструмент "Текст" и щелкните на странице, где вы хотите добавить текст.
- Сохраните документ: Не забудьте сохранить ваш документ, чтобы не потерять все ваши нарисованные круги Эйлера. Нажмите на кнопку "Файл" в верхнем меню, затем выберите "Сохранить как" и выберите место, где вы хотите сохранить документ. Введите имя файла и нажмите "Сохранить".
Теперь вы знаете, как нарисовать круги Эйлера в программе Word 2010! Этот метод может быть полезен во многих ситуациях, особенно при создании диаграмм или представлении сложных логических связей. Не стесняйтесь экспериментировать с различными цветами, размерами и расположением кругов, чтобы создать наиболее наглядные и понятные диаграммы!
Эйлеровы окружности в Word 2010: подробная инструкция
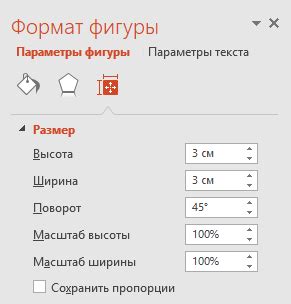
Если вы хотите нарисовать круги Эйлера в Word 2010, следуйте этой подробной инструкции:
- Откройте документ в Word 2010, в котором вы хотите создать круги Эйлера.
- Вставьте таблицу, которая будет использоваться в качестве основы для рисования кругов. Для этого выберите вкладку "Вставка" в меню Word, затем нажмите "Таблица" и выберите количество строк и столбцов, соответствующее вашим потребностям.
- Разделите таблицу на отдельные ячейки, нажав правой кнопкой мыши на таблицу, выбрав "Разделить ячейки" и установив нужное количество строк и столбцов.
- В каждую ячейку вставьте текст или графику, которые вы хотите использовать в качестве содержимого кругов Эйлера.
- Отформатируйте таблицу, чтобы сделать ее невидимой. Выделите таблицу, нажмите правую кнопку мыши и выберите "Свойства таблицы". Во вкладке "Получаемые данные" установите ширину и высоту ячеек в ноль, а также удалите все рамки и заливку.
- Выделите каждую ячейку с содержимым кругов Эйлера и выберите вкладку "Вставка" в меню Word. В разделе "Рисунки" выберите "Фигуры" и выберите круг из списка.
- Измените размер кругов, чтобы они полностью покрывали каждую ячейку именно так, как вам нужно.
- Повторите шаги 6 и 7 для каждой ячейки в таблице, содержащей круги Эйлера.
- Удалите таблицу, чтобы оставить только круги Эйлера. Для этого выберите всю таблицу, нажмите правую кнопку мыши и выберите "Удалить".
Теперь у вас есть круги Эйлера в Word 2010! Вы можете сохранить документ и использовать его для презентаций, докладов и других проектов.
Рисование кругов Эйлера в Word 2010: основные шаги
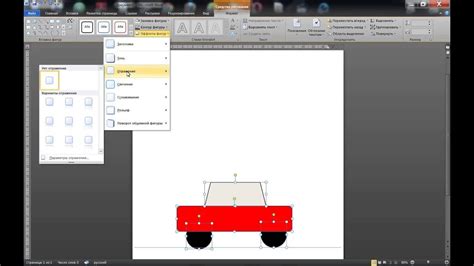
Круги Эйлера часто используются для визуализации логических отношений между различными множествами элементов. В Word 2010 вы можете создавать такие круги с помощью таблиц, используя основные шаги, описанные ниже:
| Шаг 1: | Откройте Word 2010 и выберите вкладку "Вставка" в верхней панели инструментов. |
| Шаг 2: | В разделе "Таблица" выберите опцию "Вставить таблицу" и укажите количество строк и столбцов, которые вам необходимы для вашего круга Эйлера. Рекомендуется выбрать равное количество строк и столбцов для создания круга. |
| Шаг 3: | Настройте свойства таблицы по вашему усмотрению. Вы можете изменять размер ячеек, добавлять границы и т. д., чтобы круг выглядел как вам нужно. |
| Шаг 4: | Вставьте текст или изображения в ячейки таблицы, чтобы обозначить различные элементы, связанные с вашим кругом Эйлера. |
| Шаг 5: | Используйте форматирование текста и изображений, чтобы сделать ваш круг Эйлера более наглядным и понятным. Вы можете использовать различные цвета, шрифты, размеры и другие инструменты форматирования, доступные в Word 2010. |
| Шаг 6: | Повторите эти шаги для каждого элемента, который вы хотите включить в свой круг Эйлера. Вы можете добавлять или удалять строки и столбцы таблицы, чтобы создать нужное количество элементов. |
| Шаг 7: | В завершение, проверьте ваш круг Эйлера на ошибки и убедитесь, что он отображает все нужные отношения и связи между элементами. |
Теперь вы знаете основные шаги для создания кругов Эйлера в Word 2010. Используйте эту инструкцию, чтобы создавать наглядные визуализации для вашей работы, проекта или презентации.
Создание Эйлеровых окружностей в Word 2010: полезные советы
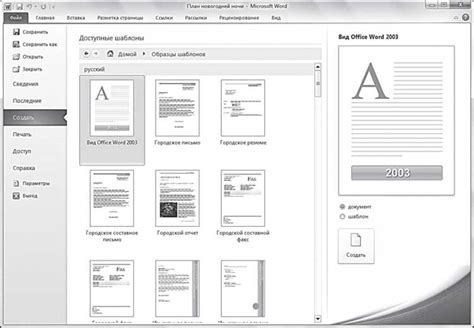
Создание кругов Эйлера в Word 2010 может быть полезным при создании диаграмм или визуализации логических отношений. Для создания таких кругов можно использовать стандартные инструменты и функции программы, которые помогут вам создать эффектные и профессионально выглядящие диаграммы.
1. Используйте функцию настройки формы
Для создания круга Эйлера в Word 2010 необходимо выбрать вкладку "Вставка" в верхней панели инструментов, затем нажать кнопку "Фигуры" и выбрать раздел "Формы". В выпадающем списке выберите форму "Эллипс". После этого можно нарисовать эллипс на рабочем пространстве документа.
2. Регулируйте размер и позицию фигуры
После того, как вы нарисовали эллипс, вы можете изменить его размер и позицию на документе. Для этого выделите фигуру и перетащите ее за прямоугольные маркеры, которые появятся по краям фигуры. Также можно использовать кнопки "Формат" в верхней панели инструментов для настройки размера и позиции фигуры.
3. Настройте цвет и стиль линий
Чтобы сделать круг Эйлера более заметным и выразительным, можно настроить цвет и стиль линий фигуры. Для этого выделите фигуру и выберите желаемый цвет и стиль линий во вкладке "Формат" в верхней панели инструментов. Также можно добавить другие эффекты, такие как тени или 3D-эффекты, чтобы сделать круг более привлекательным.
4. Добавьте текст и подписи
Чтобы дать кругу Эйлера больше смысла и информации, можно добавить текст или подписи. Для этого выделите фигуру, щелкните правой кнопкой мыши и выберите "Добавить текст". Затем введите нужный текст внутри фигуры. Вы также можете изменить шрифт, размер и цвет текста с помощью инструментов форматирования в верхней панели инструментов.
Создание кругов Эйлера в Word 2010 является удобным способом визуализации информации и создания профессионально выглядящих диаграмм. Следуя этим полезным советам, вы сможете создать эффектные круги и улучшить внешний вид ваших документов.
Плюсы и минусы использования Эйлеровых окружностей в Word 2010

Использование Эйлеровых окружностей в Word 2010 имеет свои плюсы и минусы. Рассмотрим их подробнее:
Плюсы:
- Возможность наглядного представления иерархии и связей между элементами.
- Простота использования и настройки: Эйлеровы окружности в Word 2010 можно создать с помощью готовых шаблонов или настроить вручную.
- Гибкость: окружности могут быть изменены по своему усмотрению, изменены цвета и размеры для достижения нужного эстетического эффекта.
- Возможность использования в различных сферах, таких как образование, наука, бизнес и т. д.
Минусы:
- Ограниченные возможности для детализации и дополнительного описания информации внутри окружностей.
- Трудности в создании сложных иерархических связей с большим количеством элементов.
- Ограниченные возможности для анимации и динамического изменения данных в окружностях.
- Возможные проблемы с отображением окружностей на разных устройствах или программных платформах.
Итак, использование Эйлеровых окружностей в Word 2010 имеет свои преимущества и недостатки, и при выборе этого метода для визуализации данных необходимо учитывать специфику задачи и ограничения инструментов.