BIOS (Basic Input/Output System) – это программное обеспечение, которое управляет первоначальной загрузкой операционной системы и настройками аппаратного обеспечения компьютера. Настройка BIOS может позволить улучшить производительность компьютера, разблокировать дополнительные функции и решить различные проблемы. В этой подробной инструкции мы расскажем о том, как настроить BIOS на материнской плате ASUS M4A89GTD Pro/USB3.
Для начала, чтобы настроить BIOS на материнской плате ASUS M4A89GTD Pro/USB3, вам нужно войти в меню BIOS. Для этого, при включении компьютера, нажмите клавишу Del или F2 (зависит от модели материнской платы) несколько раз, пока не появится экран с настройками BIOS.
После входа в меню BIOS, вы увидите различные категории настроек, такие как Main, Advanced, Boot, Security и т. д. В каждой категории есть различные параметры, которые можно настроить.
Подготовка к настройке BIOS

- Убедитесь, что ваш компьютер подключен к источнику питания. Настоятельно рекомендуется не настраивать BIOS на ноутбуках от батарейки.
- Перед началом настройки BIOS, убедитесь, что у вас есть доступ к интернету. Это позволит вам получить дополнительную информацию, если возникнут вопросы.
- Ознакомьтесь с руководством пользователя для материнской платы ASUS M4A89GTD Pro/USB3. В нем вы найдете подробную информацию о настройке BIOS.
После выполнения всех подготовительных действий можно приступать к настройке BIOS. Настраивайте BIOS с осторожностью, следуя рекомендациям в руководстве пользователя. Неправильные настройки могут привести к неполадкам в работе вашего компьютера.
Исправление проблем с компьютером
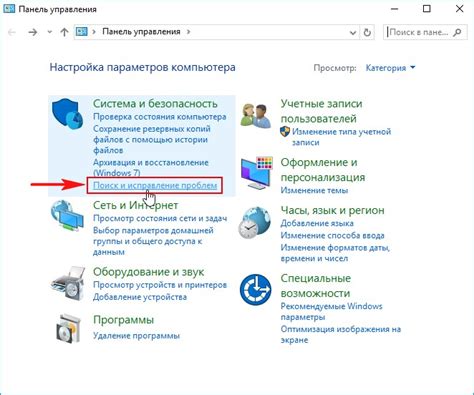
Иногда компьютер может столкнуться с различными проблемами, которые могут повлиять на его работу и производительность. Ниже приведены несколько распространенных проблем и методов их устранения.
1. Замедленная работа компьютера
Если ваш компьютер работает медленнее обычного, возможно, стоит выполнить следующие шаги:
а) Очистить жесткий диск от ненужных файлов и программ.
б) Удалить временные файлы, кэш и файлы cookies.
в) Выполнить дефрагментацию жесткого диска.
г) Проверить компьютер на наличие вирусов и вредоносного ПО.
2. Проблемы с запуском операционной системы
Если ваш компьютер не запускается или операционная система не загружается, можно попробовать следующие действия:
а) Перезагрузить компьютер и проверить подключение кабелей.
б) Перейти в BIOS и убедиться, что правильно настроены настройки загрузки.
в) Проверить жесткий диск на предмет повреждений и ошибок.
г) Восстановить операционную систему с помощью установочного диска или USB-флешки.
3. Проблемы с подключением к интернету
Если у вас возникли проблемы с подключением к интернету, можно попробовать следующие решения:
а) Проверить подключение кабелей и устройств.
б) Перезагрузить маршрутизатор и модем.
в) Проверить настройки сетевых подключений на компьютере.
г) Запустить утилиту "Отладка сети" для исправления возможных проблем с подключением.
Если проблема не исчезает после применения вышеуказанных методов, возможно, стоит обратиться к специалисту или сервисному центру для анализа и ремонта компьютера.
Определение версии BIOS
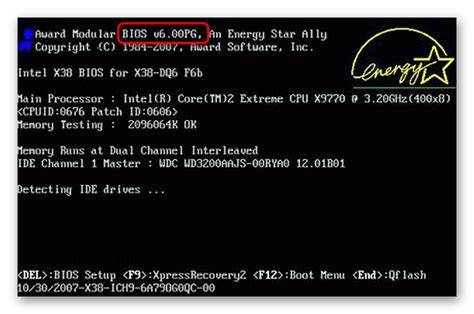
Существует несколько способов определить версию BIOS:
- Загрузка компьютера и наблюдение за информацией во время самотестирования (POST). BIOS-версия может быть отображена на экране во время загрузки компьютера, обычно в верхнем углу или на нижней строке.
- Проверка в ОС Windows. Версию BIOS можно найти в Системной информации. Для этого нужно нажать правой кнопкой мыши на значок "Мой компьютер" на рабочем столе или в меню "Пуск", выбрать свойства и перейти на вкладку "Общие". В информации о системе можно найти версию BIOS.
- Использование утилиты BIOS. Некоторые материнские платы предоставляют специальные утилиты для определения версии BIOS. Эти утилиты могут быть доступны на веб-сайте производителя материнской платы.
После определения версии BIOS необходимо проверить, является ли она последней доступной на сайте производителя. Если обнаружена новая версия BIOS, рекомендуется обновить ее для устранения возможных проблем и добавления новых функций.
Настройка BIOS

Вот подробная инструкция по настройке BIOS на материнской плате ASUS M4A89GTD Pro/USB3:
1. Запустите компьютер и нажмите клавишу Del или F2, чтобы войти в BIOS. Обычно клавиша указана во время загрузки компьютера, но на материнской плате ASUS M4A89GTD Pro/USB3 это обычно Del.
2. В главном меню BIOS найдите раздел "Main". Здесь вы можете настроить основные параметры компьютера, такие как дата, время и тип жесткого диска.
3. Перейдите к разделу "Advanced". В этом разделе можно настроить более продвинутые параметры, такие как порядок загрузки устройств, настройки процессора и оперативной памяти, и дополнительные функции, такие как виртуализация и рабочий режим.
4. Перейдите к разделу "Boot". Здесь можно настроить порядок загрузки устройств, чтобы указать, с какого устройства компьютер должен загрузиться при включении. Например, если вы хотите загрузить операционную систему с USB-флешки, убедитесь, что USB-устройство указано в качестве первого в списке.
5. Перейдите к разделу "Power". Здесь можно настроить параметры энергосбережения и функции управления питанием компьютера.
| Раздел | Описание |
|---|---|
| Main | Основные параметры компьютера |
| Advanced | Продвинутые параметры и функции |
| Boot | Порядок загрузки устройств |
| Power | Управление энергопотреблением |
6. Перейдите к разделу "Exit". Здесь вы можете сохранить изменения, внесенные в BIOS, или выйти без сохранения. Убедитесь, что сохраните изменения после завершения настройки BIOS.
Пожалуйста, обратите внимание, что настройка BIOS может иметь серьезные последствия. При настройке BIOS будьте осторожны и следуйте инструкциям производителя.
Запуск компьютера и вход в BIOS
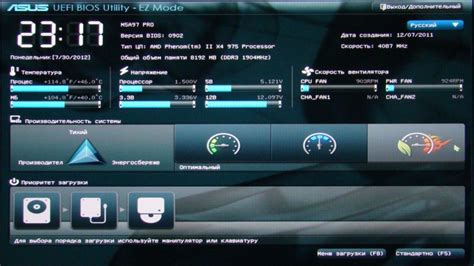
Процедура настройки BIOS может варьироваться в зависимости от модели материнской платы, но обычно основные шаги одинаковы.
- Перед включением компьютера убедитесь, что все необходимые кабели подключены и устройства включены.
- Нажмите кнопку питания на компьютере, чтобы запустить его.
- Сразу после запуска компьютера начните нажимать клавишу DEL (или F2, F10, F12, ESC в зависимости от модели) на клавиатуре. Обычно на экране появится сообщение с инструкциями по входу в BIOS.
- Продолжайте нажимать выбранную клавишу, пока появится экран с настройками BIOS.
- Теперь вы находитесь в BIOS и можете начинать настройку.
Если вход в BIOS не происходит, возможно, что вы не успеваете нажать нужную клавишу в нужный момент. Попробуйте перезагрузить компьютер и повторить шаги снова.