FL Studio 20 – это мощная программная среда для создания музыки, которая предоставляет начинающим музыкантам все необходимые инструменты для создания профессионального звучания. Однако, как и любая сложная программа, она требует правильной настройки и запуска, чтобы начать создавать музыку. В этой подробной инструкции вы узнаете, как настроить FL Studio 20, чтобы начать создавать свою собственную музыку.
Первым шагом в настройке FL Studio 20 является установка программы на ваш компьютер. Вы можете загрузить установочный файл с официального сайта FL Studio и следовать инструкциям по установке. После успешной установки вы будете готовы начать настройку программы.
Когда вы открываете FL Studio 20 впервые, вам предлагается выбрать оболочку программы. Оболочка определяет, как будет выглядеть интерфейс программы и какие инструменты будут доступны. Для начинающих рекомендуется выбрать оболочку "Step Sequencer", так как она предоставляет простой и понятный интерфейс для создания музыки.
По умолчанию, FL Studio 20 открывается с несколькими каналами (Channels) и паттернами (Patterns) уже созданными. Они могут быть удалены, либо использованы в вашем проекте. Если вы новичок, рекомендуется удалить все каналы и паттерны, чтобы начать с чистого листа. Вы можете это сделать, нажав правой кнопкой мыши на каждом канале или паттерне и выбрав "Delete" из контекстного меню.
FL Studio 20: основные функции и возможности

- Полное музыкальное производство: FL Studio 20 предлагает полный набор инструментов и эффектов для создания, записи и обработки музыки. Вы можете создавать и редактировать мелодии, барабанные лупы, аккорды и многое другое.
- Множество инструментов и сэмплов: В программе представлено множество встроенных инструментов и сэмплов, включая синтезаторы, барабаны, клавишные и другие инструменты, которые вы можете использовать для создания своей музыки.
- Многодорожечная запись: FL Studio 20 поддерживает многодорожечную запись, что позволяет вам записывать и обрабатывать звук на разных дорожках одновременно. Это особенно полезно при создании сложных композиций.
- Автоматизация: С помощью автоматизации вы можете устанавливать параметры инструментов и эффектов во времени. Это позволяет вам создавать плавные изменения звука и добавлять динамику в вашу музыку.
- Поддержка плагинов: FL Studio 20 поддерживает различные плагины, которые предлагают дополнительные возможности и звуковые эффекты. Вы можете расширить функциональность программы, добавив плагины сторонних разработчиков.
- Совместимость: FL Studio 20 может работать с различными форматами файлов, включая WAV, MP3, MIDI и другие. Вы можете импортировать и экспортировать файлы, совместно работать с другими музыкантами и записывать свою музыку в различных форматах.
Это лишь некоторые из основных функций и возможностей, доступных в FL Studio 20. С его помощью вы можете создавать профессиональную музыку с нуля или обрабатывать уже готовые композиции. Используйте эти возможности для своего творчества и воплотите свои музыкальные идеи в жизнь. FL Studio 20 - ваш надежный помощник в мире музыки.
Раздел 1: Первоначальная настройка
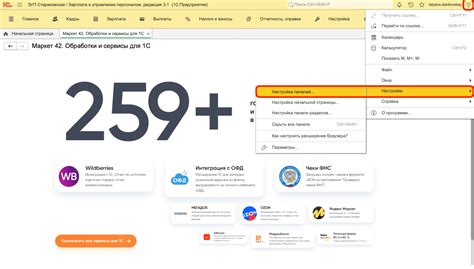
Перед тем, как приступить к работе в FL Studio 20, необходимо выполнить несколько первоначальных настроек, чтобы убедиться, что программа будет работать правильно и соответствовать вашим потребносям.
1. Установка и активация
Сначала вам необходимо скачать и установить FL Studio 20 с официального сайта. После установки вам понадобится активировать программу с помощью лицензионного ключа, который вы можете приобрести на сайте разработчика.
2. Настройка аудио
После активации программы вам необходимо настроить аудиоинтерфейс, чтобы иметь возможность захватывать и воспроизводить звук. Подключите ваш аудиоинтерфейс к компьютеру и выберите его в настройках FL Studio. Убедитесь, что вы выбрали правильные настройки формата и частоты дискретизации.
3. Настройка MIDI
Если у вас есть MIDI-клавиатура или другой контроллер MIDI, вам необходимо настроить его в FL Studio. Подключите контроллер к компьютеру и выберите его в настройках программы. Убедитесь, что все MIDI-каналы и настройки правильно установлены.
4. Настройка проекта по умолчанию
Чтобы упростить работу в FL Studio, вы можете настроить проект по умолчанию с нужными вам настройками. Это может включать выбор желаемого темпа, настройку инструментов и эффектов по умолчанию и другие параметры проекта.
Следуя этим простым шагам, вы будете готовы к началу работы в FL Studio 20 и сможете более эффективно использовать эту мощную программу для создания своей музыки.
Скачивание и установка FL Studio 20
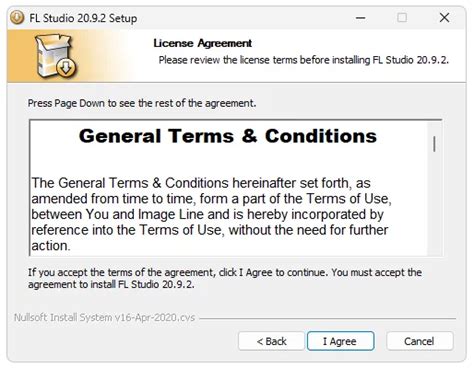
Перед тем, как начать работать с FL Studio 20, необходимо скачать и установить программу. В этом разделе мы рассмотрим этот процесс пошагово.
- Перейдите на официальный сайт Image-Line, разработчика FL Studio 20. Для этого воспользуйтесь поисковиком или введите адрес directly в адресную строку вашего браузера.
- На главной странице сайта найдите раздел "Продукты" или "Программы" и щелкните на нем, чтобы открыть список продуктов.
- В списке найдите FL Studio 20 и выберите версию, которую хотите скачать. Обратите внимание, что некоторые версии могут быть платными, поэтому выбирайте вариант, который вам подходит.
- После выбора версии FL Studio 20 нажмите на кнопку "Скачать" или "Download".
- Если вы еще не зарегистрированы на сайте Image-Line, создайте учетную запись, заполнив необходимую информацию.
- После регистрации вам может потребоваться подтвердить адрес электронной почты, пройдя по ссылке, которую вам отправят на указанный адрес.
- Зайдите в свою учетную запись на сайте Image-Line и найдите раздел "Загрузки" или "Downloads".
- Там вы увидите ссылку на скачивание FL Studio 20. Нажмите на нее, чтобы начать загрузку.
- Когда загрузка завершится, найдите загруженный файл на вашем компьютере и запустите его.
- Следуйте инструкциям мастера установки, чтобы завершить процесс установки FL Studio 20.
Поздравляю! Вы успешно скачали и установили FL Studio 20 на свой компьютер. Вы готовы начать создавать свою музыку и проекты в этой мощной программе для создания музыки.
Раздел 2: Работа с интерфейсом

FL Studio 20 предлагает пользователю интуитивно понятный и удобный интерфейс, который обеспечивает эффективную работу с программой. В данном разделе мы рассмотрим основные элементы интерфейса и научимся правильно их использовать.
- Панель инструментов (Toolbar). Основные инструменты и функции FL Studio расположены в верхней части окна программы. Здесь вы найдете кнопки для создания нового проекта, открытия файлов, сохранения проекта, а также функции отмены и повтора действий.
- Окно проекта (Playlist). Это главное рабочее пространство, где вы можете создавать и редактировать музыкальные композиции. В окне проекта можно добавлять и организовывать звуковые паттерны, миди-данные и эффекты.
- Окно паттернов (Pattern). В FL Studio паттерны используются для создания музыкальных фраз и зацикливания их в окне проекта. В окне паттернов можно создавать и редактировать мелодии, аккорды, басы и другие элементы композиции.
- Микшер (Mixer). Микшер представляет собой панель, на которой настраивается звук и уровень громкости каждого звукового источника в проекте. Здесь можно добавлять эффекты, панорамирование и множество других параметров для создания желаемого звука.
- Окно браузера (Browser). Браузер позволяет найти и организовать все необходимые для создания музыки звуковые файлы, VST-инструменты и эффекты. Здесь вы найдете все ваши сэмплы, пресеты и плагины для создания собственного звучания.
- Панель инструментов виртуальной клавиатуры. FL Studio имеет встроенную виртуальную клавиатуру, которую можно использовать для записи миди-данных. Панель инструментов виртуальной клавиатуры расположена в нижней части окна программы.
Теперь, когда вы знакомы с основными элементами интерфейса FL Studio, вы готовы приступить к созданию своей музыки. Следуйте дальнейшим секциям нашей инструкции, чтобы узнать, как использовать каждый компонент программы для достижения желаемых результатов.
Основные элементы интерфейса FL Studio 20

1. Меню и панель инструментов: Верхняя часть интерфейса содержит меню с различными опциями и командами, а также панель инструментов, где находятся основные инструменты для работы с проектом.
2. Панель браузера: Слева находится панель браузера, которая содержит различные категории звуков, эффектов и плагинов. Вы можете легко просматривать и выбирать нужные вам элементы для добавления в ваш проект.
3. Плагиновые окна: FL Studio 20 поставляется со множеством встроенных плагинов, которые позволяют вам создавать и редактировать звуки, добавлять эффекты и многое другое. Каждый плагин имеет свое собственное окно, в котором вы можете настроить его параметры.
4. Окно редактора паттернов: Главное окно редактора, где вы можете создавать и редактировать музыкальные паттерны. Здесь вы можете работать с различными инструментами, вносить изменения в паттерны и управлять композицией вашего проекта.
5. Микшерная панель: В нижней части интерфейса находится микшерная панель, которая позволяет вам контролировать уровни громкости, панораму и эффекты каждого отдельного звукового канала. Вы можете настраивать звуковые параметры и создавать собственный микс.
6. Пиано-роль: Этот инструмент позволяет вам создавать и редактировать мелодии и аккорды, используя музыкальную нотацию. Здесь вы можете рисовать ноты, изменять их длительность и высоту, а также настраивать различные параметры.
С помощью всех этих элементов интерфейса FL Studio 20 вы сможете настроить и управлять своим проектом, создавая уникальную музыку и звуковые эффекты. Это лишь краткое описание основных элементов интерфейса, и вы сможете изучить более подробно каждый из них в процессе работы с программой.
Раздел 3: Начало работы с FL Studio 20

1. Установка и запуск FL Studio 20:
Перед началом работы необходимо установить программу на свой компьютер. После установки запустите FL Studio 20.
2. Создание нового проекта:
Чтобы создать новый проект, выберите в меню "File" пункт "New" или воспользуйтесь клавиатурным сочетанием Ctrl+N. Затем выберите тип проекта и настройте его параметры.
3. Знакомство с интерфейсом:
После создания проекта вы увидите основной интерфейс FL Studio 20. В верхней части окна расположена панель меню с основными функциями программы. По бокам находятся панели инструментов и панеля редактирования.
4. Добавление и настройка инструментов:
Чтобы добавить инструмент или сэмпл в проект, выберите его из браузера, расположенного слева, и перетащите на панель редактирования. После этого вы можете настроить звук, изменить параметры инструмента и добавить эффекты.
5. Создание музыкальной композиции:
Начните создавать свою музыкальную композицию, добавляя новые инструменты, мелодии и эффекты. Используйте пианино-ролл и другие инструменты для создания музыкальных партий и аранжировки.
6. Редактирование и сведение:
После создания композиции вы можете провести редактирование треков, изменить громкость и панораму, наложить эффекты и провести сведение, чтобы ваша музыка звучала еще лучше.
7. Экспорт и сохранение:
После окончания работы экспортируйте вашу композицию в нужный формат (например, MP3) и сохраните проект, чтобы иметь возможность в будущем продолжать работу.
| Шаг | Описание действия |
| 1 | Установите и запустите FL Studio 20. |
| 2 | Создайте новый проект. |
| 3 | Ознакомьтесь с интерфейсом программы. |
| 4 | Добавьте и настройте инструменты. |
| 5 | Начните создавать музыкальную композицию. |
| 6 | Отредактируйте и сведите треки. |
| 7 | Экспортируйте и сохраните свою композицию. |