IP-камера – это удобное устройство, которое позволяет наблюдать за своим домом, офисом или другим помещением на расстоянии. Для того чтобы подключить и настроить IP-камеру, необходим компьютер с доступом к интернету и несколько простых шагов, которые мы подробно рассмотрим в этой инструкции.
Прежде всего, удостоверьтесь, что у вас есть IP-камера и она подключена к вашему роутеру. Для этого проверьте, светится ли индикатор питания на камере и правильно ли подключены кабели. Затем убедитесь, что ваш компьютер подключен к тому же роутеру, что и камера.
Теперь откройте веб-браузер и введите IP-адрес вашей камеры в адресной строке. Обычно IP-адрес можно найти в документации к камере или на самой камере. После ввода IP-адреса нажмите клавишу Enter для перехода на страницу настройки камеры.
На странице настройки камеры вы должны ввести логин и пароль. Обычно это администраторский логин и пароль, который можно найти в документации. Если вы меняли логин и пароль, введите свои личные данные. После ввода логина и пароля нажмите на кнопку "Войти" или "OK".
Установка программного обеспечения

Перед началом настройки IP-камеры через компьютер необходимо установить соответствующее программное обеспечение на ваш компьютер. В большинстве случаев производители предоставляют специальное ПО для выполнения этой задачи.
В первую очередь, найдите диск с драйверами и программным обеспечением, который поставляется вместе с IP-камерой. Если диск отсутствует или вы предпочитаете использовать последние версии драйверов и ПО, посетите сайт производителя и скачайте необходимые файлы с официального сайта.
После того, как у вас есть файлы для установки, следуйте инструкциям по установке, предоставляемым производителем камеры. Обычно эту информацию можно найти вместе с драйверами и ПО или на сайте производителя.
Запустите программу установки и следуйте указаниям мастера установки. В процессе установки могут потребоваться разрешения администратора или согласия на установку дополнительных компонентов.
После завершения установки программного обеспечения перезапустите компьютер, чтобы изменения вступили в силу.
Теперь у вас установлено необходимое программное обеспечение для настройки IP-камеры через компьютер.
Подключение IP-камеры к компьютеру

Для настройки IP-камеры через компьютер необходимо выполнить ряд шагов. В этом разделе мы подробно рассмотрим процесс подключения IP-камеры к компьютеру.
Шаг 1. Проверьте соединение сетевых кабелей. Убедитесь, что IP-камера подключена к компьютеру с помощью Ethernet-кабеля.
Шаг 2. Включите IP-камеру и компьютер.
Шаг 3. Откройте веб-браузер на компьютере и введите IP-адрес IP-камеры в адресной строке. IP-адрес должен быть указан в документации или на самой камере.
Шаг 4. В открывшемся окне введите логин и пароль для доступа к IP-камере. Логин и пароль также указаны в документации или на самой камере.
Шаг 5. После успешного входа в настройки IP-камеры вы сможете настроить различные параметры, такие как разрешение видео, чувствительность датчика движения, регистрация на облачном сервисе и другие.
Шаг 6. После завершения настройки сохраните изменения и перезагрузите IP-камеру.
Теперь вы можете приступить к использованию IP-камеры через компьютер. Вы сможете просматривать видео с камеры, записывать его, делать снимки и многое другое.
| Шаг 1 | Проверка соединения сетевых кабелей. |
| Шаг 2 | Включение IP-камеры и компьютера. |
| Шаг 3 | Открытие веб-браузера и ввод IP-адреса IP-камеры. |
| Шаг 4 | Ввод логина и пароля для доступа к IP-камере. |
| Шаг 5 | Настройка параметров IP-камеры. |
| Шаг 6 | Сохранение изменений и перезагрузка IP-камеры. |
Настройка сетевых параметров
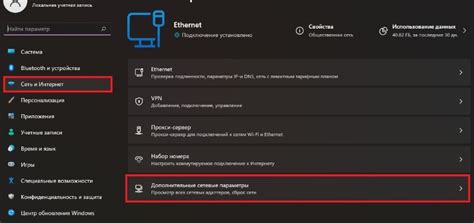
1. Подключите IP-камеру к компьютеру с помощью сетевого кабеля.
2. Откройте веб-браузер и введите IP-адрес камеры в адресной строке. По умолчанию IP-адрес может быть указан в инструкции к камере.
3. Введите логин и пароль для доступа к настройкам камеры. Если у вас нет учетной записи, создайте ее.
4. Найдите раздел "Сетевые настройки" или "Network Settings" и перейдите в него.
5. Внесите необходимые изменения в сетевые настройки, чтобы подключить камеру к вашей сети. Эти настройки могут включать в себя IP-адрес, шлюз по умолчанию, DNS-серверы и другие параметры.
6. Если у вас есть статический IP-адрес, убедитесь, что вы внесли правильные настройки. Если вы используете DHCP, установите опцию "Получить IP-адрес автоматически".
7. Если ваша сеть требует аутентификации, введите соответствующие учетные данные в поле "Аутентификация" или "Authentication".
8. Нажмите кнопку "Сохранить" или "Применить", чтобы сохранить внесенные изменения.
| Параметр | Описание |
|---|---|
| IP-адрес | Уникальный адрес камеры в сети, позволяющий идентифицировать ее. |
| Шлюз по умолчанию | Адрес сетевого узла, через который камера отправляет данные в другие сети. |
| DNS-серверы | Серверы, используемые для преобразования доменных имен в IP-адреса. |
9. После сохранения настроек перезагрузите камеру, чтобы изменения вступили в силу.
10. Проверьте подключение камеры, попробовав открыть видеопоток в веб-браузере или специальном программном обеспечении IP-камеры.
Установка IP-адреса
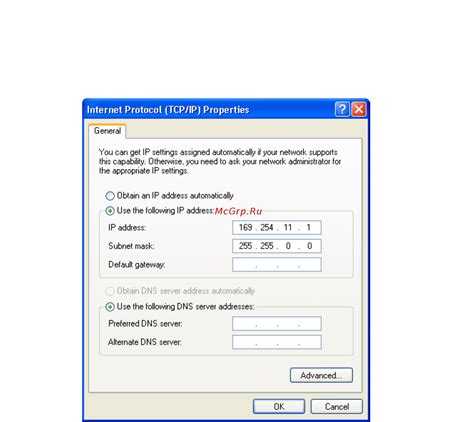
Перед началом настройки IP-камеры через компьютер, необходимо установить ей уникальный IP-адрес в локальной сети.
1. Подключите IP-камеру к компьютеру с помощью сетевого кабеля. Убедитесь, что камера включена.
2. Откройте веб-браузер на компьютере и введите следующий IP-адрес по умолчанию: 192.168.0.10. Нажмите клавишу Enter.
3. В открывшемся окне введите логин и пароль для доступа к настройкам IP-камеры. Обычно логин и пароль по умолчанию равны admin.
4. Перейдите в раздел "Network" или "Сеть", чтобы установить IP-адрес для камеры.
5. В разделе "Network Settings" или "Настройки сети" найдите опцию "IP Address" или "IP-адрес". Нажмите на нее.
6. Введите новый IP-адрес для IP-камеры. Убедитесь, что новый IP-адрес находится в той же подсети, что и ваш компьютер. Например, если IP-адрес вашего компьютера 192.168.0.5, то новый IP-адрес для IP-камеры можно установить как 192.168.0.XX, где XX - любое число от 1 до 254, кроме чисел, которые уже используются другими устройствами в локальной сети.
7. После ввода нового IP-адреса, нажмите кнопку "Save" или "Сохранить", чтобы применить изменения.
8. Перезагрузите IP-камеру, чтобы она применила новый IP-адрес.
Теперь IP-камера установлена с новым IP-адресом в локальной сети и готова к дальнейшей настройке через компьютер.
| Шаг | Действие |
|---|---|
| 1 | Подключите IP-камеру к компьютеру с помощью сетевого кабеля. Убедитесь, что камера включена. |
| 2 | Откройте веб-браузер на компьютере и введите следующий IP-адрес по умолчанию: 192.168.0.10. Нажмите клавишу Enter. |
| 3 | В открывшемся окне введите логин и пароль для доступа к настройкам IP-камеры. Обычно логин и пароль по умолчанию равны admin. |
| 4 | Перейдите в раздел "Network" или "Сеть", чтобы установить IP-адрес для камеры. |
| 5 | В разделе "Network Settings" или "Настройки сети" найдите опцию "IP Address" или "IP-адрес". Нажмите на нее. |
| 6 | Введите новый IP-адрес для IP-камеры. Убедитесь, что новый IP-адрес находится в той же подсети, что и ваш компьютер. Например, если IP-адрес вашего компьютера 192.168.0.5, то новый IP-адрес для IP-камеры можно установить как 192.168.0.XX, где XX - любое число от 1 до 254, кроме чисел, которые уже используются другими устройствами в локальной сети. |
| 7 | После ввода нового IP-адреса, нажмите кнопку "Save" или "Сохранить", чтобы применить изменения. |
| 8 | Перезагрузите IP-камеру, чтобы она применила новый IP-адрес. |
Настройка доступа к камере через браузер
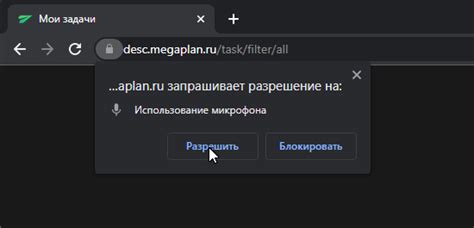
Для настройки доступа к IP-камере через браузер, вам понадобится знать IP-адрес камеры и иметь доступ к компьютеру, подключенному к той же сети, что и камера. Следуйте следующим шагам, чтобы настроить доступ к камере:
1. Определите IP-адрес камеры. Для этого воспользуйтесь программой, которая может сканировать сеть и показывать подключенные устройства. Например, вы можете использовать программу Angry IP Scanner.
2. Откройте веб-браузер на вашем компьютере и введите IP-адрес камеры в адресной строке. Например, "192.168.0.10". Нажмите клавишу Enter.
3. Вас должен встретить интерфейс управления камерой, где вы сможете настраивать различные параметры и просматривать видео с камеры. При первом входе вам могут потребоваться логин и пароль. Обычно данные для входа указываются в руководстве пользователя или предоставляются производителем.
4. После успешной авторизации вы сможете настроить доступ к камере. Например, вы можете настроить Wi-Fi подключение, установить предупреждения о движении, настроить удаленный доступ к видео и т.д.
5. После завершения настройки сохраните изменения и закройте веб-браузер.
Теперь у вас есть доступ к камере через браузер на вашем компьютере. Вы можете удаленно управлять и контролировать камеру, просматривать видео и настраивать параметры с любого компьютера в той же сети или даже из другой сети, если удаленный доступ настроен правильно.
Создание аккаунта и установка пароля
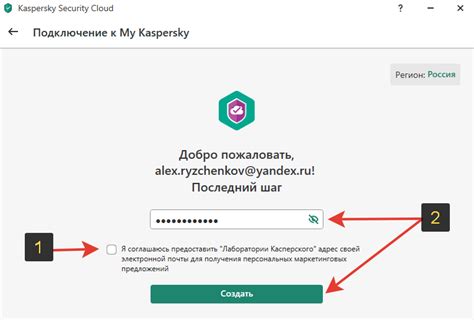
Первый шаг для настройки IP-камеры через компьютер заключается в создании аккаунта и установке пароля. Это позволит вам обеспечить безопасность вашей камеры и предотвратить несанкционированный доступ к видеозаписям.
Чтобы создать аккаунт, откройте веб-браузер на компьютере и введите IP-адрес вашей камеры в адресной строке. После этого вы должны увидеть страницу входа в камеру.
Нажмите на ссылку "Создать аккаунт" или подобную ей на странице входа. Затем заполните необходимые поля, такие как имя пользователя и электронная почта. Не забудьте придумать надежный пароль, состоящий из букв, цифр и специальных символов.
После заполнения полей нажмите кнопку "Создать аккаунт" или аналогичную. Вам может потребоваться подтвердить создание аккаунта по электронной почте, следуя инструкциям на экране.
Когда аккаунт будет создан, вернитесь на страницу входа и введите свои данные - имя пользователя и пароль. После успешного входа вы получите доступ к управлению настройками камеры.
Не забудьте сохранить имя пользователя и пароль в надежном месте. Вы можете использовать их для входа в камеру из любого компьютера, подключенного к интернету.
Видеонаблюдение через компьютер

Для настройки IP-камеры через компьютер нужно выполнить несколько простых шагов. В данной инструкции мы подробно рассмотрим процесс настройки видеонаблюдения с использованием компьютера.
Шаг 1: Подключение IP-камеры
Соедините IP-камеру с компьютером с помощью сетевого кабеля. Подключите один конец камеры к LAN-порту роутера или коммутатора, а другой конец – к сетевой карты компьютера.
Шаг 2: Настройка сетевых параметров IP-камеры
Откройте веб-браузер на компьютере и введите IP-адрес камеры в адресной строке. Вы будете перенаправлены на страницу настройки IP-камеры. Здесь необходимо ввести логин и пароль, указанные в руководстве по эксплуатации или на корпусе камеры.
| Шаг 3: | Настройка сетевых параметров компьютера |
| Чтобы установить связь с IP-камерой, необходимо настроить сетевые параметры компьютера. Откройте настройки сети и введите IP-адрес, маску подсети и шлюз по умолчанию, указанные в руководстве по эксплуатации камеры. |
Шаг 4: Просмотр видеопотока
После настройки сетевых параметров откройте веб-браузер и введите IP-адрес камеры в адресной строке. Вы будете перенаправлены на страницу с видеопотоком. Здесь вы можете увидеть изображение с IP-камеры и настроить необходимые параметры.
Теперь вы знаете, как настроить IP-камеру через компьютер. Не забудьте сохранить изменения после настройки, чтобы они вступили в силу. Удачной настройки вашего видеонаблюдения!
Удаленный доступ к камере

Если вы хотите получить удаленный доступ к камере с помощью компьютера, вам потребуется настроить соответствующие параметры.
1. Определите IP-адрес камеры. Для этого подключите ее к компьютеру с помощью сетевого кабеля и запустите программу поиска IP-адреса. В результате вы получите адрес, который будет указывать на вашу камеру.
2. Перейдите к настройкам вашего маршрутизатора. Вам потребуется открыть веб-браузер и ввести IP-адрес маршрутизатора в адресную строку. Авторизуйтесь в системе администрирования маршрутизатора (обычно логин и пароль по умолчанию указываются на самом маршрутизаторе).
3. Найдите в настройках маршрутизатора раздел "Port Forwarding" или "Виртуальный сервер". Вам потребуется создать новое правило, в котором указать порт для удаленного доступа (обычно это порт 80 или 8080) и IP-адрес камеры.
4. Сохраните настройки маршрутизатора и закройте веб-браузер.
Теперь у вас должен быть удаленный доступ к камере через интернет. Для этого введите веб-адрес веб-интерфейса камеры (обычно это IP-адрес маршрутизатора, за которым следует двоеточие и указанный вами порт).
Обратите внимание, что удаленный доступ к камере может быть небезопасным. Убедитесь, что вы использовали надежный пароль для доступа к камере, и регулярно проверяйте логи доступа.