Смартфоны Samsung A10 предлагают своим пользователям множество полезных функций и инструментов, включая калькулятор. Он помогает в быстрых вычислениях и решении математических задач. Однако, иногда пользователи сталкиваются с тем, что калькулятор не настроен по умолчанию на их устройствах. В этой статье мы расскажем, как настроить калькулятор на Samsung A10.
Для начала, найдите иконку калькулятора на главном экране вашего телефона. Обычно, она располагается на одной из домашних страниц или в папке "Инструменты". Если вы не сможете найти иконку, воспользуйтесь функцией поиска приложений на вашем Samsung A10.
Когда вы откроете калькулятор, произведите небольшие настройки, чтобы он отвечал вашим потребностям. В верхней части экрана обычно находится поле для ввода чисел и математических выражений. Проверьте, что поле активно и готово к вводу. Если нет, возможно, вам нужно нажать на поле или иконку "ок" для активации.
Чтобы изменить тип калькулятора, существует несколько вариантов в зависимости от модели Samsung A10. Часто есть возможность выбрать обычный калькулятор или научный калькулятор. Если вам нужны только основные функции, выберите обычный калькулятор. Если вам нужны дополнительные научные функции, который обычно имеет возможности вычислений степени, квадратного корня и других сложных операций, выберите научный калькулятор.
Настройка калькулятора
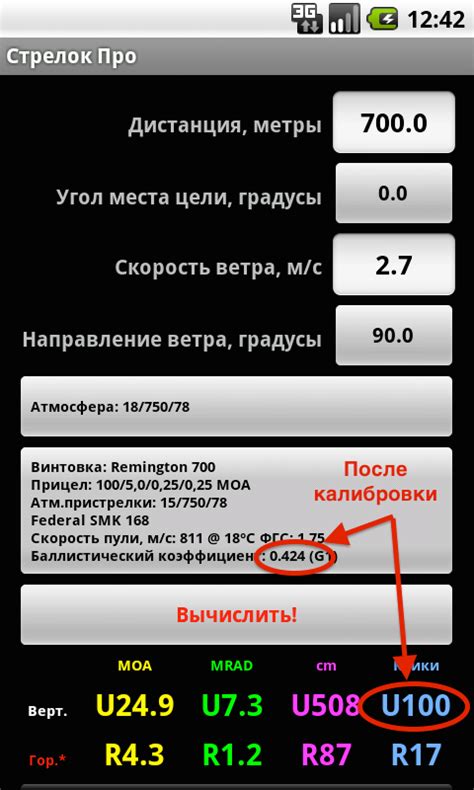
Настройка калькулятора на Samsung A10 предлагает пользователям широкий спектр возможностей для индивидуальной настройки приложения под их потребности.
Для начала настройки перейдите в настройки телефона и найдите раздел "Калькулятор". В этом разделе вы сможете выбрать режим работы, внешний вид и другие параметры настройки калькулятора.
Один из важных параметров настройки - выбор вида калькулятора. Вы можете выбрать обычный вид с числами, операциями и кнопками, а также вид калькулятора на всю ширину экрана. Таким образом, вы сможете выбрать наиболее удобный вариант для работы с калькулятором.
Дополнительные настройки калькулятора включают в себя выбор цветовой темы, размер шрифта, тип клавиатуры и другие параметры. Вы можете настроить калькулятор таким образом, чтобы он полностью отвечал вашим предпочтениям и стилю.
Еще одной полезной функцией является возможность настройки единиц измерения. Например, вы можете выбрать, что будет отображаться в калькуляторе - доллары или евро, килограммы или фунты. Это позволит сделать использование калькулятора более удобным и понятным для вас.
Не забудьте сохранить ваши настройки, нажав на соответствующую кнопку внизу экрана. После этого вы сможете использовать калькулятор с настройками, созданными специально для вас.
| Настройка | Описание |
|---|---|
| Вид калькулятора | Выбор обычного или на всю ширину экрана |
| Цветовая тема | Выбор цветовой схемы интерфейса |
| Размер шрифта | Изменение размера шрифта на кнопках и дисплее |
| Тип клавиатуры | Выбор типа клавиатуры для ввода чисел |
| Настройка единиц измерения | Выбор отображаемых единиц измерения |
Подробная инструкция для Samsung A10

Если вы владелец смартфона Samsung A10 и хотите настроить калькулятор, следуйте этой подробной инструкции:
1. Откройте меню приложений на своем устройстве и найдите иконку калькулятора. Обычно она расположена на главном экране или в папке "Инструменты".
2. Нажмите на иконку калькулятора, чтобы открыть приложение.
3. Теперь вы увидите стандартный калькулятор Samsung A10. Но вы также можете выбрать другие типы калькуляторов, например, научный или финансовый.
4. Чтобы выбрать другой тип калькулятора, нажмите на значок сетки в верхнем правом углу экрана. Вам будет предложено несколько типов калькуляторов.
5. Выберите желаемый тип калькулятора, нажав на его иконку.
6. Теперь вы можете использовать выбранный калькулятор для проведения различных математических операций, рассчетов или других задач в зависимости от типа калькулятора, который вы выбрали.
7. Некоторые калькуляторы также предлагают дополнительные функции, такие как конвертер валют или калькулятор налогов. Вы можете использовать эти функции, если они доступны на вашем устройстве.
Теперь вы знаете, как настроить и использовать калькулятор на Samsung A10. Удачного использования!
Шаг 1: Откройте приложение калькулятор
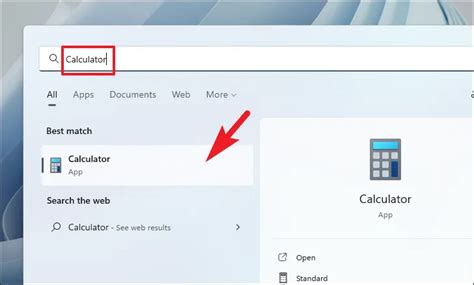
Первым шагом для настройки калькулятора на Samsung A10 необходимо открыть приложение калькулятор. Для этого найдите иконку калькулятора на главном экране вашего устройства или в папке с приложениями.
Если вы не можете найти иконку калькулятора, попробуйте воспользоваться функцией поиска, которая находится на главном экране или панели приложений. Введите слово "калькулятор" в строке поиска и нажмите на соответствующий результат, чтобы открыть приложение.
Когда вы откроете приложение калькулятор, у вас будет доступ к различным функциям и инструментам для выполнения математических операций. В следующих шагах вы узнаете, как настроить калькулятор на Samsung A10 более подробно.
Как найти и запустить

Настройка калькулятора на Samsung A10 может быть сделана в несколько простых шагов. Чтобы найти и запустить калькулятор, следуйте инструкциям:
1. На главном экране своего устройства найдите и щелкните на иконку "Приложения".
2. Прокрутите список приложений вниз и найдите иконку калькулятора. Обычно она выглядит как стандартная символика калькулятора.
3. Щелкните на иконке калькулятора, чтобы запустить приложение.
Теперь у вас есть доступ к калькулятору на вашем Samsung A10. Вы можете использовать калькулятор для выполнения различных математических операций и расчетов.
Шаг 2: Измените настройки калькулятора
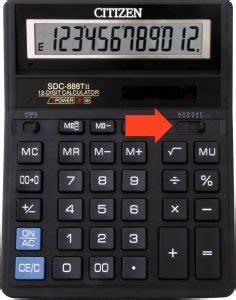
Откройте калькулятор на вашем устройстве Samsung A10.
Нажмите на иконку "Настройки" в верхнем правом углу экрана.
Прокрутите вниз и найдите раздел "Общие".
Нажмите на "Общие" и выберите "Настройки калькулятора".
Здесь вы сможете изменить различные параметры калькулятора:
- Тип калькулятора: выберите стандартный или научный тип калькулятора.
- Точность отображения: установите количество знаков после запятой в результирующих числах.
- Значение по умолчанию: выберите значение, которое будет отображаться при каждом новом запуске калькулятора.
- Тема: выберите светлую или темную тему оформления.
После внесения всех необходимых изменений нажмите на кнопку "Назад", чтобы вернуться в калькулятор.
Теперь вы можете использовать калькулятор с настройками, которые лучше всего соответствуют вашим потребностям.