Интернет-камеры становятся все более популярными, и одной из самых часто используемых является камера icsee wifi. Она позволяет пользователям удаленно наблюдать за своими домами, офисами или другими местами с помощью мобильного устройства на платформе Android.
Однако, настройка камеры icsee wifi на Android может вызвать затруднения у некоторых пользователей. В этой статье мы предоставим подробную инструкцию по настройке этой камеры на устройствах Android для того, чтобы вы могли получить максимальную пользу от своей системы наблюдения.
Первым шагом является загрузка и установка приложения icsee wifi из Google Play Store на ваше устройство Android. После установки откройте приложение и перейдите к регистрации нового аккаунта. Введите необходимую информацию, такую как почтовый адрес и пароль, чтобы создать аккаунт.
После успешной регистрации вам будет предложено добавить камеру к вашему аккаунту. Нажмите на кнопку "Добавить устройство" и выберите "Камера" из списка доступных устройств. Далее вам потребуется подключить камеру к вашей локальной Wi-Fi сети. Для этого следуйте инструкциям в приложении, вводя необходимые данные вашей Wi-Fi сети.
Как настроить камеру icsee wifi на Android

Настройка камеры icsee wifi на устройствах Android может показаться сложной задачей, но следуя данной подробной инструкции, вы сможете успешно справиться с ней:
- Перейдите в Google Play Store на своем Android-устройстве и найдите приложение icsee wifi. Нажмите на кнопку "Установить", чтобы загрузить и установить его.
- После установки приложения запустите его, нажав на иконку icsee wifi на рабочем столе вашего устройства.
- Вам будет предложено зарегистрироваться или войти в приложение. Если у вас уже есть учетная запись, введите свою электронную почту и пароль. Если вы новый пользователь, нажмите на кнопку "Зарегистрироваться" и следуйте инструкциям для создания новой учетной записи.
- После успешного входа в приложение вам будет предложено добавить новое устройство. Нажмите на кнопку "Добавить новое устройство".
- Настройте вашу камеру, следуя указаниям в приложении. Вам может потребоваться подключить устройство к вашей домашней Wi-Fi сети или создать новую Wi-Fi сеть с помощью вашего Android-устройства.
- Когда камера будет успешно подключена, вы сможете просматривать видеопоток с камеры на своем Android-устройстве. Используйте различные функции приложения icsee wifi, такие как обнаружение движения или запись видео, чтобы управлять камерой.
Теперь вы знаете, как настроить камеру icsee wifi на Android. Следуйте этой инструкции и вы сможете наслаждаться просмотром видео с вашей камеры на своем Android-устройстве в любое время.
Подключение камеры

Прежде всего, убедитесь, что ваша камера и устройство Android находятся в одной сети Wi-Fi.
1. Скачайте и установите приложение ICSEE на свое устройство Android из Google Play Store.
2. Запустите приложение ICSEE на вашем устройстве Android.
3. Чтобы добавить камеру, нажмите на значок "+" в правом верхнем углу экрана.
4. Выберите "Add network device" в списке опций.
5. Нажмите на "Smartlink" и введите пароль Wi-Fi вашей сети.
6. Нажмите на "Next" и ждите, пока камера не найдет вашу сеть Wi-Fi.
7. После того, как камера обнаружит сеть, выберите ее из списка доступных сетей.
8. Введите пароль Wi-Fi для выбранной сети в окне, которое появится, и нажмите "Done".
9. Подождите несколько секунд, пока камера не подключится к вашей сети Wi-Fi.
Поздравляю! Теперь ваша камера успешно подключена к вашему устройству Android через приложение ICSEE.
Установка приложения icsee
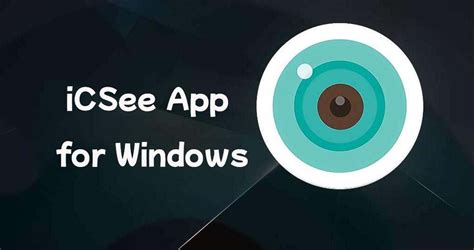
Для начала вам необходимо скачать и установить приложение icsee на своем устройстве Android. Сделать это можно следующим образом:
- Откройте Play Маркет на вашем устройстве и введите "icsee" в строке поиска.
- Нажмите на приложение icsee в результате поиска.
- Нажмите кнопку "Установить", чтобы начать установку приложения.
- После завершения установки нажмите "Открыть", чтобы запустить приложение icsee.
Теперь у вас установлено приложение icsee на вашем устройстве Android и вы можете приступить к его настройке для работы с камерой wifi.
Создание учетной записи
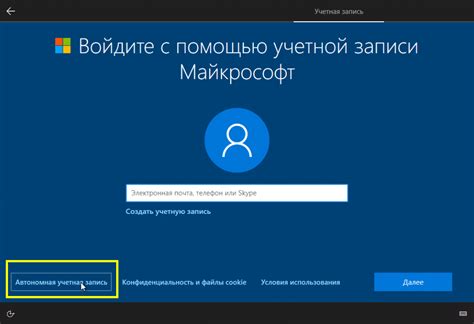
Для начала использования камеры icsee wifi на Android необходимо создать учетную запись. Вот пошаговая инструкция, как это сделать:
- Запустите приложение icsee wifi на своем устройстве Android.
- На главном экране приложения нажмите на кнопку "Регистрация".
- В открывшемся окне введите свою электронную почту и желаемый пароль. Убедитесь, что пароль содержит не менее 8 символов и включает цифры и буквы в верхнем и нижнем регистрах.
- После ввода информации нажмите на кнопку "Зарегистрироваться".
- Вы получите письмо с подтверждением регистрации на указанную электронную почту. Откройте письмо и следуйте инструкциям для подтверждения учетной записи камеры icsee wifi.
- Вернитесь в приложение и введите свою электронную почту и пароль, чтобы войти в учетную запись.
- Поздравляю, вы успешно создали учетную запись камеры icsee wifi на Android и готовы начать использовать все ее функции!
Учетная запись позволит вам хранить и просматривать записи с камеры, управлять настройками, получать уведомления и многое другое. Не забывайте сохранять свои данные для последующего использования.
Добавление камеры в приложение

После установки приложения ICSee на ваше устройство Android, вам необходимо добавить камеру для отображения видеопотока.
Для этого выполните следующие шаги:
| Шаг 1: | Откройте приложение ICSee на вашем устройстве Android. |
| Шаг 2: | Нажмите на иконку "Добавить камеру" (обычно это зеленый плюс). |
| Шаг 3: | В появившемся окне введите имя для камеры (например, "Камера 1") и нажмите на кнопку "Сохранить". |
| Шаг 4: | Вам будет предложено выбрать тип подключения. Выберите "Добавить устройство Wi-Fi". |
| Шаг 5: | Введите SSID и пароль вашей Wi-Fi сети и нажмите на кнопку "Далее". |
| Шаг 6: | Следуйте инструкциям на экране для завершения процесса добавления камеры в приложение ICSee. |
После завершения этих шагов вы сможете увидеть видеопоток с камеры на главном экране приложения ICSee. Вы также сможете использовать различные функции и настройки для управления камерой и просмотра записей.
Настройка параметров камеры
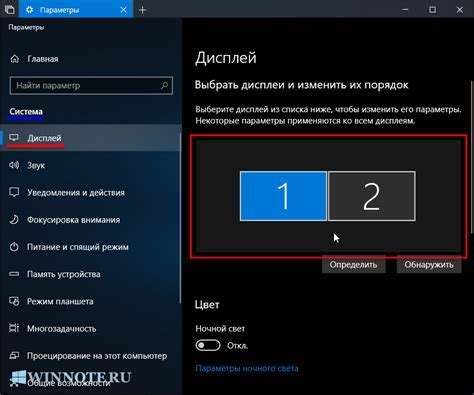
Для полноценной работы с камерой icsee wifi на Android необходимо настроить ряд параметров. В этом разделе мы рассмотрим основные настройки, которые позволят вам получить максимальную отдачу от устройства.
1. Подключение камеры к Wi-Fi сети.
Первым делом необходимо подключить камеру к вашей домашней Wi-Fi сети. Для этого в приложении icsee wifi настройте параметры подключения, следуя инструкциям на экране. Убедитесь, что вводите корректные данные для подключения: название сети, пароль и другие необходимые параметры.
2. Регулировка уровня чувствительности.
Вы можете настраивать уровень чувствительности камеры, чтобы она реагировала на движение или звук в определенных пределах. Это позволит вам получить оповещения только в тех случаях, которые для вас действительно важны. Вам нужно будет перейти в настройки камеры и выбрать опцию "Уровень чувствительности" для дальнейшей настройки.
3. Настройка режима записи.
Камера icsee wifi предлагает несколько режимов записи видео: постоянная запись, запись при обнаружении движения, запись по расписанию и другие. Выберите настройки, подходящие для ваших потребностей, и настройте камеру соответствующим образом.
4. Установка оповещений.
Для получения уведомлений о событиях, происходящих перед камерой, вам понадобится настроить оповещения. Зайдите в настройки камеры и установите параметры оповещений, как вам удобно: через мобильное приложение, по электронной почте или SMS. Также вы можете настроить чувствительность оповещений и тип событий, на которые хотите получать уведомления.
Следуя этим рекомендациям и настраивая нужные параметры, вы сможете получить максимальную отдачу от работы камеры icsee wifi на Android. Будьте внимательны и следуйте инструкциям приложения, чтобы избежать проблем и сделать настройку максимально удобной и эффективной.