Новый iPhone 11 – это мощное устройство, которое предлагает множество функций и настроек для удобного использования. Одна из таких настроек – это настройка клавиатуры. Клавиатура – это основной инструмент ввода информации на телефоне, поэтому важно настроить ее в соответствии с вашими личными предпочтениями.
Настройка клавиатуры на iPhone 11 может значительно упростить вашу жизнь и сделать пользование устройством более удобным. Вы можете изменить язык клавиатуры, добавить новые языки, настроить автозамену и многое другое. В этой подробной инструкции мы расскажем, как настроить клавиатуру на iPhone 11.
Первым шагом для настройки клавиатуры на iPhone 11 является открытие настроек устройства. Нажмите на значок "Настройки" на главном экране телефона. В настройках найдите раздел "Общие" и нажмите на него. Затем найдите и выберите "Клавиатура".
Как изменить настройки клавиатуры на iPhone 11?
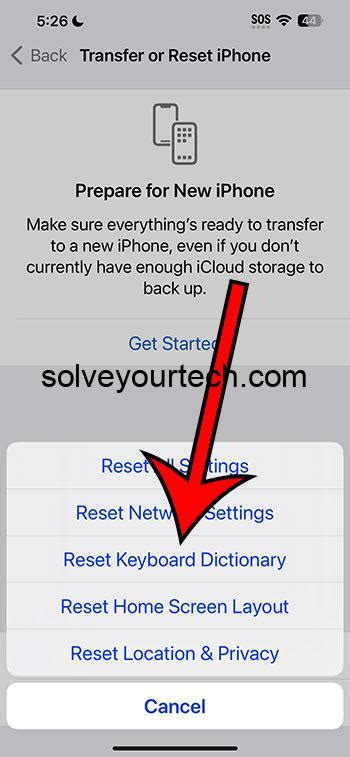
Настройки клавиатуры на iPhone 11 можно изменить, чтобы улучшить свой опыт ввода текста. В данной статье мы расскажем вам о том, как настроить основные параметры клавиатуры, включая язык ввода, автозамену и предложения.
Чтобы изменить настройки клавиатуры на iPhone 11, выполните следующие шаги:
| Шаг 1: | Откройте настройки, нажав на значок "Настройки" на главном экране. |
| Шаг 2: | Прокрутите вниз и выберите раздел "Общие". |
| Шаг 3: | В разделе "Общие" выберите "Клавиатура". |
| Шаг 4: | В этом разделе вы найдете различные параметры клавиатуры, которые можно настроить. |
Ниже приводится краткое описание некоторых параметров, которые можно настроить:
Язык ввода: Нажмите на "Язык" и выберите язык, на котором вы хотите печатать.
Автозамена: Включите или отключите автоматическую замену слов. Если эта функция включена, ваш iPhone 11 будет автоматически исправлять некоторые ошибки ввода.
Автозавершение: Включите или отключите функцию автоматического завершения предложений для экономии времени при вводе текста.
Предсказание: Включите или отключите функцию предсказания текста. Если функция включена, ваш iPhone 11 будет предлагать возможные слова во время ввода текста.
Вибрация при нажатии: Включите или отключите функцию вибрации клавиатуры для тактильной обратной связи.
После внесения изменений вы можете закрыть настройки. Настройки клавиатуры на iPhone 11 сохранятся и будут применяться во время использования системной клавиатуры.
Теперь вы знаете, как изменить настройки клавиатуры на iPhone 11, чтобы настроить ее под свои потребности ввода текста. Попробуйте разные настройки и выберите наиболее удобные для вас.
Шаг 1: Откройте настройки устройства
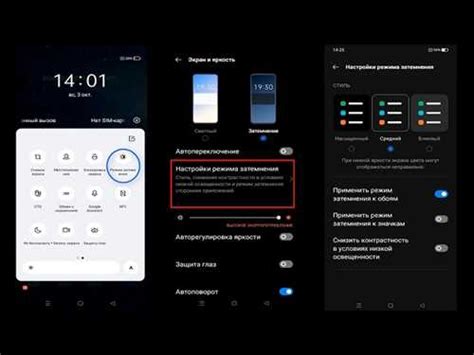
Для настройки клавиатуры на iPhone 11 необходимо открыть настройки устройства. На вашем домашнем экране найдите иконку "Настройки" и нажмите на неё. Обратите внимание, что иконка может находиться в разных местах, в зависимости от ваших предпочтений и настройки расположения приложений.
Шаг 2: Выберите "Общие"
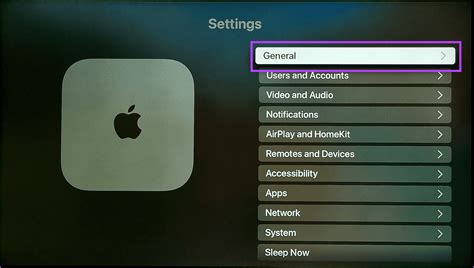
После разблокировки вашего iPhone 11 откройте приложение "Настройки" на главном экране.
Внутри приложения "Настройки" прокрутите вниз и найдите раздел "Общие". Нажмите на него, чтобы открыть дополнительные настройки.
Раздел "Общие" содержит основные настройки вашего устройства, включая настройки клавиатуры. В этом разделе вы сможете настроить различные параметры и функции вашей клавиатуры, такие как автозамена, проверка орфографии и другие.
Выберите раздел "Общие", чтобы перейти к настройкам клавиатуры и продолжить настройку.
Шаг 3: Выберите "Клавиатура"
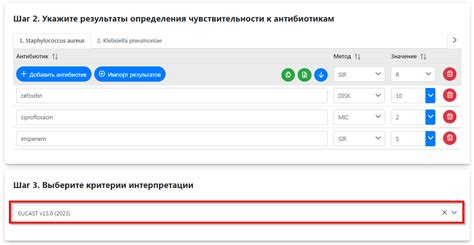
После открытия раздела "Настройки" на вашем iPhone 11 вам необходимо пролистать вниз до раздела "Общие". После выберите этот раздел путем нажатия на него.
После входа в раздел "Общие" вам нужно пролистать его вниз и найти опцию "Клавиатура". Поставьте фокус на этой опции и нажмите на нее, чтобы открыть ее настройки.
В открывшемся окне "Клавиатура" вы увидите разные опции для настройки клавиатуры на вашем iPhone 11. Здесь вы можете изменить язык и регион клавиатуры, активировать или деактивировать автозамену, автокоррекцию и другие функции. Убедитесь, что включен русский язык в списке установленных языков клавиатуры, и затем настроить остальные параметры по вашему усмотрению.
После выбора нужных опций и настройки клавиатуры на ваш вкус, вы можете вернуться обратно к основному экрану "Настройки" или продолжить настройку других параметров вашего iPhone 11.