Макбук Аир М1 - это ультратонкий и мощный ноутбук от Apple, который предлагает пользователям множество возможностей. Если вы только что приобрели свой первый Макбук Аир М1, то вам потребуется произвести некоторые начальные настройки, чтобы он стал полностью функциональным и соответствовал вашим потребностям. В данной статье мы предоставим вам подробную инструкцию о том, как правильно настроить Макбук Аир М1, чтобы вы могли начать использовать его без каких-либо проблем.
Первоначальные шаги при настройке Макбук Аир М1 включают включение и подключение к сети Wi-Fi, создание учетной записи Apple ID и установку обновлений системы. После этого вы сможете переходить к более специфичным настройкам, таким как настройка Touch ID, настройка iCloud и настройка приложений.
Один из наиболее важных шагов при настройке Макбук Аир М1 - это создание учетной записи Apple ID. Это позволит вам получить доступ ко всем сервисам Apple, таким как iCloud, App Store и Apple Music. Выберите уникальное имя пользователя и надежный пароль для вашей учетной записи, и не забудьте записать их в надежное место, чтобы не потерять доступ к вашему аккаунту в будущем.
Другой важной настройкой является настройка Touch ID. С помощью Touch ID вы сможете легко и безопасно разблокировать ваш Макбук Аир М1 с помощью вашего отпечатка пальца. Для настройки Touch ID просто следуйте инструкциям на экране, разместите палец на датчике Touch ID и повторите процедуру несколько раз для лучшей точности регистрации отпечатка.
В дополнение к этим шагам вы можете настроить другие функции и приложения, такие как iCloud, Time Machine и FaceTime, чтобы ваш Макбук Аир М1 полностью соответствовал вашим потребностям и предоставлял вам удобство и безопасность в использовании.
Установка и активация операционной системы
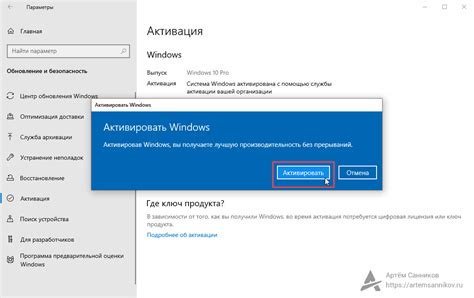
Процесс установки и активации операционной системы на Макбук Аир М1 достаточно прост и не занимает много времени.
1. Подключите свой новый Макбук Аир М1 к источнику питания и включите его, нажав кнопку питания.
2. Первоначальный запуск Макбука Аир М1 может занять несколько минут. Подождите, пока устройство загрузится.
3. После загрузки вы увидите приветственный экран, где вам будет предложено выбрать язык. Выберите нужный язык и нажмите кнопку "Продолжить".
4. Далее следуйте инструкциям на экране для настройки региональных настроек, подключения к Wi-Fi сети и ввода учетной записи Apple ID.
5. После завершения настройки учетной записи Apple ID будет предложено активировать операционную систему macOS. Для этого вам понадобится подключение к интернету. Если у вас уже есть Apple ID, введите свои учетные данные. Если у вас нет учетной записи Apple ID, создайте новую, следуя указаниям на экране.
6. После ввода учетных данных и активации операционной системы macOS, вам будет предложено настроить дополнительные параметры, такие как установка пароля, включение функции Touch ID или настройка Siri.
7. После завершения процесса настройки вы будете перенаправлены на рабочий стол Макбука Аир М1, и вы сможете начать использовать устройство полноценно.
Теперь у вас есть полноценно настроенный и активированный Макбук Аир М1, готовый к использованию. Удачного пользования!
Обновление программного обеспечения до последней версии
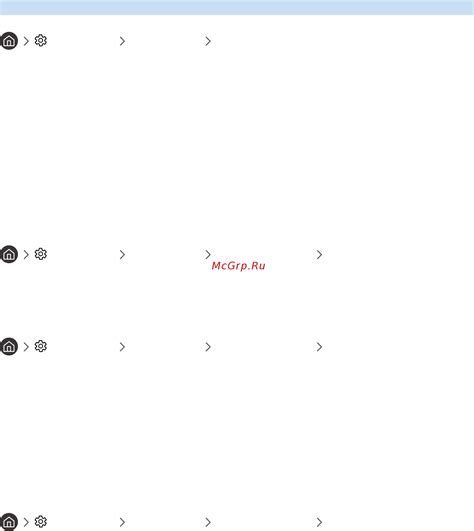
Для того чтобы ваш Макбук Аир М1 работал наилучшим образом и имел все новейшие функции, важно регулярно обновлять программное обеспечение. Apple выпускает обновления операционной системы macOS, которые исправляют ошибки, улучшают производительность и обеспечивают новые возможности.
Чтобы обновить ваш Макбук Аир М1 до последней версии, следуйте этим шагам:
| Шаг 1: | Откройте меню "Приложения" в Dock и выберите "О на этом Mac". |
| Шаг 2: | В открывшемся окне нажмите на кнопку "Обновление программного обеспечения". |
| Шаг 3: | Появится окно "Обновление программного обеспечения", которое проверит наличие доступных обновлений. |
| Шаг 4: | Если обновления найдены, нажмите на кнопку "Обновить сейчас" и подождите, пока процесс загрузки и установки обновлений завершится. |
После завершения обновления, Макбук Аир М1 будет работать на последней версии операционной системы macOS, что позволит вам использовать все новые функции и исправления.
Мы рекомендуем включить автоматическое обновление в настройках вашего Макбука Аир М1, чтобы быть всегда в курсе самых последних версий программного обеспечения.
Настройка Wi-Fi и подключение к сети
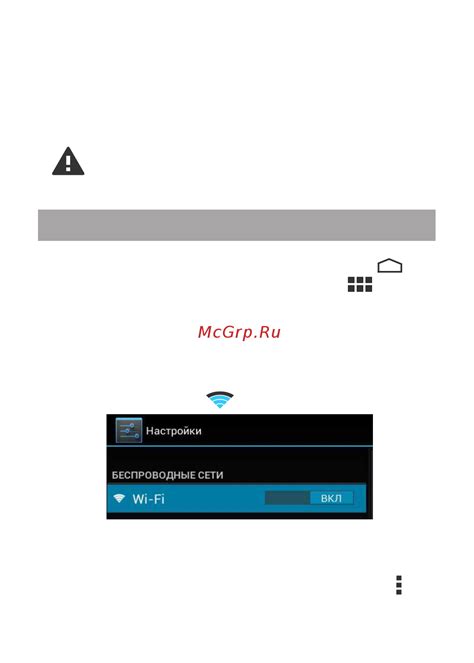
Макбук Аир М1 обладает встроенным модулем Wi-Fi, который позволяет подключиться к беспроводной сети интернета. Разберемся, как настроить Wi-Fi на Макбуке и подключиться к сети.
- Откройте меню "Настройки" на вашем Макбуке. Это можно сделать, кликнув на значок "Зубной ключ" в верхнем правом углу экрана.
- В открывшемся меню "Настройки" выберите раздел "Wi-Fi".
- Переключите пункт "Wi-Fi" в положение "Включено", если он еще не активирован.
- В списке доступных сетей выберите нужную Wi-Fi сеть.
- Если для подключения к выбранной сети требуется пароль, введите его. Убедитесь, что пароль введен правильно, чтобы успешно подключиться к сети.
- После успешного подключения к сети, статус Wi-Fi пункта меню "Настройки" должен измениться на "Подключено".
Поздравляю, теперь ваш Макбук успешно настроен для работы по Wi-Fi и подключен к выбранной сети интернета. Вы можете приступать к использованию онлайн-сервисов и обозреванию веб-сайтов.
Персонализация рабочего стола и экрана блокировки
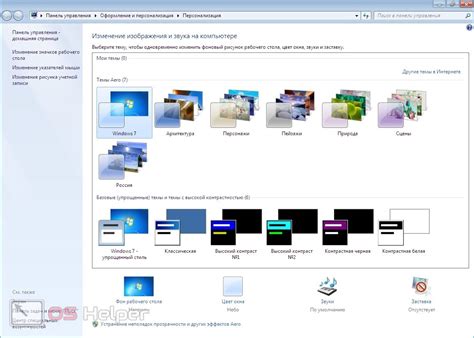
Макбук Аир М1 предоставляет множество возможностей для настройки рабочего стола и экрана блокировки, позволяя вам установить уникальный стиль и оформление вашего устройства. Вот несколько способов, как вы можете персонализировать свой Макбук Аир М1:
Изменение обоев рабочего стола
Один из самых простых способов изменить внешний вид своего Макбука Аир М1 - это изменить обои рабочего стола. Вы можете выбрать любое изображение, которое вам нравится, и установить его в качестве фона рабочего стола. Чтобы это сделать, выберите изображение и щелкните правой кнопкой мыши, затем выберите "Установить картинкой рабочего стола". Теперь ваш Макбук будет иметь уникальный и персонализированный вид каждый раз, когда вы его открываете.
Настройка виджетов на рабочем столе
Макбук Аир М1 позволяет настроить виджеты на рабочем столе для быстрого доступа к важным приложениям и информации. Вы можете выбрать виджеты, которые вам нужны, и расположить их на рабочем столе в удобном для вас порядке. Чтобы добавить виджет, щелкните на иконке "+" в верхнем правом углу рабочего стола. Вам будет предложено выбрать виджет из галереи, после чего вы сможете изменить его размер и расположение.
Настройка экрана блокировки
Вы также можете настроить экран блокировки, чтобы он соответствовал вашему стилю. Вы можете выбрать изображение или фотографию в качестве фона экрана блокировки. Чтобы это сделать, перейдите в настройки системы, затем выберите "Специальные возможности" и "Экран блокировки". Здесь вы сможете выбрать изображение и настроить его положение и яркость. Теперь каждый раз, когда вы включаете или разблокируете свой Макбук Аир М1, вы увидите свой уникальный экран блокировки.
Персонализация вашего Макбука Аир М1 позволяет сделать его более удобным и приятным в использовании. Используйте эти простые инструкции, чтобы придать вашему устройству уникальный стиль и индивидуальность.
Регистрация учетной записи Apple
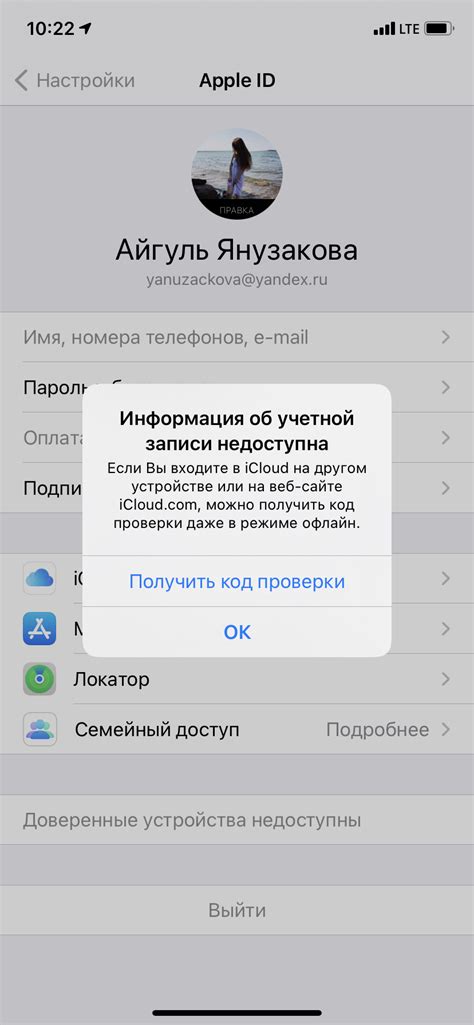
Если у вас нет учетной записи Apple, то для начала работы с Макбуком Аир М1 вам потребуется ее зарегистрировать. Учетная запись Apple позволяет получить доступ ко всем сервисам Apple, таким как App Store, iCloud, iMessage и многим другим.
Для регистрации учетной записи Apple вам потребуется выполнить следующие шаги:
- Откройте веб-браузер на вашем Макбуке Аир М1.
- Перейдите на официальный сайт Apple по адресу www.apple.com.
- На главной странице сайта найдите и нажмите на кнопку "Создать учетную запись".
- В появившемся окне выберите опцию "Создать новую учетную запись Apple".
- Заполните все необходимые поля, включая ваше имя, электронную почту, пароль и секретные вопросы.
- Прочитайте и примите условия использования и политику конфиденциальности.
- Нажмите на кнопку "Продолжить", чтобы завершить регистрацию.
- Вам может потребоваться подтвердить вашу учетную запись Apple по электронной почте.
После успешной регистрации вы сможете использовать вашу учетную запись Apple для авторизации на Макбуке Аир М1 и получения доступа ко всем сервисам и приложениям Apple.
Установка необходимых приложений и программ
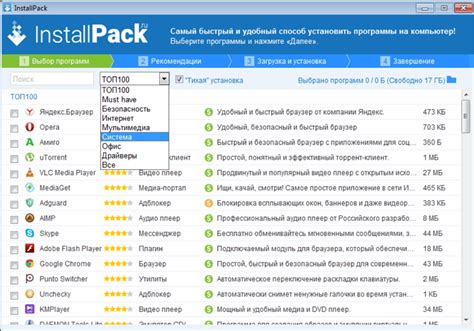
После настройки вашего Макбука Аир М1 вам понадобится установить несколько важных приложений и программ, которые помогут вам в повседневной работе и развлечениях. В этом разделе мы расскажем вам о некоторых из них.
1. Microsoft Office
Microsoft Office - это набор офисных приложений, который включает в себя программы для создания и редактирования текстовых документов, электронных таблиц, презентаций и других типов файлов. Установите Microsoft Office, чтобы иметь инструменты для организации вашей работы и учебы.
2. Adobe Photoshop
Adobe Photoshop - это профессиональное программное обеспечение для редактирования и создания графических изображений. С помощью Photoshop вы сможете улучшить и преобразовать ваши фотографии, создавать иллюстрации и дизайн для веб-страниц и печати.
3. Google Chrome
Google Chrome - это популярный веб-браузер, который предлагает быструю и безопасную работу в интернете. Установите Google Chrome, чтобы иметь доступ к миллионам сайтов, использовать различные расширения и инструменты для улучшения вашего опыта в сети.
4. Slack
Slack - это платформа для коммуникации и совместной работы. С помощью Slack вы сможете общаться с коллегами и друзьями, создавать групповые чаты и каналы, делиться файлами и работать вместе над проектами.
5. Spotify
Spotify - это музыкальный сервис, который предлагает миллионы треков из разных жанров и исполнителей. С помощью Spotify вы сможете наслаждаться вашей любимой музыкой в любое время и в любом месте.
Это лишь некоторые из приложений и программ, которые могут быть полезными на вашем Макбуке Аир М1. Выбирайте те, которые отвечают вашим потребностям и интересам, и наслаждайтесь работой и развлечениями на вашем новом устройстве!
Копирование данных с предыдущего устройства и синхронизация

- Убедитесь, что оба устройства подключены к одной Wi-Fi сети.
- На старом устройстве откройте программу "Миграция данных".
- Выберите опцию "Перенос данных на ваш Mac" и нажмите "Продолжить".
- На новом MacBook Air выберите опцию "Перенос данных с Mac или диска Time Machine" и нажмите "Продолжить".
- Выберите способ подключения двух устройств. Вы можете использовать кабель Ethernet, Wi-Fi или создать локальную сеть Wi-Fi на MacBook Air для подключения старого устройства.
- Если используется Wi-Fi, укажите пароль сети на обоих устройствах, чтобы они смогли подключиться друг к другу.
- На старом устройстве выберите новый MacBook Air в списке доступных устройств.
- Выберите категории данных и настроек, которые вы хотите перенести, и нажмите "Продолжить".
- Дождитесь завершения процесса передачи данных.
- После завершения процесса вы можете настроить синхронизацию вашего нового MacBook Air M1 с Apple ID, чтобы иметь доступ ко всему вашему контенту и настройкам с других устройств. Для этого откройте меню "Программы и обновления" и выберите "iCloud".
Теперь у вас есть полноценный MacBook Air M1, настроенный по вашим предпочтениям и готовый к использованию. Наслаждайтесь новым устройством!