Принтеры Canon MG2540S являются одними из самых распространенных моделей на рынке, благодаря своей простоте в использовании, надежности и отличному качеству печати. Но прежде чем приступить к печати документов, необходимо установить и настроить принтер правильно.
Первым шагом при настройке принтера Canon MG2540S является его физическое подключение к компьютеру. Для этого необходимо подключить принтер к источнику питания, а затем подсоединить его к компьютеру с помощью USB-кабеля. Обратите внимание, что у вас должны быть установлены последние версии драйверов принтера и программного обеспечения.
После физического подключения принтера к компьютеру необходимо произвести его конфигурацию. Для этого запустите установочный файл драйвера принтера с диска или скачайте его с официального сайта Canon. Следуйте инструкциям на экране, чтобы установить драйверы и программное обеспечение. После завершения процесса установки перезагрузите компьютер.
После перезагрузки компьютера можно приступать к финальной настройке принтера Canon MG2540S. В системных настройках выберите раздел "Принтеры и сканеры" и добавьте новый принтер. В появившемся окне выберите модель принтера и нажмите "Далее". Затем следуйте инструкциям на экране, чтобы завершить процесс настройки.
Вот и все! Теперь ваш принтер Canon MG2540S готов к использованию. Вы можете проверить его работоспособность, напечатав тестовую страницу или любой другой документ. Не забудьте проверить уровень чернил и подключение кабеля перед печатью. Удачной работы с вашим новым принтером!
Инструкция по настройке принтера Canon MG2540S

Настройка принтера Canon MG2540S может быть произведена в несколько простых шагов:
- Подключите принтер к компьютеру с помощью USB-кабеля и убедитесь, что принтер и компьютер включены.
- Скачайте и установите драйверы принтера с официального сайта Canon.
- После установки, перезагрузите компьютер, чтобы изменения вступили в силу.
- Откройте любое приложение или программу, в которой вы планируете печатать.
- Выберите "Печать" из меню или используйте горячие клавиши для вызова печати.
- В настройках печати выберите Canon MG2540S в качестве принтера.
- Убедитесь, что выбран правильный тип бумаги и размер листа для печати.
- Нажмите кнопку "Печать" для начала процесса печати.
- Подождите, пока документ будет напечатан.
- Проверьте напечатанный документ на наличие ошибок или дефектов.
Теперь ваш принтер Canon MG2540S настроен и готов к использованию. Наслаждайтесь качественной и быстрой печатью!
Подключение и установка драйверов
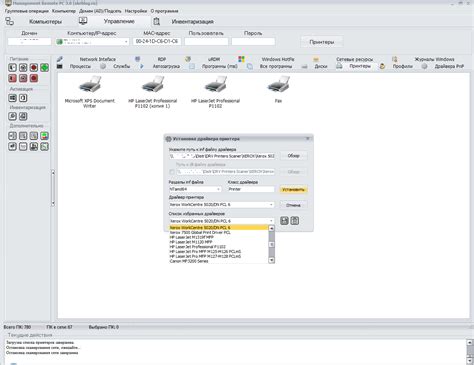
Перед началом настройки принтера Canon MG2540S необходимо правильно подключить устройство к компьютеру и установить соответствующие драйверы. Для этого следуйте инструкциям ниже:
| Шаг 1: | Убедитесь, что принтер и компьютер находятся включенными и подключеным к одной сети. |
| Шаг 2: | Скачайте драйверы для принтера Canon MG2540S с официального веб-сайта производителя или с диска, поставляемого вместе с принтером. Вам может потребоваться выбрать операционную систему вашего компьютера. |
| Шаг 3: | Запустите загруженный файл с драйвером и следуйте инструкциям мастера установки. Обычно вам будет предложено принять условия лицензионного соглашения и выбрать путь установки. |
| Шаг 4: | Подключите принтер Canon MG2540S к компьютеру с помощью USB-кабеля. Если принтер поддерживает Wi-Fi, вы также можете использовать беспроводное подключение. |
| Шаг 5: | Как только принтер будет подключен и драйверы установлены, операционная система автоматически должна обнаружить новое устройство и подключить его. |
| Шаг 6: | Перейдите в раздел "Устройства и принтеры" на компьютере (обычно доступен через панель управления) и убедитесь, что принтер Canon MG2540S успешно добавлен и готов к использованию. |
После выполнения всех указанных шагов вы сможете начать использовать принтер Canon MG2540S для печати документов и изображений с вашего компьютера.
Настройка параметров печати
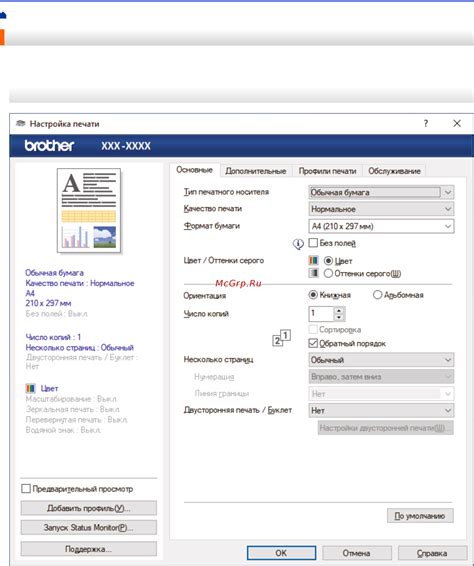
1. Откройте программу для печати
Перед тем как начать печатать документы, вам потребуется открыть соответствующую программу на вашем компьютере или ноутбуке. В зависимости от операционной системы, вы можете использовать такие программы, как Microsoft Word, Adobe Acrobat Reader или любая другая поддерживаемая программа для печати.
2. Выберите принтер Canon MG2540S
Когда программа для печати открыта, вам необходимо выбрать принтер Canon MG2540S в меню настроек печати. Обычно это делается путем нажатия на кнопку "Печать" и выбора принтера из выпадающего списка. Убедитесь, что ваш принтер включен и подключен к компьютеру с помощью USB-кабеля.
3. Установите параметры печати
После выбора принтера, вы можете установить параметры печати в зависимости от ваших потребностей. Некоторые из основных параметров включают выбор формата бумаги, ориентацию страницы (книжная или альбомная), количество копий и качество печати. Вы также можете выбрать опции, такие как двусторонняя печать или печать в черно-белом режиме.
4. Проверьте предварительный просмотр
Прежде чем нажимать кнопку "Печать", рекомендуется проверить предварительный просмотр документа. Это позволит вам убедиться, что все страницы отображаются корректно и соответствуют вашим ожиданиям. Если вы заметили какие-либо ошибки, вы можете вернуться к настройкам печати и внести соответствующие изменения.
5. Нажмите кнопку "Печать"
Когда вы проверили предварительный просмотр и убедились, что все настройки печати установлены правильно, вы можете нажать кнопку "Печать" для начала процесса печати. Дождитесь, пока принтер завершит печать всех страниц документа. После завершения печати убедитесь, что вы сохраните документы и выключите принтер, если он больше не требуется.
Решение распространенных проблем
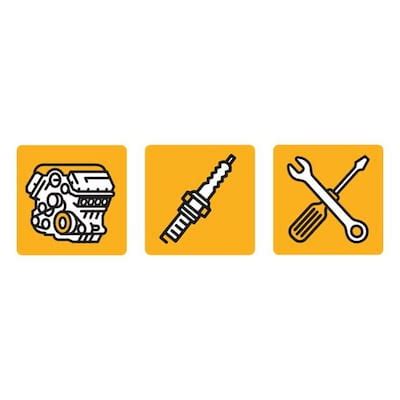
В процессе использования принтера Canon MG2540S возможны некоторые проблемы, с которыми сталкиваются многие пользователи. Ниже приведены некоторые распространенные проблемы, а также способы их решения:
1. Проблема: Принтер не печатает ни одну страницу:
Решение: Проверьте, подключен ли принтер к компьютеру правильно. Убедитесь, что входное напряжение соответствует требованиям принтера. Проверьте настройки печати и убедитесь, что принтер выбран в качестве устройства по умолчанию. Перезагрузите принтер и компьютер, а затем попробуйте снова напечатать страницу.
2. Проблема: Не печатается текст или изображение не соответствует ожиданиям:
Решение: Убедитесь, что установлены правильные драйверы принтера. Проверьте настройки печати, чтобы убедиться, что верно выбраны параметры печати, такие как размер бумаги и качество печати. Если изображение не соответствует ожиданиям, убедитесь, что файл изображения не поврежден.
3. Проблема: Бумага застряла в принтере:
Решение: Перед попыткой извлечь застрявшую бумагу, убедитесь, что принтер выключен. Откройте заднюю крышку принтера и осторожно удалите застрявшую бумагу. После удаления бумаги закройте заднюю крышку принтера и включите его. Убедитесь, что бумага в поддоне правильно установлена.
4. Проблема: Низкое качество печати:
Решение: Проверьте уровень чернил в картриджах и замените их при необходимости. Очистите печатающие головки принтера с помощью программы управления принтером или вручную, если это возможно. Проверьте, что выбранные настройки печати соответствуют требуемому качеству печати.
5. Проблема: Принтер не подключается к компьютеру:
Решение: Проверьте, правильно ли подключен принтер к компьютеру. Если используется USB-порт, убедитесь, что кабель подключен к соответствующему порту. Если используется беспроводное подключение, проверьте настройки Wi-Fi и убедитесь, что принтер и компьютер находятся в одной сети.
Если проблема не устраняется, рекомендуется обратиться в сервисный центр Canon или обратиться к руководству пользователя для получения дополнительной информации.