Если у вас новый принтер HP Танк 515 или вы хотите настроить его снова, эта подробная инструкция поможет вам. Вам потребуется всего несколько простых шагов и минимум времени, чтобы настроить устройство и начать его использование с полным функционалом.
Шаг 1: Распаковка и подключение принтера
Перед тем как начать настройку, убедитесь, что у вас есть все необходимые комплектующие, включая кабель питания, кабель USB и картриджи с чернилами. Распакуйте принтер, установите картриджи и подсоедините принтер к электрической сети и компьютеру или ноутбуку при помощи кабеля USB.
Примечание: Если вы предпочитаете использовать беспроводное подключение, включите Wi-Fi на принтере и установите соединение с вашим роутером.
Шаг 2: Установка драйверов и программного обеспечения
Перед использованием принтера необходимо установить соответствующие драйверы и программное обеспечение. Настройка может производиться с помощью программы, которая поставляется вместе с принтером на диске, или можно скачать последнюю версию драйвера и программного обеспечения с официального сайта производителя.
Установите программное обеспечение, следуя инструкциям на экране. После завершения установки перезапустите компьютер, чтобы изменения вступили в силу. Теперь ваш принтер готов к использованию!
Подробная инструкция по настройке принтера HP Танк 515
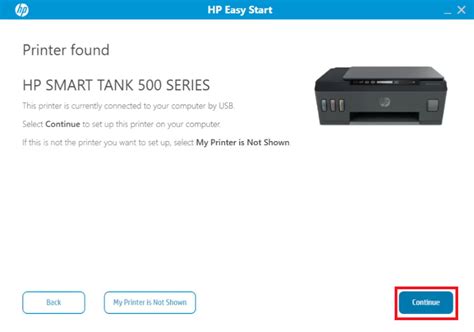
Вот пошаговая инструкция по настройке принтера HP Танк 515:
Шаг 1: Распакуйте принтер и установите картриджи с чернилами в соответствующие отсеки.
Шаг 2: Подключите принтер к источнику питания и включите его кнопкой включения/выключения.
Шаг 3: Настройте язык и регион на дисплее принтера, следуя появляющимся инструкциям на экране.
Шаг 4: Подключите принтер к компьютеру или ноутбуку с помощью USB-кабеля или настройте беспроводное подключение через Wi-Fi сеть.
Шаг 5: Скачайте и установите драйверы принтера HP Танк 515 с официального сайта HP или с помощью диска, поставляемого вместе с принтером. Установка драйверов позволит устройству полноценно работать с операционной системой и выполнять все функции.
Шаг 6: После установки драйверов принаймите лицензионное соглашение согласно инструкциям на экране.
Шаг 7: Проведите тестовую печать, чтобы убедиться, что принтер корректно работает и печатает без ошибок.
Шаг 8: При необходимости, установите программное обеспечение для сканирования или копирования с диска или скачайте его с официального сайта HP.
Теперь ваш принтер HP Танк 515 полностью настроен и готов к использованию. Вы можете печатать, сканировать и копировать документы и фотографии, настраивать различные параметры печати и использовать другие функции принтера.
Установка драйверов для принтера HP Танк 515

Вы можете установить драйверы для принтера HP Танк 515 двумя способами: с помощью диска с программным обеспечением, который обычно поставляется в комплекте с принтером, или загрузив последние версии драйверов с официального веб-сайта HP.
Если у вас есть диск с программным обеспечением, вставьте его в оптический привод вашего компьютера и следуйте инструкциям по установке. Если диска нет или вы предпочитаете загрузить драйверы с веб-сайта HP, выполните следующие шаги:
| 1 | Откройте ваш любимый веб-браузер и перейдите на официальный веб-сайт HP. |
| 2 | В верхней части сайта найдите раздел "Поддержка" и наведите на него курсором мыши. |
| 3 | В выпадающем меню выберите "Принтеры". |
| 4 | В поисковую строку введите "HP Танк 515" и нажмите Enter. |
| 5 | На открывшейся странице выберите нужную модель принтера – HP Танк 515. |
| 6 | Найдите раздел "Драйверы и загрузки" и выберите вашу операционную систему. |
| 7 | В списке доступных драйверов найдите последнюю версию драйвера для вашей операционной системы и нажмите на ссылку для скачивания. |
| 8 | После завершения загрузки откройте скачанный файл и следуйте инструкциям мастера установки. |
После успешной установки драйверов ваш компьютер будет готов к работе с принтером HP Танк 515. Вы сможете печатать документы, сканировать изображения и использовать другие функции принтера.
Подключение принтера HP Танк 515 к компьютеру

Для того чтобы использовать принтер HP Танк 515, необходимо его правильно подключить к компьютеру. Придерживайтесь следующих инструкций:
- Установите драйверы принтера. В большинстве случаев, когда вы подключаете принтер к компьютеру в первый раз, он должен автоматически установить необходимые драйверы. Однако, если этого не произошло, вы можете скачать и установить драйверы с официального веб-сайта HP.
- Подсоедините кабель USB от принтера к одному из доступных портов USB на компьютере. Убедитесь, что кабель надежно зафиксирован и не имеет повреждений.
- Включите принтер, нажав кнопку питания.
- Дождитесь, пока компьютер определит новое устройство. Обычно всплывает уведомление о новом оборудовании и автоматически устанавливаются драйверы. Если драйверы не устанавливаются автоматически, вы можете вручную выполнить процесс установки.
- После успешной установки драйверов принтера, он будет готов к использованию. Вы можете печатать документы, сканировать или выполнять другие функции в зависимости от возможностей вашей модели.
Теперь вы можете наслаждаться использованием принтера HP Танк 515 и получать отличные результаты печати. Убедитесь, что у вас всегда есть достаточное количество чернил в картриджах, чтобы избежать прерывания процесса печати.
Как настроить принтер HP Танк 515 в операционной системе Windows

Настройка принтера HP Танк 515 в операционной системе Windows может показаться сложной задачей, но следуя простым инструкциям, вы сможете выполнить ее без проблем.
Вот шаги, которые необходимо выполнить для настройки принтера HP Танк 515 в операционной системе Windows:
Шаг 1: Убедитесь, что принтер подключен к компьютеру с помощью USB-кабеля, и включен. |
Шаг 2: Зайдите в меню "Пуск" и выберите "Параметры". |
Шаг 3: В открывшемся окне выберите раздел "Устройства". |
Шаг 4: На странице "Устройства" выберите "Принтеры и сканеры". |
Шаг 5: Нажмите кнопку "Добавить принтер или сканер". |
Шаг 6: Windows начнет поиск доступных принтеров. Подождите, пока принтер HP Танк 515 будет обнаружен. |
Шаг 7: Когда принтер будет найден, выберите его и нажмите кнопку "Далее". |
Шаг 8: После завершения установки принтера, вы сможете выбрать его в списке доступных принтеров и использовать его для печати. |
Поздравляю! Вы успешно настроили принтер HP Танк 515 в операционной системе Windows. Теперь вы можете начинать использовать его для печати документов.
Если у вас возникли проблемы или вопросы, вы всегда можете обратиться в службу поддержки HP для получения дополнительной помощи.
Настройка принтера HP Танк 515 в операционной системе MacOS

Для начала настройки принтера HP Танк 515 в операционной системе MacOS вам потребуется подключить принтер к вашему компьютеру через USB-кабель. Убедитесь, что принтер включен и готов к работе.
Затем откройте меню "Системные настройки" на вашем компьютере и выберите раздел "Устройства печати и сканирования". В этом разделе вы увидите список доступных принтеров.
Нажмите на кнопку "Добавить принтер или сканер". MacOS автоматически начнет поиск доступных принтеров. Когда принтер HP Танк 515 будет обнаружен, вам будет предложено добавить его к вашей системе.
Выберите принтер HP Танк 515 из списка, который появится на экране, и нажмите кнопку "Добавить". Если принтер не появляется в списке, проверьте правильность подключения принтера к компьютеру и убедитесь, что он включен.
После того как вы добавили принтер к системе, вы можете настроить различные параметры печати, такие как качество печати, формат бумаги и другие. Для этого выберите принтер HP Танк 515 в списке доступных принтеров и нажмите кнопку "Параметры". В открывшемся окне вы сможете настроить нужные параметры печати.
Теперь ваш принтер HP Танк 515 готов к работе в операционной системе MacOS. Вы можете печатать документы, фотографии и другие файлы, используя этот принтер. Убедитесь, что принтер подключен и включен перед печатью, и что все настройки печати соответствуют вашим требованиям.