Firefox - один из самых популярных интернет-браузеров, который предлагает множество возможностей для персонализации и настройки. Если вы хотите настроить свой профиль в Firefox, то вы попали по адресу! В данной статье мы расскажем вам о том, как сделать это шаг за шагом.
Во-первых, чтобы начать настройку профиля, откройте Firefox и в правом верхнем углу нажмите на иконку меню, представляющую собой три горизонтальные полоски. После этого раскроется выпадающее меню, в котором вам нужно найти и выбрать пункт «Настройки».
После того, как вы открыли окно настроек, перейдите на вкладку «Профили». Здесь вы увидите список доступных профилей или будете иметь возможность создать новый профиль, если у вас его еще нет. Чтобы изменить настройки профиля, выделите нужный профиль и нажмите на кнопку «Изменить профиль».
Подробная инструкция: настройка профиля в Firefox
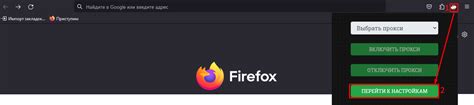
Вот подробная инструкция о том, как настроить профиль в Firefox:
- Откройте Firefox на своем компьютере.
- Нажмите на главное меню в верхней части окна браузера (три горизонтальные линии).
- В выпадающем меню выберите "Настройки".
- На открывшейся странице настройки выберите вкладку "Общие".
- Прокрутите вниз страницы и найдите раздел "Профили".
- Нажмите кнопку "Показать папку" рядом с именем вашего текущего профиля.
- Откроется окно проводника с расположением папки профиля. В этой папке хранятся все файлы и данные вашего профиля.
- Теперь вы можете внести изменения в свой профиль. Например, вы можете удалить ненужные закладки, добавить расширения или изменить тему оформления.
- После внесения изменений закройте окно проводника и вернитесь в браузер Firefox.
- Вы можете создать новый профиль, нажав на кнопку "Создать профиль". Затем следуйте инструкциям на экране для настройки нового профиля.
Теперь вы знаете, как подробно настроить профиль в Firefox. Внесите необходимые изменения, чтобы ваш опыт использования Firefox был наиболее удобным и персонализированным.
Создание нового профиля
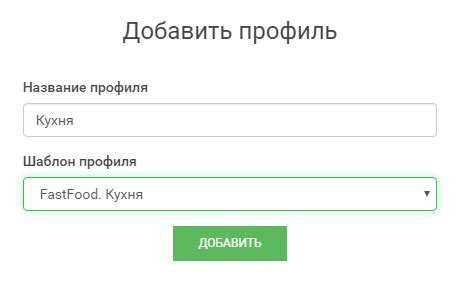
Чтобы создать новый профиль в Firefox, выполните следующие шаги:
- Откройте браузер Firefox и откройте меню, нажав на значок с тремя горизонтальными линиями в верхнем правом углу окна.
- Выберите в меню пункт "Настройки".
- Перейдите на вкладку "Профили" в левой части окна настроек.
- Нажмите кнопку "Создать профиль".
- Укажите имя профиля и выберите папку для его хранения.
- Нажмите "Готово", чтобы создать новый профиль.
Теперь у вас есть новый профиль в Firefox, который можно настроить по своему усмотрению.
Изменение настроек профиля
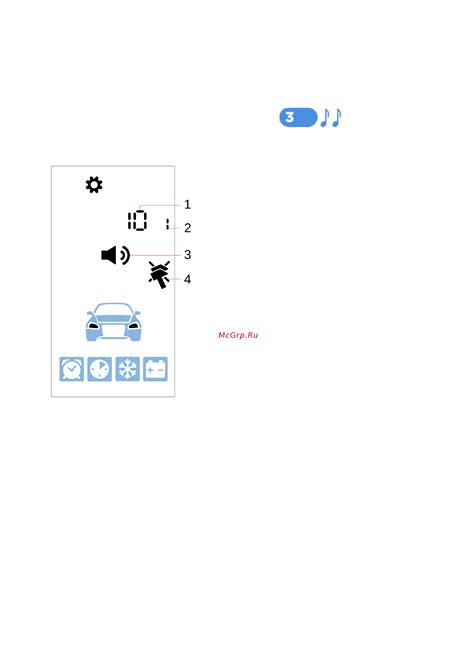
Если вы хотите настроить профиль в Firefox, следуйте этим шагам:
Шаг 1: Откройте Firefox и нажмите на иконку меню в правом верхнем углу окна браузера (три горизонтальные линии).
Шаг 2: В выпадающем меню выберите "Настройки".
Шаг 3: В открывшемся окне настроек выберите вкладку "Профили".
Шаг 4: Здесь вы можете увидеть список всех профилей, которые у вас уже есть, а также создать новый профиль или редактировать существующий.
Шаг 5: Чтобы создать новый профиль, нажмите на кнопку "Создать профиль". Выберите имя и расположение для нового профиля и нажмите на кнопку "Создать профиль".
Шаг 6: Чтобы редактировать профиль, выберите нужный профиль из списка и нажмите на кнопку "Изменить профиль". Здесь вы можете изменить имя, путь к профилю и другие настройки.
Шаг 7: Чтобы удалить профиль, выберите нужный профиль из списка и нажмите на кнопку "Удалить профиль". Подтвердите удаление профиля при необходимости.
Шаг 8: Чтобы сделать профиль по умолчанию, выберите нужный профиль из списка и нажмите на кнопку "Сделать по умолчанию".
После внесения изменений в настройки профиля не забудьте сохранить изменения, нажав на кнопку "Закрыть" в окне настроек.
Удачной настройки профиля в Firefox!
Установка расширений и тем

Чтобы установить расширение или тему, вам сначала нужно открыть меню Мозиллы, нажав на кнопку с тремя полосками в правом верхнем углу окна браузера. Затем выберите пункт "Дополнения".
В открывшейся вкладке "Дополнения" вы можете найти и установить новые расширения и темы. Если вы уже знаете конкретное расширение или тему, которые вы хотите установить, вы можете воспользоваться поиском, который находится в верхней части вкладки.
Когда вы нашли расширение или тему, которую хотите установить, просто нажмите на кнопку "Установить". Firefox загрузит и установит выбранное дополнение, и вы увидите сообщение о успешной установке.
После установки расширения или темы, вы можете вернуться к вкладке "Дополнения" для управления ими. Здесь вы можете включать и отключать расширения, настраивать их параметры или удалять их по вашему желанию.
Не забывайте, что некоторые расширения и темы могут влиять на производительность браузера или на его функциональность. Поэтому будьте внимательны при установке дополнений и тщательно изучайте отзывы и рейтинги других пользователей перед установкой.
Совет: Проверяйте доступные обновления для установленных расширений и тем, чтобы быть в курсе последних версий и исправлений ошибок.
Теперь вы знаете, как установить и управлять расширениями и темами в Firefox. Наслаждайтесь настройкой вашего браузера и добавьте новые функции и стиль в свой профиль Firefox!
Перенос профиля на другой компьютер
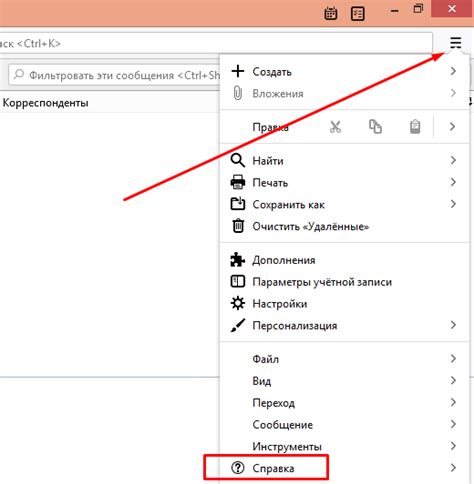
Перенос профиля в Firefox на другой компьютер может быть полезным, если вам нужно иметь доступ к контенту и настройкам вашего профиля на нескольких устройствах. Для выполнения этой задачи следуйте инструкциям ниже:
- На компьютере, на котором у вас уже настроен профиль в Firefox, откройте окно "О сборке Mozilla Firefox" путем нажатия на меню "Помощь" и выбора пункта "О Firefox".
- В открывшемся окне найдите путь к папке с вашим профилем, который вы хотите перенести. Для этого щелкните на кнопке "Показать папку" рядом с пунктом "Профиль" или "Папка профиля".
- Скопируйте содержимое папки профиля на внешнее устройство хранения данных, такое как флеш-накопитель или облачное хранилище.
- На другом компьютере, на котором вы хотите иметь доступ к вашему профилю в Firefox, установите и запустите браузер Firefox.
- Откройте окно "О сборке Mozilla Firefox" и найдите путь к папке с профилем на новом компьютере, следуя описанной второму пункту инструкции.
- Закройте Firefox, чтобы убедиться, что процесс переноса профиля безопасен.
- Скопируйте содержимое папки профиля с внешнего устройства хранения данных на папку профиля на новом компьютере. При возможности, замените существующие файлы.
- Запустите Firefox на новом компьютере. Ваш профиль должен быть перенесен успешно и вы должны иметь доступ к вашим закладкам, расширениям и другим настройкам.
Теперь вы можете настроить профиль в Firefox на другом компьютере и иметь доступ к вашим персональным настройкам и данным на обоих устройствах.