Подключение принтера к компьютеру – это первый шаг, который позволит вам наслаждаться качественной печатью ваших документов. Если у вас возникли трудности с настройкой принтера Pantum, не волнуйтесь! В этой подробной инструкции мы расскажем вам о всех этапах настройки работы этого принтера, чтобы вы могли быстро и легко начать его использовать.
Первое, что вам нужно сделать, это убедиться, что все необходимые компоненты принтера, включая кабели питания и подключения к компьютеру, находятся в комплекте. Если вы уже проверили все компоненты и установили картриджи, то вам остается лишь подключить принтер к компьютеру.
Для этого вам потребуется найти свободный USB-порт на вашем компьютере и вставить кабель USB, поставляемый вместе с принтером, в этот порт. После того, как вы подключили принтер к компьютеру, вам потребуется установить драйверы принтера. Драйверы содержат необходимое программное обеспечение для работы принтера с операционной системой вашего компьютера.
Продолжайте чтение, чтобы узнать, как установить драйверы и выполнить остальные настройки принтера Pantum.
Инструкция по настройке принтера Pantum

Шаг 1: Установка драйвера
Первым шагом в настройке принтера Pantum является установка соответствующего драйвера. Драйвер можно загрузить с официального сайта производителя принтера Pantum. После загрузки запустите установщик.
Шаг 2: Подключение принтера
После установки драйвера подключите принтер Pantum к вашему компьютеру с помощью USB-кабеля. Убедитесь, что принтер включен.
Шаг 3: Настройка подключения
Откройте меню "Пуск" и выберите "Панель управления". Затем выберите "Устройства и принтеры".
Найдите новое устройство "Pantum" в списке принтеров и нажмите на него правой кнопкой мыши. В контекстном меню выберите "Настройка принтера".
Шаг 4: Установка параметров
В настройках принтера выберите язык и регион, а также укажите тип бумаги, который вы будете использовать.
Также рекомендуется установить нужные параметры, такие как разрешение печати и скорость печати.
Для завершения настройки нажмите кнопку "Применить" или "ОК".
Шаг 5: Проверка печати
Чтобы убедиться, что настройка принтера выполнена успешно, попробуйте распечатать тестовую страницу. Откройте любой текстовый документ, выберите "Печать" и укажите принтер Pantum в качестве устройства печати.
Если страница успешно распечатана, значит, принтер Pantum настроен и готов к использованию.
Обратите внимание, что эта инструкция является общей и может незначительно отличаться в зависимости от конкретной модели и версии операционной системы.
Установка драйвера и программного обеспечения
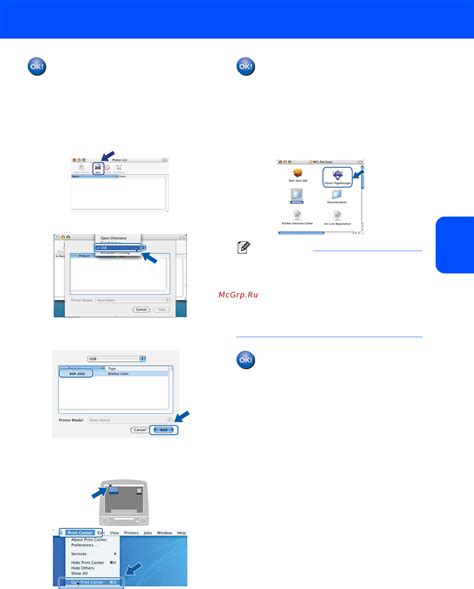
Для работы принтера Pantum необходимо установить соответствующий драйвер и программное обеспечение. Это позволит вам полноценно использовать все функции принтера и получать высококачественные печатные продукты.
Шаг 1: Подключите принтер к компьютеру с помощью USB-кабеля. Убедитесь, что принтер включен и готов к работе.
Шаг 2: Откройте веб-браузер и перейдите на официальный сайт Pantum.
Шаг 3: Найдите раздел поддержки или загрузки драйверов на веб-сайте Pantum.
Шаг 4: В разделе загрузки выберите свою операционную систему (Windows, macOS, Linux и т. д.) и язык.
Шаг 5: Скачайте драйвер и программное обеспечение для своего принтера Pantum.
Шаг 6: Запустите скачанный файл и следуйте инструкциям на экране для установки драйвера и программного обеспечения.
Шаг 7: После завершения установки перезагрузите компьютер.
Примечание: Если у вас возникнут трудности с установкой драйвера и программного обеспечения, обратитесь к руководству пользователя принтера или к службе поддержки Pantum.
После успешной установки драйвера и программного обеспечения ваш принтер Pantum будет готов к использованию. Теперь вы сможете печатать документы, изображения и другие материалы с помощью своего принтера Pantum.
Подключение принтера к компьютеру или сети
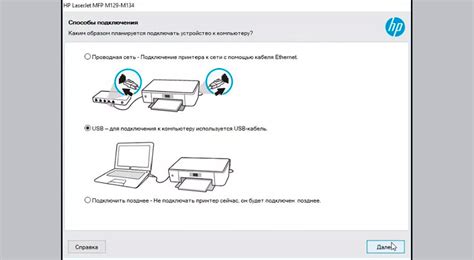
Процесс подключения принтера Pantum к компьютеру или сети может отличаться в зависимости от модели принтера и операционной системы, которая используется на компьютере. В этом разделе мы рассмотрим основные шаги, которые необходимо выполнить для успешного подключения принтера.
Перед началом убедитесь, что у вас есть все необходимые компоненты для подключения принтера: принтер Pantum, кабель USB (для подключения к компьютеру) или Ethernet-кабель (для подключения к сети).
Для подключения принтера Pantum к компьютеру выполните следующие шаги:
| Шаг 1 | Включите принтер и компьютер. |
| Шаг 2 | Соедините принтер с компьютером с помощью кабеля USB. Вставьте один конец кабеля в USB-порт на задней панели принтера, а другой – в свободный USB-порт компьютера. |
| Шаг 3 | Компьютер автоматически обнаружит принтер и начнет установку необходимых драйверов и программного обеспечения. |
| Шаг 4 | Следуйте инструкциям на экране, чтобы завершить процесс установки принтера на компьютере. Обычно вам будет предложено скачать и установить последнюю версию драйверов с официального веб-сайта Pantum. |
| Шаг 5 | После завершения установки принтер будет готов к использованию. Вы можете проверить его работоспособность, печатая тестовую страницу. |
Для подключения принтера Pantum к сети выполните следующие шаги:
| Шаг 1 | Включите принтер и подключите его к сети Ethernet-кабелем. Введите один конец кабеля в порт Ethernet на задней панели принтера, а другой – в свободный порт на вашем сетевом роутере. |
| Шаг 2 | На компьютере откройте веб-браузер и введите IP-адрес принтера в адресной строке. Вы можете найти IP-адрес принтера, просмотрев информацию на его экране или воспользовавшись инструкцией пользователя. |
| Шаг 3 | В открывшейся веб-интерфейсе принтера найдите настройки подключения к сети и выберите соответствующие параметры в соответствии с вашей сетевой конфигурацией. |
| Шаг 4 | Сохраните изменения и перезагрузите принтер. После перезагрузки принтер будет готов к использованию по сети. |
При правильном подключении принтера к компьютеру или сети вы сможете использовать его для печати документов и изображений с вашего компьютера или другого устройства.
Настройка основных параметров принтера
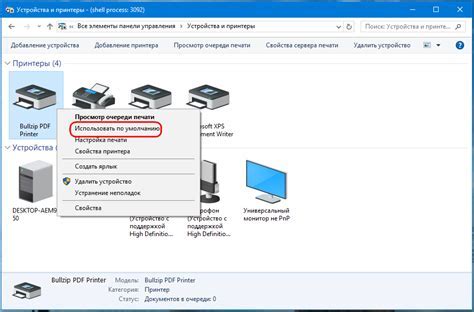
Перед использованием принтера Pantum вам необходимо выполнить несколько простых настроек, чтобы обеспечить правильную работу устройства. Ниже описаны основные параметры, которые нужно настроить:
1. Соединение с компьютером: Подключите принтер к компьютеру с помощью USB-кабеля или настройте беспроводное соединение, если принтер имеет функцию Wi-Fi.
2. Установка драйвера принтера: Загрузите и установите последнюю версию драйвера Pantum для вашей операционной системы. Вы можете скачать драйвер с официального сайта производителя.
3. Выбор языка и настроек: После установки драйвера запустите программу установки. В процессе установки вы сможете выбрать язык, регион и другие настройки принтера, удовлетворяющие ваши потребности.
4. Настройка качества печати: В драйвере принтера вы можете настроить качество печати, выбрав соответствующие параметры. Вы можете выбрать разрешение печати, тип бумаги и другие параметры, влияющие на результат печати.
5. Проверка цветового профиля: Если ваш принтер имеет возможность печати цветных изображений, убедитесь, что установлен правильный цветовой профиль. Вы можете настроить цветовой профиль в драйвере принтера или системных настройках компьютера.
После выполнения всех необходимых настроек, ваш принтер Pantum будет готов к использованию. Обязательно проверьте настройки перед печатью и, при необходимости, внесите корректировки для получения оптимального результата.
Работа с бумагой и картриджами

Для успешной настройки и работы принтера Pantum необходимо учитывать не только правильные настройки программного обеспечения, но и правильную работу с бумагой и картриджами. В этом разделе мы расскажем о нескольких важных аспектах работы с бумагой и картриджами.
Выбор и загрузка бумаги: Перед началом печати важно подобрать подходящую бумагу. Рекомендуется использовать бумагу, соответствующую требованиям принтера Pantum, чтобы избежать проблем с печатью и повреждением принтера. Затем следует быстро и аккуратно загрузить бумагу в лоток принтера, следуя иллюстрации или маркировке, указанной на принтере.
Замена картриджей: Картриджи принтера Pantum необходимо периодически заменять для получения качественной и четкой печати. Перед заменой картриджа важно убедиться, что принтер выключен и остыл, чтобы избежать ожогов или других травм. При замене картриджа следует точно следовать инструкции, указанной в руководстве пользователя, чтобы избежать повреждения принтера или картриджа. Помните, что использование неоригинальных картриджей может привести к снижению качества печати и нестабильной работе принтера.
Уход и обслуживание: Для поддержания оптимальной производительности и долговечности принтера Pantum рекомендуется регулярно очищать принтер и проверять его состояние. При очистке принтера важно использовать мягкую ткань безопасную для принтера и специальные очищающие средства. Кроме того, при работе с принтером следует избегать попадания жидкости и посторонних материалов внутрь устройства, чтобы избежать поломок и повреждений.
С правильной работой с бумагой и картриджами вы сможете достичь лучших результатов печати и продлить срок службы вашего принтера Pantum. Следуйте рекомендациям и инструкциям, указанным в руководстве пользователя, и не забывайте об уходе и обслуживании принтера.
Решение проблем и техническое обслуживание
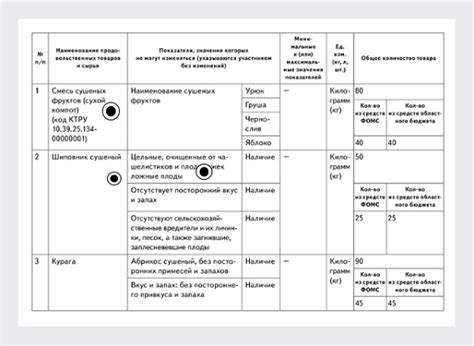
В процессе работы принтера Pantum могут возникать различные проблемы, которые могут потребовать некоторого технического обслуживания. В этом разделе описаны основные проблемы, с которыми вы можете столкнуться, и предлагаемые способы их решения.
1. Принтер не печатает:
- Проверьте, включен ли принтер и правильно ли подключены кабели.
- Убедитесь, что в принтере установлены достаточные запасы бумаги и чернил.
- Перезагрузите компьютер и принтер.
- Проверьте, нет ли ошибок или сообщений на дисплее принтера, в случае их наличия, следуйте инструкциям по устранению неисправностей.
2. Качество печати низкое:
- Проверьте, не закончились ли чернила или бумага. Замените их при необходимости.
- Очистите печатающую головку и установите настройки печати на максимальное качество.
- Если проблема возникает только с определенными типами документов или изображений, проверьте настройки программы, из которой вы печатаете.
- Проверьте цветовую схему печати и калибровку монитора, так как некорректная настройка может привести к плохому качеству печати.
3. Бумага застряла:
- Не тяните застрявшую бумагу сильно, чтобы не повредить принтер. Вместо этого, откройте крышку принтера и аккуратно удалите застрявшую бумагу.
- Удалите все оставшиеся кусочки бумаги и убедитесь, что они не повредили печатающий механизм.
- Перезагрузите принтер и попробуйте снова печатать.
4. Принтер не распознается компьютером:
- Проверьте, правильно ли подключены кабели, и убедитесь, что принтер включен.
- Обновите драйверы принтера на вашем компьютере.
- Попробуйте использовать другой USB-порт или кабель для подключения к компьютеру.
Если вы не можете решить проблему самостоятельно, обратитесь к руководству пользователя принтера Pantum или обратитесь в службу поддержки.