Удаленный рабочий стол – это отличное средство для доступа к компьютеру или серверу из любой точки мира. Благодаря этой функции, вы можете контролировать удаленное устройство, как будто находитесь перед ним. Это удобно в случаях, когда вам необходимо провести удаленную поддержку или получить доступ к файлам на другом компьютере.
Чтобы настроить удаленный рабочий стол, вам потребуется выполнить несколько простых шагов. Во-первых, убедитесь, что у вас есть подключение к интернету. Далее, убедитесь, что удаленный рабочий стол включен на целевом компьютере, к которому вы хотите получить доступ.
Для настройки удаленного рабочего стола на компьютере с операционной системой Windows, откройте "Панель управления" и найдите раздел "Система и безопасность". Внутри этого раздела найдите ссылку "Система". На открывшейся странице выберите вкладку "Удаленный доступ". Здесь вы должны включить опцию "Разрешить удаленное подключение к этому компьютеру".
В случае, если у вас установлена операционная система MacOS, настройка удаленного рабочего стола производится через приложение "Системные настройки". В меню "Общий доступ" найдите опцию "Пульт Apple Remote Desktop" и включите ее. Также на этой странице вы можете установить разрешения доступа и пароль для удаленного рабочего стола.
После того как удаленный рабочий стол будет настроен, вы сможете получить доступ к удаленному компьютеру с помощью специальной программы или веб-интерфейса. Введите IP-адрес удаленного компьютера или его имя и учетные данные для входа. Подключение может занять несколько секунд. После успешного подключения вы сможете управлять удаленным рабочим столом, как будто находитесь рядом с ним.
Подробная инструкция установки удаленного рабочего стола
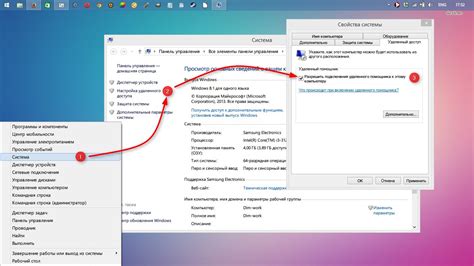
Удаленный рабочий стол (Remote Desktop) позволяет подключаться к компьютеру или серверу из другого места и работать с ним, будто вы находитесь рядом. В этом разделе мы рассмотрим подробную инструкцию по установке удаленного рабочего стола.
Шаг 1: Проверьте поддержку
Убедитесь, что ваш компьютер или сервер поддерживает удаленный рабочий стол. Обычно это возможно на операционных системах Windows, смартфонах Android и iOS.
Шаг 2: Включите удаленный рабочий стол
На компьютере с Windows зайдите в "Панель управления" > "Система" > "Дополнительные параметры системы". В открывшемся окне выберите вкладку "Удалённый доступ" и поставьте галочку напротив пункта "Разрешить удаленные подключения к этому компьютеру".
На смартфоне или планшете с Android откройте приложение "Настройки". Далее перейдите в раздел "Дополнительные настройки" > "Рабочий стол" > "Удаленные рабочие столы" и включите переключатель "Удалённый рабочий стол".
На устройстве iOS откройте "Настройки" > "Общие" > "Удаленные рабочие столы" и активируйте опцию "Удаленные рабочие столы" или "Remote Desktop".
Шаг 3: Настройте сетевые параметры
Убедитесь, что устройство, к которому вы хотите получить удаленный доступ, подключено к интернету и имеет доступ в локальную сеть. Проверьте настройки брандмауэра и маршрутизатора, чтобы убедиться, что доступ к порту удаленного рабочего стола не блокируется.
Шаг 4: Запустите удаленный рабочий стол
На компьютере с Windows запустите "Удалённый рабочий стол", введите IP-адрес или имя компьютера, к которому хотите подключиться, и нажмите кнопку "Подключиться". Введите имя пользователя и пароль, если требуется, и следуйте инструкциям по настройке соединения.
На смартфоне или планшете с Android или iOS запустите приложение "Удаленный рабочий стол", нажмите на плюсик или кнопку "Добавить" и введите IP-адрес или имя компьютера. После этого нажмите на созданное соединение и введите имя пользователя и пароль, если требуется.
Шаг 5: Подключитесь к удаленному рабочему столу
После завершения настроек соединения вам будет предложено подключиться к удаленному рабочему столу. Нажмите кнопку "Подключиться" или аналогичную настройку на своем устройстве. После успешного подключения вы сможете работать с удаленным компьютером или сервером как будто находитесь рядом с ним.
Поздравляем, вы научились устанавливать удаленный рабочий стол! Теперь вы можете удобно работать с вашим компьютером или сервером из любого места.
Определение и функции удаленного рабочего стола
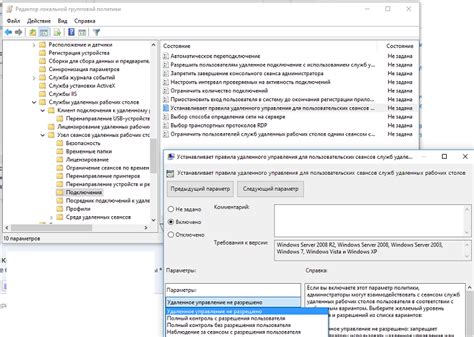
Основной функцией удаленного рабочего стола является предоставление возможности доступа к удаленным компьютерам или серверам. Это особенно полезно для администраторов систем, которым нужно удаленно администрировать несколько компьютеров или серверов. Также удаленный рабочий стол позволяет пользователям работать из дома или в дороге, имея доступ к своему рабочему окружению и файлам.
Одна из главных функций удаленного рабочего стола – это возможность передачи управления между удаленным компьютером и локальным компьютером. Это позволяет пользователям работать с программами и файлами, находящимися на удаленном компьютере, с помощью своего локального компьютера. Разделяемый доступ к данным, печать на удаленном принтере, а также передача файлов между компьютерами – это лишь некоторые из функций, доступных при использовании удаленного рабочего стола.
Другие важные функции удаленного рабочего стола включают возможность переноса файлов, копирование и вставку текста и изображений, настройку удаленных сеансов и управление удаленными учетными записями. В общем, удаленный рабочий стол предоставляет удобное и безопасное средство для удаленной работы.
Подготовка к настройке удаленного рабочего стола
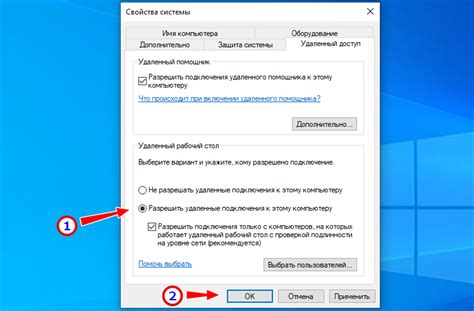
Перед тем, как приступить к настройке удаленного рабочего стола, необходимо выполнить несколько предварительных действий, чтобы все прошло гладко и без проблем.
1. Убедитесь, что у вас есть доступ к интернету. Для настройки удаленного рабочего стола вам потребуется соединение с сетью.
2. Проверьте, что на компьютере, с которого вы будете осуществлять удаленное подключение, установлена поддержка удаленного рабочего стола. Обычно эта функция уже включена в операционную систему, но стоит убедиться.
3. Убедитесь, что на компьютере, к которому вы будете подключаться удаленно, также есть поддержка удаленного рабочего стола. Если нет, установите соответствующую программу или обновите операционную систему до версии, которая поддерживает эту функцию.
4. Проверьте настройки безопасности вашего компьютера. Удаленный рабочий стол может потребовать открытия определенных портов или настройки брандмауэра. Обязательно ознакомьтесь с рекомендуемыми настройками безопасности и следуйте им.
5. Запишите все необходимые данные для удаленного подключения, такие как IP-адрес компьютера, имя пользователя и пароль. Вам понадобится эта информация при настройке удаленного рабочего стола.
Готовьтесь к настройке удаленного рабочего стола заранее, чтобы избежать проблем и непредвиденных ситуаций. Следуйте указанным выше рекомендациям и переходите к следующему этапу настройки, когда все необходимые подготовительные меры будут выполнены.
Настройка удаленного рабочего стола на сервере
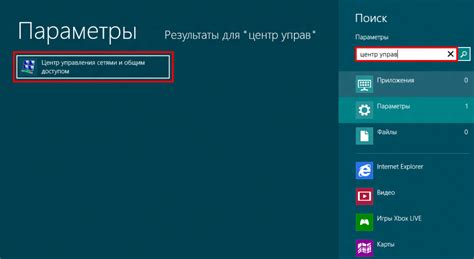
Настройка удаленного рабочего стола на сервере предоставляет возможность подключаться к серверу и управлять им удаленно. Это особенно удобно, если вы хотите работать с сервером, находясь в удаленном месте.
Для настройки удаленного рабочего стола на сервере следуйте указанным ниже шагам:
- Убедитесь, что на сервере установлена операционная система Windows. Удаленный рабочий стол на Linux-серверах настраивается иначе.
- Откройте Панель управления на сервере.
- Выберите раздел "Система и безопасность".
- Найдите и выберите "Система".
- В левой части окна выберите "Дополнительные параметры системы".
- Откройте вкладку "Удаленный доступ".
- Под разделом "Удаленный рабочий стол" нажмите на кнопку "Настроить".
- Установите флажок возле пункта "Разрешить удаленные подключения к этому компьютеру".
- Нажмите "ОК", чтобы сохранить изменения.
После завершения этих шагов удаленный рабочий стол будет настроен на вашем сервере. Теперь вы можете подключаться к серверу удаленно с помощью программ, поддерживающих удаленный доступ, например, Remote Desktop Connection в Windows.
Удаленный рабочий стол дает возможность эффективного управления сервером и выполнения необходимых операций без физического присутствия на месте. Обязательно помните о безопасности при использовании удаленного рабочего стола и следуйте рекомендациям по установке пароля и защите сервера от несанкционированного доступа.
Настройка удаленного рабочего стола на клиентском компьютере
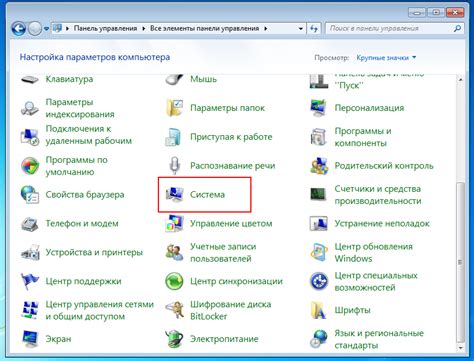
Удаленный рабочий стол позволяет пользователям подключаться к удаленному компьютеру и управлять им, как будто они находятся перед ним. Настройка удаленного рабочего стола на клиентском компьютере позволяет этому компьютеру получить доступ к удаленному рабочему столу, что особенно полезно при организации работы из дома или при дистанционной поддержке.
Для настройки удаленного рабочего стола на клиентском компьютере, следуйте этим шагам:
- Проверьте подключение к Интернету: Убедитесь, что клиентский компьютер имеет подключение к Интернету. Для работы удаленного рабочего стола необходимо иметь стабильное и надежное подключение к Интернету.
- Включите удаленный рабочий стол: Настройте удаленный рабочий стол на удаленном компьютере, который вы хотите подключить. Обратитесь к соответствующей документации или поискайте информацию в Интернете по настройке удаленного рабочего стола для вашей операционной системы.
- Включите удаленный рабочий стол на клиентском компьютере: Настройте удаленный рабочий стол на клиентском компьютере. Для большинства операционных систем это может быть выполнено через "Панель управления" или "Настройки".
- Установите пароль: Убедитесь, что у вас установлен пароль на удаленный рабочий стол на клиентском компьютере. Это позволит защитить удаленный доступ к вашему компьютеру. Следуйте инструкциям операционной системы для установки пароля.
- Настройте правила брандмауэра: Проверьте настройки брандмауэра на клиентском компьютере и убедитесь, что удаленный рабочий стол разрешен для входящих подключений. Если необходимо, добавьте соответствующее правило в настройках брандмауэра.
- Запишите IP-адрес или имя компьютера: Запишите IP-адрес или имя удаленного компьютера, к которому вы хотите подключиться. Понадобится для входа в удаленный рабочий стол с клиентского компьютера.
- Подключитесь к удаленному рабочему столу: Используйте приложение удаленного рабочего стола на клиентском компьютере, чтобы подключиться к удаленному компьютеру. Введите IP-адрес или имя удаленного компьютера и введите пароль, если требуется. Следуйте инструкциям приложения для подключения.
Теперь вы можете наслаждаться удаленным рабочим столом и получать доступ к удаленным файлам и приложениям с клиентского компьютера.
Обратите внимание, что настройка удаленного рабочего стола может немного отличаться в зависимости от операционной системы и применяемого приложения удаленного рабочего стола.