USB устройства являются одними из самых популярных периферийных устройств для компьютеров и других электронных устройств. Они позволяют нам подключать и использовать различные устройства, такие как принтеры, сканеры, веб-камеры, наушники, флеш-накопители и многое другое.
Однако, несмотря на широкое распространение USB устройств, многие люди не знают, как правильно настроить их для работы с компьютером. В этой статье мы предоставим вам полезные советы и инструкции по настройке USB устройств, чтобы вы могли максимально эффективно использовать их на своем компьютере.
Первое, что вам следует сделать, это убедиться, что ваш компьютер поддерживает подключение USB устройств. В большинстве случаев это не является проблемой, так как практически все современные компьютеры имеют USB-порты. Однако, если у вас старый компьютер или ноутбук, возможно, у вас может быть только USB 1.0 или 2.0 порты. В таком случае вы можете рассмотреть возможность приобретения USB 3.0 расширения, чтобы получить более быструю передачу данных.
Когда вы убедились, что у вас есть подходящие USB-порты, включите ваш компьютер и подключите USB устройство. Обычно, при подключении USB устройства, операционная система автоматически распознает его и устанавливает драйверы. Однако, иногда может потребоваться ручная настройка устройства. В таком случае, вам следует открыть диспетчер устройств и проверить наличие устройства в списке. Если устройство отображается со знаком "восклицания" или "вопроса", значит, настройка не завершена и вам следует выполнить следующие шаги для установки драйверов.
Выбор правильного USB устройства

- Тип устройства: USB устройства могут варьироваться от флеш-накопителей до клавиатур и мышей. Важно определить, для какой цели вам необходимо устройство.
- Скорость передачи данных: USB устройства имеют разные скорости передачи данных, которые могут варьироваться от USB 2.0 до USB 3.0 и USB 3.1. Если вам требуется быстрая передача файлов, рекомендуется выбрать устройство с более высокой скоростью передачи данных.
- Ёмкость: Если вы планируете хранить большое количество данных, обратите внимание на ёмкость устройства. Флеш-накопители могут иметь ёмкость от нескольких гигабайт до нескольких терабайт.
- Бренд и качество: Выбирая USB устройство, обратите внимание на бренд и качество изделия. Рекомендуется выбирать известных производителей, у которых есть положительные отзывы от других пользователей.
Учитывая эти факторы, можно выбрать правильное USB устройство, которое полностью соответствует вашим потребностям и обеспечит удобство при использовании.
Подключение USB устройства к компьютеру
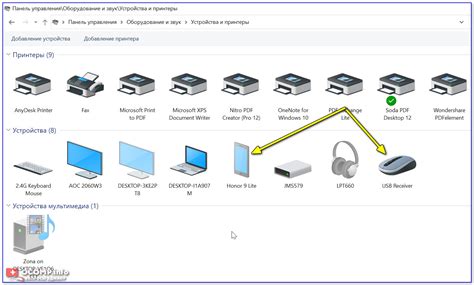
- Убедитесь, что ваш компьютер включен и работает.
- Возьмите USB кабель, поставляемый в комплекте с устройством, и подключите его к свободному USB порту на компьютере.
- Подключите другой конец USB кабеля к разъему на вашем USB устройстве.
- Подождите несколько секунд, пока компьютер распознает устройство и установит соответствующие драйверы.
- После успешного распознавания устройства, оно будет готово к использованию.
При правильном подключении и установке драйверов, ваше USB устройство будет готово к работе. Оно будет отображаться как съемное устройство или диск на вашем компьютере, и вы сможете передавать файлы или выполнять другие операции в зависимости от функционала устройства.
Если ваше устройство не распознается компьютером, проверьте правильность подключения кабеля, работу порта USB, а также убедитесь, что драйверы устройства установлены надлежащим образом. При необходимости, обратитесь к документации или поддержке поставщика устройства для дополнительной информации.
Установка драйверов для USB устройства
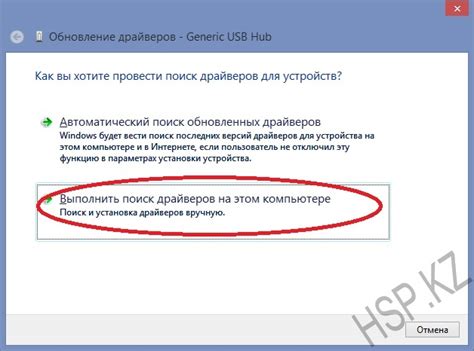
При подключении нового USB устройства к компьютеру, часто необходимо установить соответствующие драйверы для его правильной работы. Драйверы позволяют операционной системе общаться с устройством и использовать его функциональные возможности.
В большинстве случаев, при подключении USB устройства операционная система автоматически ищет и устанавливает подходящие драйверы. Однако, иногда может потребоваться установить драйверы вручную. Ниже описаны основные шаги для установки драйверов для USB устройства:
- Скачайте драйверы с официального сайта производителя устройства. Обычно на сайте производителя можно найти раздел "Поддержка" или "Скачать драйверы", где предоставляются все необходимые файлы.
- При подключении устройства к компьютеру, операционная система может попросить предоставить путь к файлам драйверов. Укажите путь до скачанных файлов или распакуйте их, если они находятся в архиве.
- Если драйверы не были автоматически найдены при первом подключении устройства, выполните следующие действия:
- Откройте Диспетчер устройств. Для этого можно воспользоваться комбинацией клавиш Win + X и выбрать "Диспетчер устройств".
- В списке устройств найдите подраздел "Другие устройства" или "Устройства с отсутствующими драйверами".
- Щелкните правой кнопкой мыши на устройстве, для которого нужно установить драйвер, и выберите пункт "Обновить драйвер".
- В появившемся окне выберите опцию "Автоматический поиск обновленного программного обеспечения". Если у вас уже есть скачанные драйверы, можно выбрать опцию "Обзор на компьютере" и указать путь до нужных файлов.
- Дождитесь окончания процесса установки драйвера. Операционная система должна сообщить о успешной установке.
После установки драйверов, USB устройство должно корректно работать с операционной системой. Если вы все сделали правильно, то у вас не должно возникнуть проблем с использованием устройства.
Если у вас возникли сложности при установке драйверов или устройство все еще не работает, рекомендуется обратиться в службу поддержки производителя устройства. Они смогут помочь вам решить проблему и предоставить дополнительные инструкции для установки драйверов.
Не забывайте регулярно обновлять драйверы для USB устройств, так как новые версии могут содержать исправления ошибок и улучшения в работе устройства.
Настройка параметров USB устройства
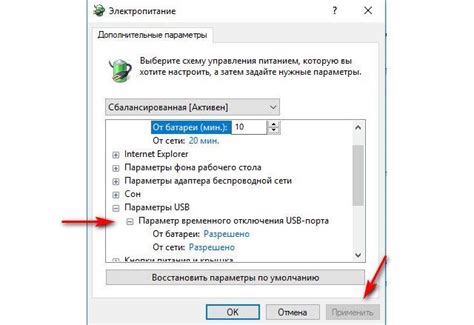
1. Установите последние драйверы
Перед началом настройки USB устройства рекомендуется установить последние драйверы. Драйверы обеспечивают правильную работу устройства и могут включать в себя исправления ошибок или новые функции. Для установки драйверов обычно требуется скачать соответствующий файл с веб-сайта производителя устройства и следовать инструкциям по установке.
2. Проверьте параметры питания
USB устройства могут потреблять разное количество энергии, и некоторые компьютеры или порты USB могут не обеспечивать достаточное питание. Если у вас возникают проблемы с подключаемым устройством, попробуйте подключить его к другому порту USB или использовать активный USB хаб с собственным источником питания.
3. Проверьте настройки энергосбережения
Операционная система может иметь настройки энергосбережения, которые влияют на работу USB устройств. Убедитесь, что эти настройки не отключают питание USB портов во время работы. Чтобы проверить и изменить настройки энергосбережения, откройте "Панель управления" и найдите соответствующие разделы.
4. Используйте правильные кабели
Подключение USB устройства с помощью некачественного или несовместимого кабеля может вызывать проблемы с передачей данных или питанием. Старайтесь использовать кабели, предлагаемые производителем устройства, или сертифицированные кабели от известных производителей.
5. Проверьте настройки безопасности
Некоторые антивирусные программы или защитные программы могут блокировать работу USB устройств из-за подозрительной активности. Проверьте настройки антивирусной программы и убедитесь, что USB устройства разрешены и не блокируются программой.
Следуя этим советам и инструкциям, вы сможете настроить параметры USB устройства для достижения максимальной производительности и удобства использования.
Правильная эксплуатация USB устройства

1. Правильное использование портов USB:
При подключении USB устройств следует обращать внимание на ориентацию разъема и не прилагать сильное давление при подключении. Попытка подключить разъем неверной стороной может привести к повреждению порта USB на устройстве и на компьютере.
2. Защита от внешних факторов:
USB устройства следует защищать от попадания воды, пыли, механических повреждений и перепадов температур. Контакты разъема USB очень чувствительны к коррозии и загрязнению, поэтому рекомендуется регулярно проводить их очистку сухой тканью или специальными средствами.
3. Безопасное извлечение USB устройства:
Перед удалением USB устройства необходимо убедиться, что оно не используется и не находится в процессе передачи данных. Односторонняя экстракция USB устройства из порта может привести к повреждению разъема и передаче данных.
4. Обновление драйверов:
Регулярное обновление драйверов USB устройств позволяет улучшить их производительность и функциональность. Рекомендуется посещать официальные веб-сайты производителей, где можно найти последние версии драйверов и программного обеспечения для USB устройств.
5. Защита от вирусов и злонамеренного ПО:
USB устройства могут быть заражены вирусами или злонамеренным программным обеспечением. Поэтому перед использованием сторонних USB устройств следует проверить их на наличие вирусов с помощью антивирусного программного обеспечения.
Следуя этим простым советам, вы сможете правильно эксплуатировать USB устройства и добиться их максимальной производительности и длительного срока службы.
Диагностика и устранение неполадок с USB устройством
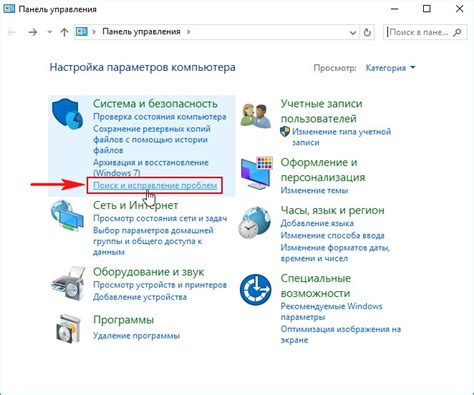
USB устройства стали неотъемлемой частью нашего повседневного использования компьютеров и других электронных устройств. Однако, иногда могут возникать неполадки, которые приводят к неработоспособности или плохой работе USB устройства. В таких случаях следует провести диагностику и устранить проблему. Далее приведены некоторые полезные советы и инструкции по диагностике и устранению неполадок с USB устройством.
1. Проверьте подключение: убедитесь, что USB устройство правильно и надежно подключено к компьютеру или другому устройству. Попробуйте переподключить USB кабель или использовать другой порт USB.
2. Проверьте другие устройства: если у вас возникают проблемы с одним конкретным USB устройством, попробуйте подключить другое USB устройство к тому же порту USB, чтобы выяснить, работает ли порт исправно.
3. Проверьте драйверы: убедитесь, что у вас установлены актуальные и совместимые драйверы для вашего USB устройства. Обновите драйверы, если необходимо.
4. Используйте диспетчер устройств: откройте диспетчер устройств и проверьте, есть ли проблемы с USB устройством. Если устройство отображается с желтым значком или с ошибкой, попробуйте обновить драйвер или выполнить другие необходимые действия.
5. Проверьте наличие конфликтов: иногда другие устройства или программы могут приводить к конфликтам с USB устройством. Закройте все ненужные программы и временно отключите другие USB устройства, чтобы проверить, влияют ли они на работу вашего USB устройства.
6. Попробуйте на другом компьютере: если все вышеперечисленные действия не помогли, попробуйте подключить ваше USB устройство к другому компьютеру, чтобы выяснить, возникает ли проблема с вашим устройством или компьютером.
Следующие шаги помогут вам диагностировать и устранить неполадки с USB устройством. Если проблема сохраняется, обратитесь за помощью к специалисту или производителю вашего USB устройства.