Смартфоны Samsung на базе Android являются одними из самых популярных устройств в мире. Они предлагают множество функций и возможностей для организации и структурирования файлов. Одним из полезных приемов является создание папок, которые помогут вам легко найти и упорядочить ваши данные, будь то фотографии, видео, музыка или документы.
В этой подробной инструкции мы расскажем вам, как создать папку на телефоне Samsung Android. Следуйте нашим простым шагам, чтобы сделать ваше устройство более удобным и организованным.
Шаг 1: Откройте экран приложений
Первым шагом откройте экран приложений на вашем устройстве Samsung Android. Для этого нажмите на иконку "Приложения" в правом нижнем углу главного экрана.
Шаг 2: Найдите приложение "Мои файлы"
На экране приложений найдите иконку "Мои файлы". Обычно она представлена значком папки. Нажмите на эту иконку, чтобы открыть приложение.
Как создать папку на телефоне Samsung Android

Сегодня, когда наши телефоны стали настоящими универсальными помощниками в повседневной жизни, важно уметь организовывать наши файлы и документы. Создание папок на телефоне Samsung Android поможет нам сохранить наши файлы в порядке и легко найти их в будущем.
Вот пошаговая инструкция, которая поможет вам создать папку на телефоне Samsung Android:
- Откройте Главный экран телефона и найдите иконку "Мои файлы". Вы можете найти ее на одном из ваших рабочих столов или в главном меню приложений.
- Когда вы откроете приложение "Мои файлы", вы увидите список доступных каталогов и файлов. Если вы хотите создать папку внутри уже существующей папки, выберите эту папку, в которой вы хотите создать новую папку.
- На верхней панели инструментов приложения "Мои файлы" нажмите на иконку папки с плюсом, чтобы создать новую папку.
- В появившемся окне введите название вашей новой папки и нажмите на кнопку "Готово".
- Поздравляю! Вы только что создали папку на своем телефоне Samsung Android. Теперь вы можете перемещать файлы внутрь этой папки, чтобы сохранить их согласно ваших предпочтений.
Важно помнить, что создание папок на телефоне Samsung Android поможет вам лучше организовать свои файлы и упростит их поиск. Не забудьте регулярно резервировать ваши важные данные и поддерживать свои файлы в актуальном состоянии.
Надеюсь, эта инструкция была полезна для вас. Удачи с организацией своих файлов на телефоне Samsung Android!
Шаг 1: Откройте экран приложений

Для создания папки на телефоне Samsung Android вам необходимо открыть экран приложений. На большинстве моделей Samsung этот экран представляет собой сетку с различными иконками приложений.
Чтобы открыть экран приложений, выполните следующие действия:
- Нажмите на кнопку "Домой" на вашем устройстве, чтобы перейти на главный экран.
- На главном экране смахните пальцем вверх или вниз, чтобы открыть панель уведомлений.
- На панели уведомлений нажмите на иконку "Приложения" или "Меню", которая может выглядеть как девять точек, сетка или что-то подобное.
После выполнения этих действий вы должны увидеть экран приложений со всеми установленными на вашем телефоне приложениями и иконками. Теперь вы готовы перейти к следующему шагу создания папки на вашем телефоне Samsung Android.
Шаг 2: Перетащите иконку приложения на другую иконку
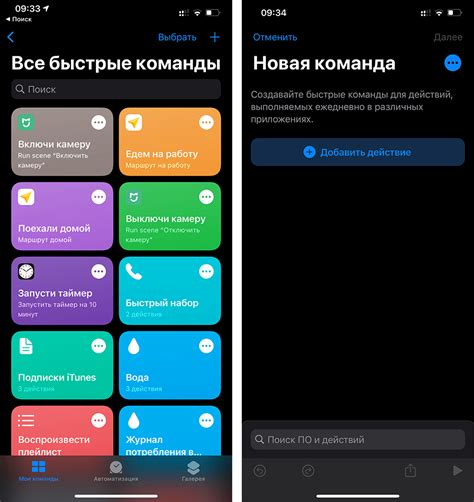
После того, как вы открыли экран приложений на своем телефоне Samsung Android, найдите иконку приложения, которую хотите поместить в созданную папку. Если находитесь на главном экране, нажмите на иконку приложений в нижней части экрана.
Удерживая палец на иконке приложения, перетащите ее на другую иконку приложения, с которой хотите создать папку. Обе иконки начнут анимированно двигаться. Важно удерживать палец на иконке до того момента, когда она станет меньше и папка будет создана.
Когда папка будет создана, вы сможете увидеть, что на экране появится новая папка с обеими иконками приложений внутри нее. Вы можете также перетащить другие иконки приложений в эту папку, чтобы организовать свои приложения по категориям или предпочтениям.
Шаг 3: Перетащите папку на главный экран
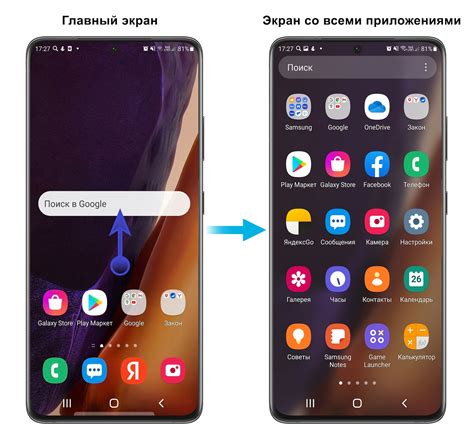
Когда вы создали папку, вы можете легко переместить ее на главный экран вашего телефона Samsung Android. Здесь мы покажем вам, как это сделать:
Шаг 1: Найдите созданную вами папку на экране приложений.
Шаг 2: Удерживайте палец на папке, пока не появится возможность перемещения.
Шаг 3: Перетащите папку на главный экран и отпустите палец.
Теперь созданная вами папка будет отображаться на главном экране вашего телефона Samsung Android, что облегчит вам доступ к важным приложениям и удобное управление контентом.
Шаг 4: Откройте папку и добавьте приложения
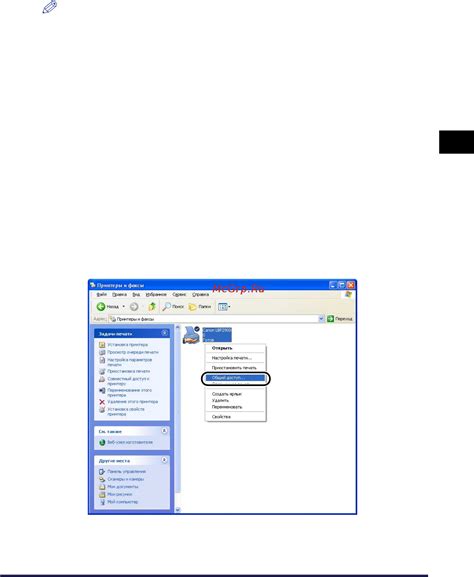
Теперь, когда у вас есть созданная папка на вашем телефоне Samsung Android, вы можете перейти к открытию этой папки и добавлению приложений в нее. Вот как это сделать:
- На главном экране вашего телефона найдите папку, которую вы создали.
- Нажмите на папку, чтобы открыть ее.
- Теперь вы увидите пустую папку без приложений. Чтобы добавить приложение в эту папку, зажмите палец на значке приложения на главном экране или в другой папке.
- Перетащите значок приложения на открытую папку.
- Повторите этот шаг для каждого приложения, которое вы хотите добавить в эту папку.
Теперь у вас есть папка на вашем телефоне Samsung Android, в которой содержатся выбранные вами приложения. Вы можете легко открыть эту папку и получить доступ к своим приложениям из одного места.