Яндекс Диск – это популярный облачный сервис для хранения и совместной работы с файлами. Он предлагает широкий спектр возможностей, включая создание, редактирование и совместную работу с таблицами. В этой инструкции мы расскажем о том, как создать таблицу на Яндекс Диске и использовать ее функционал для удобной работы с данными.
Для начала, вам потребуется зарегистрировать аккаунт на Яндекс Диске, если вы еще не сделали этого. После регистрации и входа в учетную запись, вам нужно будет перейти на страницу Яндекс Диска и выбрать опцию "Создать", которая находится в верхнем левом углу экрана.
В раскрывающемся меню выберите "Таблица" и вам будет предоставлена возможность создать новую таблицу. Выберите опцию "Новая таблица" и укажите необходимые параметры, такие как название и размер таблицы. После этого нажмите кнопку "Создать" и новая таблица будет создана на вашем Яндекс Диске.
Теперь вы можете начать заполнять таблицу данными. Для этого вы можете использовать различные стандартные инструменты, такие как добавление строк и столбцов, форматирование ячеек и текста, а также вычисление формул. Вы также можете пригласить других пользователей для совместной работы над таблицей, установив нужные права доступа.
Как создать таблицу на Яндекс Диске
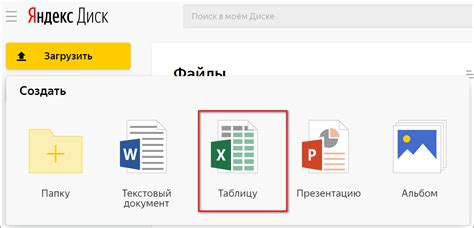
Яндекс Диск предоставляет удобные инструменты для создания и работы с таблицами. Чтобы создать таблицу на Яндекс Диске, следуйте следующим шагам:
1. Зайдите в свой аккаунт на Яндекс Диске и откройте нужную папку, в которой вы хотите создать таблицу.
2. В верхней панели меню нажмите на кнопку "Создать" и выберите опцию "Таблица".
3. В появившемся окне введите название таблицы и выберите ее размер, указав количество строк и столбцов.
4. После создания таблицы вы можете начинать ее заполнять. Нажмите на ячейку и введите нужные данные. Вы также можете применять форматирование текста, добавлять изображения и ссылки.
5. Чтобы добавить новые строки или столбцы, просто нажмите на кнопки "Добавить строку" или "Добавить столбец" в верхней панели меню.
6. Для сохранения изменений нажмите кнопку "Сохранить". Вы также можете настроить права доступа к таблице, чтобы совместно работать с другими пользователями.
Теперь вы знаете, как создать таблицу на Яндекс Диске и начать работу с ней. Отсутствие необходимости устанавливать дополнительное программное обеспечение делает использование Яндекс Диска удобным и экономичным решением для работы с таблицами.
Шаг 1: Вход в Яндекс Диск
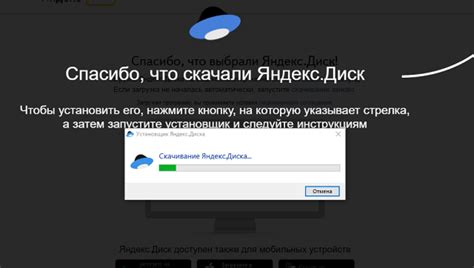
Первым шагом для создания таблицы на Яндекс Диске необходимо войти в свой аккаунт на Яндексе. Для этого выполните следующие действия:
- Откройте веб-браузер и перейдите на сайт Яндекса.
- Нажмите на кнопку "Войти" в правом верхнем углу страницы.
- Введите свой логин и пароль от аккаунта Яндекса.
- Нажмите на кнопку "Войти" и дождитесь загрузки главной страницы Яндекс Диска.
После успешного входа в ваш Яндекс Диск вы будете готовы приступить к созданию таблицы.
Шаг 2: Создание нового документа
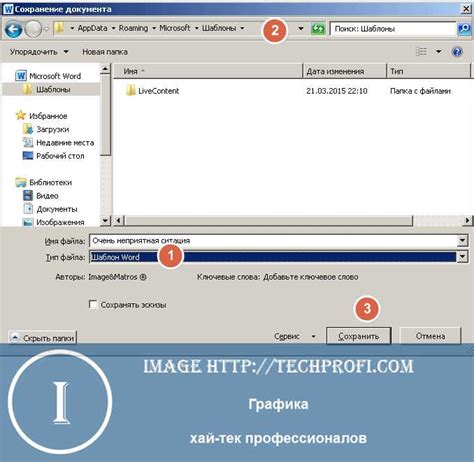
Чтобы создать таблицу на Яндекс Диске, вам необходимо сначала создать новый документ. Для этого выполните следующие действия:
- Зайдите на свою учетную запись Яндекс Диска и авторизуйтесь.
- В области с файлами и папками щелкните правой кнопкой мыши в свободном месте и выберите пункт "Создать".
- В появившемся контекстном меню выберите "Документ" и далее "Таблица".
- На экране появится пустая таблица, готовая к заполнению.
Теперь у вас есть новый документ-таблица на Яндекс Диске, в который можно вводить данные и форматировать содержимое. Вы можете добавить столбцы, строки, изменять шрифт, цвет и другие параметры, чтобы таблица выглядела так, как вы хотите.
Шаг 3: Открытие таблицы для редактирования
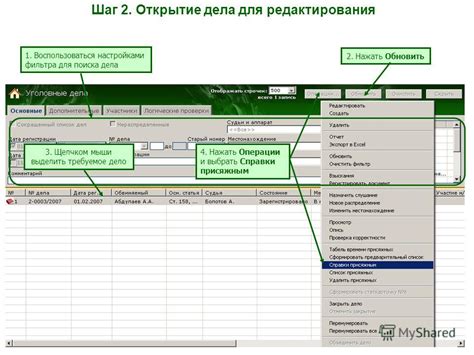
После создания таблицы на Яндекс Диске вы можете открыть ее для редактирования. Чтобы это сделать, выполните следующие действия:
- Зайдите на свою учетную запись Яндекс и откройте раздел "Диск".
- Перейдите в папку, в которой находится созданная таблица.
- Найдите нужную таблицу и щелкните по ней правой кнопкой мыши.
- В контекстном меню выберите пункт "Открыть с помощью" и выберите "Яндекс.Таблицы".
После выполнения этих действий таблица откроется в редакторе Яндекс.Таблицы, где вы сможете вносить необходимые изменения, добавлять данные и форматировать таблицу по своему усмотрению.
Не забудьте сохранять изменения после редактирования таблицы, чтобы все ваши изменения сохранились на Яндекс Диске.
Шаг 4: Добавление данных в таблицу
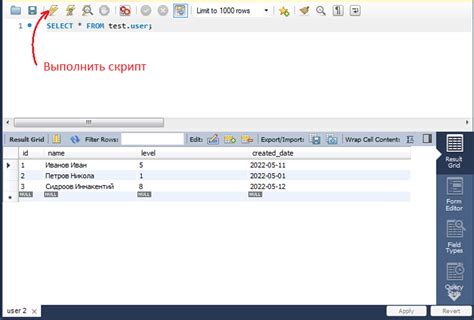
После создания таблицы на Яндекс Диске можно начинать заполнять ее данными. Для этого следуйте инструкции ниже:
- Выберите ячейку, в которую хотите внести данные. Для этого щелкните по ней левой кнопкой мыши.
- После выбора ячейки, вы можете просто начать печатать текст, который необходимо внести в таблицу. Введенный текст появится в выбранной ячейке.
- Если нужно внести числовые значения, то можно просто печатать цифры без каких-либо специальных символов.
- Чтобы перейти к следующей ячейке, можно либо нажать клавишу Tab клавиатуры, либо просто щелкнуть по нужной ячейке мышкой.
- Хотите внести данные в ячейку, которая не видна на экране? Просто прокрутите таблицу в нужное место, используя полосу прокрутки.
- Вы можете изменить ширину и высоту ячеек, чтобы вместить в них больше информации. Для этого выделите нужные ячейки, нажмите правую кнопку мыши и выберите в контекстном меню пункт "Изменить размер".
- Если вы сделали ошибку при вводе данных, вы можете отменить последнее действие, нажав клавишу "Ctrl+Z" на клавиатуре.
- После того, как вы завершите заполнение таблицы данными, не забудьте сохранить изменения. Для этого выберите "Файл" в верхнем меню, затем "Сохранить" или "Сохранить как".
Теперь, когда вы знаете, как добавлять данные в таблицу на Яндекс Диске, вы можете свободно использовать ее для удобного хранения и организации информации.
Шаг 5: Редактирование внешнего вида таблицы

После создания таблицы на Яндекс Диске можно изменять ее внешний вид, чтобы сделать ее более привлекательной или удобной для использования. Вот несколько способов редактирования внешнего вида таблицы:
- Изменение ширины столбцов: вы можете изменить ширину столбцов, чтобы соответствовать содержимому или улучшить читабельность таблицы. Для этого выберите столбец и перетащите его границы.
- Применение стилей: вы можете применить различные стили к таблице, чтобы изменить цвета, шрифты, размеры и другие атрибуты. Чтобы это сделать, выделите ячейку или столбец и выберите нужный стиль из предложенного списка.
- Добавление фонового изображения: если вы хотите сделать таблицу более красочной или добавить корпоративный брендинг, вы можете добавить фоновое изображение. Для этого выберите таблицу, щелкните правой кнопкой мыши и выберите "Форматирование" в контекстном меню. Затем перейдите на вкладку "Фон" и выберите нужное изображение.
- Изменение границ и цветов: вы можете настроить границы ячеек и таблицы, чтобы добавить больше структуры или разделить разделы. Выделите нужную ячейку или таблицу, щелкните правой кнопкой мыши и выберите "Форматирование" в контекстном меню. Затем перейдите на вкладку "Границы" и измените настройки по своему усмотрению.
После завершения изменений сохраните таблицу на Яндекс Диске, чтобы применить все внесенные изменения. Теперь ваша таблица выглядит более профессионально и удобно для использования!
Шаг 6: Сохранение таблицы на Яндекс Диске
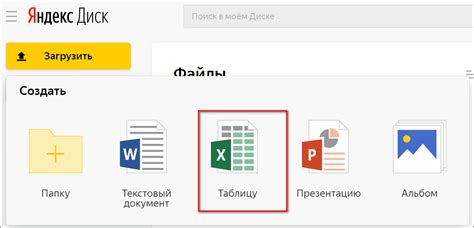
После завершения работы с таблицей нужно ее сохранить на Яндекс Диске, чтобы иметь доступ к ней в любой момент и с любого устройства. Для этого выполните следующие действия:
- Нажмите на кнопку "Файл" в левом верхнем углу экрана.
- Выберите пункт "Сохранить как".
- Укажите название файла и выберите папку на Яндекс Диске, в которую хотите его сохранить.
- Нажмите на кнопку "Сохранить".
После выполнения этих действий ваша таблица будет сохранена на Яндекс Диске. Теперь вы сможете открыть ее в любое время и работать с ней, а также делиться ею с другими пользователями.