Майнкрафт – популярная игра, которую миллионы людей играют по всему миру. Один из способов индивидуализации своего персонажа в игре – установка скина. Скин – это текстура, определяющая внешний вид персонажа. Они позволяют каждому игроку быть уникальным в виртуальном мире. В этой статье вы узнаете, как установить скин в лицензионную версию Майнкрафта.
Первым шагом должно быть создание собственного скина или выбор уже готового варианта из множества доступных в Интернете. Если вы хотите самостоятельно создать скин, вам понадобятся программы для редактирования графики, такие как Adobe Photoshop или бесплатная альтернатива GIMP. Эти программы позволяют создавать скины различной сложности и фантазии.
Когда ваш скин готов, вы можете перейти к установке. Вот подробное руководство по установке скина в лицензионный Майнкрафт:
- Откройте официальный сайт Mojang и войдите в свой аккаунт.
- На вкладке "Профиль" найдите раздел "Скин" и нажмите на кнопку "Изменить".
- Выберите файл скина на вашем компьютере и нажмите "Открыть".
- После загрузки файла, вы увидите предварительный просмотр вашего нового скина.
- Убедитесь, что вы довольны результатом и нажмите "Сохранить".
Теперь ваш персонаж в Майнкрафте будет выглядеть совершенно по-новому! Не забудьте поделиться скином с друзьями, чтобы они тоже могли наслаждаться вашим творчеством. Установка скина – это отличный способ выделиться в мире Майнкрафта и добавить индивидуальности к своей игровой активности. Попробуйте создать собственный скин или выберите готовый – и начинайте приключения в вашем новом образе!
Выбор подходящего скина

Существует множество ресурсов в Интернете, где вы можете найти и загрузить скины для Майнкрафта. Одним из самых популярных ресурсов является официальный сайт Майнкрафт, где вы можете найти огромное количество различных скинов для своего персонажа.
При выборе скина важно учесть следующие моменты:
- Стиль: Решите, какой стиль вам подходит лучше всего. Вы можете выбрать скин, который отображает вас как супергероя, фантастическое существо, рыцаря или просто стильного персонажа.
- Уникальность: Попробуйте выбрать скин, который выделяется среди других. Если вы хотите быть узнаваемым на сервере, стоит выбрать скин, который отражает вашу индивидуальность.
- Качество: Проверьте качество скина перед его загрузкой. Убедитесь, что скин имеет четкие и ровные линии, а также хорошо отображается в игре.
После того, как вы выбрали подходящий скин, вам нужно загрузить его на свой компьютер. Используйте только надежные и проверенные ресурсы для загрузки скинов, чтобы избежать вирусов или вредоносных программ.
Теперь, когда у вас есть подходящий скин, вы можете перейти к следующему шагу - установке скина в лицензионный Майнкрафт. В следующем разделе мы подробно расскажем, как выполнить эту операцию.
Загрузка скина с официального сайта

Чтобы получить скин для лицензионной версии Майнкрафта, вы можете скачать его с официального сайта игры. Вам потребуется выполнить несколько простых шагов:
- Откройте веб-браузер и перейдите на официальный сайт Minecraft.
- В верхнем меню сайта найдите раздел "Скины" и щелкните по нему.
- Вы можете просмотреть предложенные скины на сайте или загрузить свой собственный. Если вы хотите загрузить скин с официальной галереи, просто выберите подходящий вам скин и нажмите кнопку "Скачать".
- Если же вы хотите загрузить собственный скин, щелкните по кнопке "Загрузить скин" и выберите файл скина на вашем компьютере. Убедитесь, что файл имеет правильный формат и соответствует требованиям. Часто используется формат PNG.
- После того, как вы загрузите скин, сохраните его на своем компьютере.
Теперь у вас есть скачанный скин с официального сайта Minecraft! Вы можете перейти к следующему шагу, чтобы установить его в свою лицензионную версию игры.
Редактирование и настройка скина
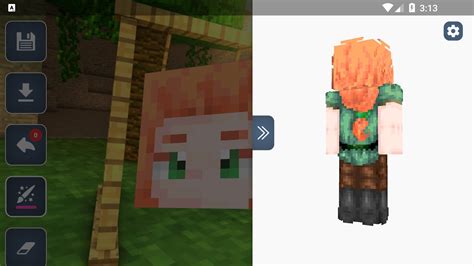
После того, как вы успешно установили скин в лицензионный Майнкрафт, вы можете приступить к его редактированию и настройке, чтобы сделать его уникальным.
Существует несколько способов изменить скин:
1. Изменение существующего скина: Если вы хотите внести небольшие изменения в уже установленный скин, вы можете использовать специальные программы для редактирования скинов, такие как Minecraft Skin Editor или NovaSkin. Они позволяют изменять цвета, добавлять различные элементы и даже рисовать собственные детали.
2. Создание собственного скина: Если вы хотите создать абсолютно уникальный скин, вы можете начать с чистого листа и использовать специальные программы для создания скинов, такие как Skinseed или Skincraft. Они позволяют рисовать скин прямо на экране, добавлять слои и делать всевозможные изменения.
3. Загрузка готового скина: Существует множество сайтов, где вы можете найти готовые скины для Minecraft. Вы можете выбрать понравившийся скин, скачать его на свой компьютер и затем установить его в игру. При этом вам также может понадобиться программа для редактирования скинов, чтобы внести некоторые изменения.
Не забывайте сохранять и резервировать свои скины, чтобы не потерять их в случае сбоя или удаления. И не забудьте поделиться своим уникальным скином с друзьями!
Сохранение скина на компьютер
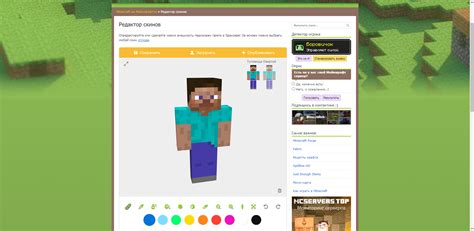
Чтобы установить скин в лицензионный Майнкрафт, вам необходимо сначала сохранить его на свой компьютер. Это позволит вам иметь локальную копию скина, которую можно использовать без подключения к интернету и сохранять на жестком диске.
Для сохранения скина на компьютере выполните следующие шаги:
Шаг 1:
Откройте браузер и перейдите на сайт, предлагающий скины для Майнкрафт. Можно воспользоваться популярными сайтами, такими как Skindex или NameMC.
Шаг 2:
На сайте найдите раздел со скинами и выберите интересующий вас скин. Можно воспользоваться поиском или просмотреть коллекцию скинов по категориям.
Шаг 3:
После выбора скина, откройте его страницу. Обратите внимание на то, что отображается полный скин и его различные вариации.
Шаг 4:
Кликните правой кнопкой мыши по картинке скина и выберите опцию "Сохранить изображение как" или аналогичную. Укажите папку на вашем компьютере, в которую вы хотите сохранить скин.
Шаг 5:
После сохранения скина на компьютер, вы можете перейти к установке скина в лицензионный Майнкрафт, следуя указаниям в руководстве "Как установить скин в лицензионный Майнкрафт".
Запомните, что вы можете сохранить неограниченное количество скинов на вашем компьютере и применять их в Майнкрафте по своему желанию.
Открытие лаунчера Майнкрафт
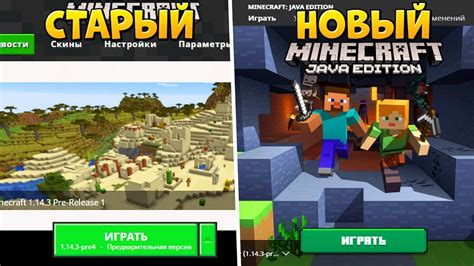
- Найдите ярлык Майнкрафт на рабочем столе или в папке с установленными программами.
- Дважды щелкните по ярлыку Майнкрафт, чтобы открыть лаунчер.
После открытия лаунчера Майнкрафт, вы увидите окно с различными параметрами и кнопкой "Играть". Это главный экран лаунчера, где вы сможете выбрать различные игровые настройки и запустить саму игру.
Если вы не нашли ярлык Майнкрафт, можно воспользоваться поиском на компьютере. Просто откройте поиск и введите "Майнкрафт", а затем выберите ярлык приложения в результате поиска.
Примечание: Если у вас установлена старая версия Майнкрафт или вы используете другой лаунчер, шаги могут немного отличаться. Уточните информацию в соответствующем руководстве для вашей версии игры.
Теперь, когда лаунчер Майнкрафт открыт, можно продолжить с установкой скина в игру.
Переход в настройки профиля
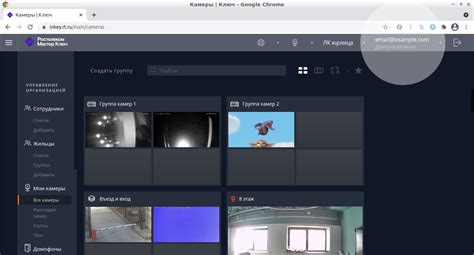
После того, как вы вошли в свою учетную запись в лицензионном Майнкрафте, вам нужно перейти в настройки профиля, чтобы установить скин.
Чтобы это сделать, следуйте указанным ниже шагам:
- Зайдите в игру, используя свои логин и пароль.
- В главном меню найдите кнопку "Настройки" и щелкните на нее.
- В появившемся окне выберите вкладку "Профиль".
- На этой странице вы увидите различные настройки, связанные с вашим профилем, включая возможность изменить скин.
На этом этапе вы готовы к установке нового скина. В следующем разделе мы расскажем о том, как загрузить и применить новый скин в Майнкрафте.
Загрузка скина в Майнкрафт
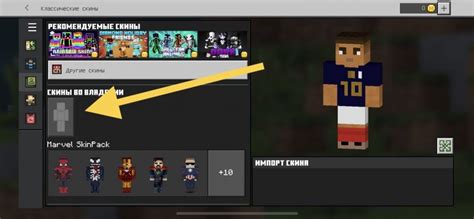
Установка собственного скина в Майнкрафт позволяет вам изменить внешний вид вашего персонажа в игре. Чтобы загрузить скин, вам понадобится выбрать подходящий скин, сохранить его на вашем компьютере, а затем загрузить его на официальный сайт Майнкрафт.
1. Первым шагом является выбор подходящего скина для вашего персонажа. Вы можете создать свой уникальный скин или найти готовый в Интернете. При выборе готового скина, убедитесь, что его формат соответствует формату игры (обычно это PNG формат).
2. После выбора скина, сохраните его на вашем компьютере в удобном для вас месте. Не забудьте запомнить путь к файлу, так как вам понадобится его при загрузке на сайт.
3. Посетите официальный сайт Майнкрафт и войдите в свою учетную запись. Если у вас еще нет учетной записи, создайте новую.
4. После входа в свою учетную запись, найдите раздел "Профиль" или "Настройки аккаунта". Возможно, он будет называться по-другому, в зависимости от версии сайта.
5. В разделе "Профиль" вы увидите возможность загрузить новый скин для вашего персонажа. Нажмите на кнопку "Загрузить скин" или аналогичную, чтобы открыть окно выбора файла.
6. В окне выбора файла найдите сохраненный ранее скин и выберите его. После выбора файла, он должен быть загружен на сайт Майнкрафт и отобразиться в предварительном просмотре.
7. После загрузки скина, нажмите на кнопку "Сохранить" или аналогичную, чтобы применить скин к вашему персонажу в игре.
Теперь у вас есть новый скин для вашего персонажа в Майнкрафт. После перезапуска игры, вы увидите изменения внешнего вида вашего персонажа.
Проверка установленного скина

После того, как вы успешно установили свой скин в лицензионный Майнкрафт, вам может быть интересно, как проверить его работу.
Для того чтобы увидеть ваш новый скин, запустите Майнкрафт и войдите в свою лицензионную учётную запись. При выборе персонажа, вы должны увидеть, что ваш скин успешно применен к модели персонажа в интерфейсе игры.
Если вы не видите своего скина, проверьте, правильно ли установлен архив скина в вашу учётную запись Minecraft. Убедитесь, что вы следовали всем инструкциям по установке скина и перезагрузите игру.
Если после перезагрузки скин все еще не отображается, возможно, вы выбрали неправильный формат скина или использовали неверное имя файла. Проверьте, что у вас есть правильный формат скина (обычно это файл PNG) и убедитесь, что имя файла совпадает с именем, указанным в настройках учётной записи Minecraft.
Если вы все еще не можете увидеть свой скин, возможно, проблема связана с соединением с сервером авторизации Minecraft. Проверьте ваше интернет-соединение и попробуйте войти в игру позже.
Надеемся, что эти советы помогут вам успешно проверить установку вашего скина в лицензионный Майнкрафт. Наслаждайтесь своей новой внешностью в игре и приятных вам игровых сессий!