Установка второй операционной системы на компьютер может показаться сложной задачей, но на самом деле это довольно просто. В этой подробной инструкции мы рассмотрим несколько простых шагов, которые помогут вам успешно установить вторую систему на вашем компьютере.
Шаг 1: Первым делом, перед установкой второй системы, необходимо создать отдельный раздел на жестком диске для новой операционной системы. Для этого можно использовать специальные программы для разбиения диска, такие как GParted или Partition Magic. Создайте новый раздел на свободном месте и отформатируйте его подходящей файловой системой.
Шаг 2: После создания нового раздела, вставьте установочный диск или подключите переносной накопитель с операционной системой, которую вы хотите установить. Затем перезагрузите компьютер и выберите загрузку с установочного диска или переносного накопителя. Если необходимо, настройте BIOS компьютера для загрузки с нужного устройства.
Шаг 3: После загрузки с установочного диска начнется процесс установки операционной системы. Следуйте инструкциям на экране, выбирайте нужные настройки и указывайте путь к созданному ранее разделу. Не забудьте указать новое имя для второй системы, чтобы избежать конфликтов с первой системой.
Шаг 4: После завершения установки, перезагрузите компьютер. Теперь у вас есть возможность выбрать, с какой системой вы хотите работать при каждой загрузке компьютера. Обычно доступ к этому выбору осуществляется нажатием определенной клавиши (например, F8 или F12) во время запуска компьютера.
Вот и все! Теперь вы знаете, как установить вторую систему на компьютер. Установка второй системы может быть полезна, если вам нужно испытать новую ОС без удаления текущей или если вам нужна отдельная система для работы или игр. Не бойтесь экспериментировать и всегда делайте резервные копии важных данных.
Подготовка компьютера к установке второй операционной системы
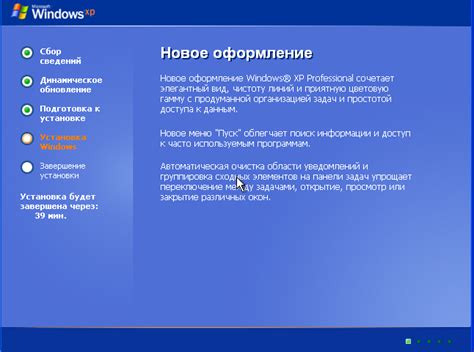
Перед тем как приступить к установке второй операционной системы на компьютер, необходимо выполнить несколько важных шагов:
1. Создание резервной копии данных: Прежде чем установить новую операционную систему, рекомендуется сделать резервную копию всех важных файлов и данных. Это позволит избежать потери информации в случае непредвиденных ситуаций.
2. Освобождение дискового пространства: Проверьте, достаточно ли свободного места на жестком диске для установки второй операционной системы. Удалите ненужные файлы и программы, чтобы освободить дополнительное дисковое пространство.
3. Скачивание и подготовка образа операционной системы: Скачайте образ новой операционной системы с официального сайта разработчика. При необходимости, создайте загрузочный USB-накопитель или диск с помощью специальной программы.
4. Установка необходимого софта: Проверьте, имеется ли необходимое программное обеспечение для работы с новой операционной системой. Если нужно, скачайте и установите дополнительные программы и драйверы.
5. Перезагрузка компьютера: Перед установкой второй операционной системы подготовьте компьютер к перезагрузке. Сохраните все открытые файлы и программы, закройте все окна и выполните перезагрузку системы.
После выполнения всех вышеуказанных шагов ваш компьютер будет готов к установке второй операционной системы. Рекомендуется следовать указаниям установщика, чтобы избежать возможных проблем и ошибок в процессе установки.
Создание резервной копии важных данных
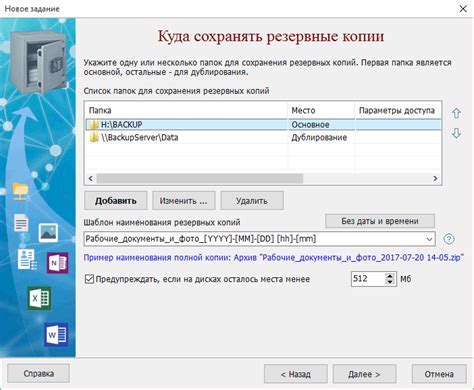
Перед установкой второй системы на компьютер важно создать резервную копию всех важных данных. Такая мера предосторожности поможет избежать потери информации в случае возникновения каких-либо проблем в процессе установки новой операционной системы.
Вот некоторые шаги, которые можно выполнить для создания резервной копии важных данных:
- Определите, какие данные вы считаете важными и нуждающимися в резервном копировании. Это могут быть документы, фотографии, видео, музыка и другие файлы.
- Создайте новую папку на вашем компьютере, которую можно использовать для сохранения резервной копии данных. Назовите ее, например, "Резервная копия".
- Перейдите к каждой категории ваших важных данных и скопируйте их в новую папку "Резервная копия". Вы можете использовать проводник или другую программу для копирования файлов и папок.
- Удостоверьтесь, что все данные были успешно скопированы в папку "Резервная копия". Вы можете проверить наличие всех файлов и папок в новой папке.
- Проверьте резервную копию данных, открывая несколько файлов и убедившись, что они открываются и работают должным образом.
После завершения процесса создания резервной копии важных данных, вы можете быть уверены, что ваша информация будет в безопасности во время установки второй операционной системы. В случае возникновения проблем, вы сможете восстановить данные из резервной копии, чтобы продолжить работу с важной информацией.
Выбор операционной системы для установки

Перед тем, как приступать к установке второй операционной системы на ваш компьютер, необходимо определиться с выбором самой операционной системы. Все зависит от ваших личных предпочтений и требований.
На данный момент существует несколько основных операционных систем, которые чаще всего выбирают пользователи:
- Windows - самая популярная операционная система, разработанная корпорацией Microsoft. Она отличается широкой совместимостью и огромным количеством программ и игр, однако может быть более требовательной к системным ресурсам.
- macOS - операционная система, разработанная Apple. Она отличается стабильностью, безопасностью и качеством, однако может быть установлена только на компьютеры от Apple.
- Linux - свободная и открытая операционная система. Она отличается гибкостью, высокой безопасностью и возможностью выбора различных дистрибутивов, каждый из которых подходит для конкретной задачи.
Если вы новичок в области установки второго ОС, настоятельно рекомендуется выбирать более популярные и распространенные операционные системы, так как для них обычно имеется больше подробных инструкций и руководств. Также обратите внимание на требования выбранной ОС к системным ресурсам вашего компьютера.
Проверка системных требований второй операционной системы
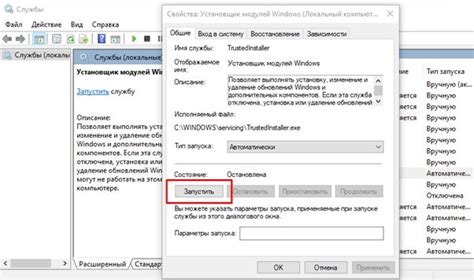
Перед установкой второй операционной системы на компьютер необходимо убедиться, что ваш компьютер соответствует минимальным системным требованиям данной операционной системы. В противном случае, установка может привести к неполадкам и неправильной работе системы.
Вот основные системные требования, которые стоит учесть перед установкой второй операционной системы:
- Процессор: убедитесь, что процессор вашего компьютера соответствует требованиям операционной системы. Для некоторых новых операционных систем могут потребоваться мощные процессоры с большим количеством ядер.
- Оперативная память (ОЗУ): проверьте, что объем оперативной памяти вашего компьютера также соответствует требованиям операционной системы. Если система требует больше ОЗУ, чем есть у вас, то может возникнуть нехватка памяти и система будет работать медленно.
- Свободное место на жестком диске: удостоверьтесь, что у вас есть достаточно свободного места на жестком диске для установки второй операционной системы. Обычно минимальное требование составляет несколько гигабайт, но лучше иметь запас.
- Видеокарта: операционные системы с графическим интерфейсом требуют поддержки видеокарты. Убедитесь, что ваша видеокарта соответствует требованиям операционной системы и может обеспечить нужное разрешение и производительность.
- Драйверы: перед установкой второй операционной системы, проверьте, что для вашего компьютера доступны все необходимые драйверы для данной операционной системы. В противном случае, некоторые устройства могут не работать или работать неправильно.
Перед установкой рекомендуется также прочитать документацию операционной системы и уточнить все дополнительные требования и рекомендации. Это поможет избежать проблем и установить вторую операционную систему на компьютер без проблем и неполадок.
Скачивание образа операционной системы
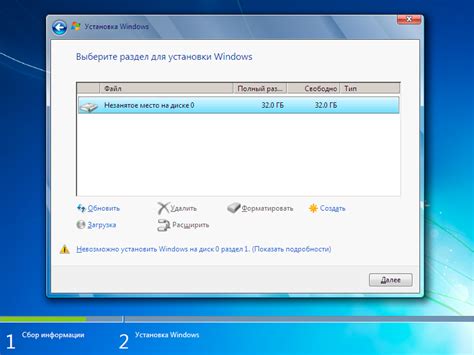
Перед установкой второй операционной системы необходимо скачать образ желаемой ОС. Образ операционной системы представляет собой файл, в котором содержатся все необходимые файлы и настройки, необходимые для правильной установки и работы системы.
В интернете существует множество сайтов, на которых можно найти и скачать образы операционных систем. Один из самых популярных и надежных ресурсов для скачивания образов операционных систем - сайт разработчика самой ОС. Например, для скачивания образов операционной системы Windows рекомендуется использовать официальный сайт Microsoft.
Перейдите на сайт разработчика операционной системы и найдите раздел со скачиванием образов. Обычно такой раздел находится на главной странице сайта или в разделе "Поддержка" или "Скачивания".
В разделе скачиваний найдите образ операционной системы, которую вы хотите установить на свой компьютер. Обратите внимание на информацию о версии операционной системы, вариантах (например, 32-бит или 64-бит) и языке, чтобы выбрать подходящую версию образа.
Выберите ссылку для скачивания образа и сохраните файл на своем компьютере. Обычно файл образа имеет расширение .iso. Не забудьте указать путь для сохранения файла и убедитесь, что у вас достаточно свободного места на жестком диске для сохранения файла.
После завершения скачивания образа операционной системы, вы будете готовы приступить к следующему этапу - созданию загрузочной флешки или диска с помощью скачанного образа.
Создание загрузочного носителя

Прежде чем установить вторую операционную систему на компьютер, необходимо создать загрузочный носитель, с помощью которого будет производиться установка.
Существует несколько способов создания загрузочного носителя. Один из самых популярных методов - использование программы Rufus.
Для начала загрузите программу Rufus с официального сайта разработчика и установите ее на свой компьютер.
После этого подключите флеш-накопитель к компьютеру и запустите программу Rufus.
В поле "Устройство" выберите свой флеш-накопитель из списка.
Определите файловую систему и форматирование, которые будут использоваться на флеш-накопителе. Для этого в поле "Схема разделов и тип файла системы" выберите "MBR" или "GPT" (в зависимости от типа разделов вашего диска) и "FAT32" или "NTFS" (в зависимости от нужного вам типа файловой системы).
В поле "Загрузчик" выберите тип загрузчика для вашей операционной системы (например, для Windows выберите "BIOS или UEFI-совместимый").
В поле "Создание загрузочного диска с помощью" выберите образ операционной системы, который вы хотите установить. Обратите внимание, что для этого образ должен быть предварительно скачан и сохранен на вашем компьютере.
После того, как вы настроили все параметры, нажмите кнопку "Начать". Rufus начнет процесс создания загрузочного носителя на флеш-накопителе. Подождите, пока процесс завершится.
После того, как загрузочный носитель будет создан, вы можете использовать его для установки второй операционной системы. Просто подключите флеш-накопитель к компьютеру, на котором вы хотите установить систему, и выберите его в качестве загрузочного устройства при запуске компьютера.
Таким образом, создание загрузочного носителя с помощью программы Rufus позволяет устанавливать вторую операционную систему на компьютер без особых проблем.
Подготовка раздела на жестком диске для установки второй системы
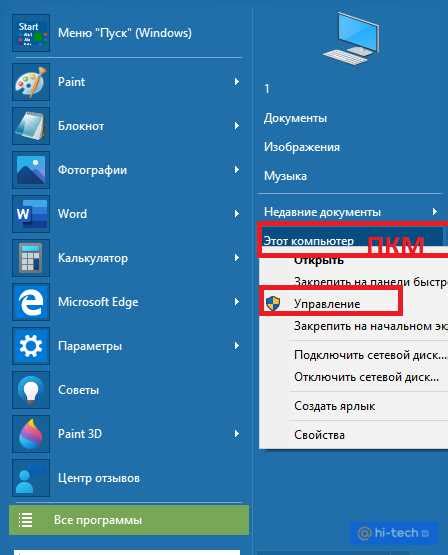
Перед тем как приступить к установке второй операционной системы на компьютер, необходимо подготовить свободное пространство на жестком диске. В этом разделе мы рассмотрим несколько шагов, которые помогут вам создать новый раздел для установки второй системы.
1. Перезагрузите компьютер и зайдите в меню BIOS. Обычно для этого вам нужно нажать определенную клавишу, такую как Del, F2 или F12, во время загрузки компьютера. В меню BIOS найдите раздел, отвечающий за управление жестким диском.
2. Возможно, вам придется отключить защиту Secure Boot, чтобы иметь возможность изменять разделы диска. Это можно сделать в настройках BIOS.
3. После того как вы вошли в меню управления жестким диском, найдите свободное пространство, которое можно использовать для установки второй системы. Убедитесь, что выбран правильный диск и раздел, чтобы не случилось нежелательной потери данных.
4. Если свободного места на жестком диске недостаточно, вы можете изменить его размеры, чтобы освободить нужное для установки второй системы пространство. Для этого вам придется изменить размеры текущего раздела, используя специальные программы, такие как GParted или EaseUS Partition Master.
| Совет: | Перед изменением размеров раздела рекомендуется создать резервную копию важных данных. |
|---|
5. Когда вы уже определились со свободным пространством на жестком диске, вы можете создать новый раздел для установки второй системы. В большинстве программ управления разделами это делается путем простого нажатия кнопки "Создать новый раздел" и указанием необходимых параметров, таких как размер и файловая система.
6. Убедитесь, что новый раздел на жестком диске правильно отформатирован и готов к установке операционной системы. Вы можете выбрать файловую систему, которая лучше всего подходит для вашей второй системы, например NTFS или FAT32.
Подготовка раздела на жестком диске для установки второй системы основана на уникальных характеристиках вашего компьютера и используемых программ. Если вам не хватает знаний или опыта, рекомендуется проконсультироваться с технической поддержкой или обратиться к специалисту.
Установка второй операционной системы
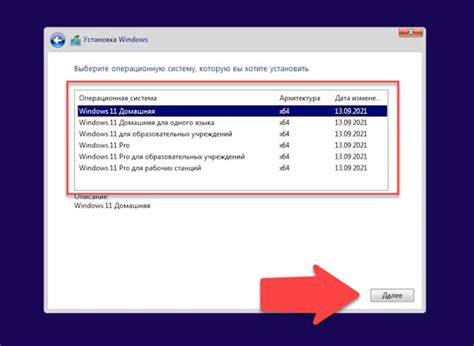
Установка второй операционной системы на компьютер может понадобиться, если вы хотите иметь возможность переключаться между разными системами на одном устройстве. Это может быть полезно, например, для проверки совместимости программного обеспечения или работы в разных средах разработки.
Чтобы установить вторую операционную систему, вам понадобится:
- Инсталляционный носитель операционной системы (диск с установочным образом или загрузочная флешка).
- Свободное место на жестком диске компьютера для размещения новой операционной системы.
Далее следуйте этапам установки:
- Подготовьте инсталляционный носитель операционной системы, вставьте его в компьютер или подключите флешку с загрузочным образом.
- Перезагрузите компьютер и загрузитесь с инсталляционного носителя. Для этого на старте компьютера нажмите определенную клавишу (обычно это F12 или Del), чтобы попасть в меню выбора загрузки.
- Выберите опцию "Установка операционной системы" или аналогичное действие.
- Следуйте инструкциям на экране, выбирая язык, регион и другие настройки.
- На следующем этапе выберите свободное место на жестком диске для установки новой операционной системы. Обычно это можно сделать путем создания нового раздела.
- Дождитесь завершения установки операционной системы. Процесс может занять некоторое время и потребовать перезагрузки компьютера несколько раз.
- После завершения установки операционной системы, у вас будет возможность выбирать при запуске компьютера, какую систему загружать.
Теперь у вас есть вторая операционная система на вашем компьютере! Вы можете переключаться между ними при каждом запуске. Установка второй системы может быть сложной задачей, поэтому не стесняйтесь обращаться за помощью к специалистам или искать подробные инструкции для вашей конкретной операционной системы и компьютера.
Настройка двойной загрузки

Для установки второй операционной системы на компьютер и настройки двойной загрузки, вам потребуется выполнить ряд шагов:
- Создайте резервную копию всех важных данных, находящихся на вашем компьютере. Это необходимо для предотвращения потери информации в случае возникновения проблем во время установки новой системы.
- Скачайте образ операционной системы, которую вы хотите установить второй, с официального сайта разработчика. Обычно это файл с расширением .iso.
- Создайте загрузочный USB-накопитель с помощью специальной программы. Множество бесплатных инструментов позволяют выполнить эту операцию, например, Rufus или UNetbootin.
- Перезагрузите компьютер и войдите в BIOS или UEFI, нажав соответствующую клавишу (обычно это Del, F2 или F10). В настройках BIOS/UEFI найдите опцию загрузки и выберите USB-накопитель в качестве первого приоритетного устройства загрузки.
- Сохраните изменения в BIOS/UEFI и перезагрузите компьютер. Он будет загружаться с USB-накопителя и вы сможете начать установку второй системы.
- Следуйте инструкциям установщика операционной системы. В процессе установки выберите диск или раздел на вашем компьютере, на котором будет размещена вторая система.
- После завершения установки перезагрузите компьютер. Теперь при загрузке вы сможете выбрать, с какой системой вы хотите работать.
Теперь на вашем компьютере установлена вторая операционная система и настроена двойная загрузка. При каждом включении компьютера вы сможете выбрать нужную систему для работы.
Тестирование и использование второй операционной системы

Как только вы успешно установили вторую операционную систему на свой компьютер, настало время начать тестирование и использование новой системы. Во время работы с второй операционной системой вы можете проводить различные эксперименты и испытания, чтобы определить, насколько она удовлетворяет ваши потребности и требования.
Первым делом, вам следует ознакомиться с интерфейсом и основными функциями новой операционной системы. Попробуйте выполнить различные действия, такие как открытие программ, создание новых файлов или настройка системных параметров. Это поможет вам быстро разобраться в новой системе и понять, насколько она интуитивно понятна.
Далее, вы можете приступить к тестированию производительности второй операционной системы. Запустите несколько ресурсоемких программ или приложений, чтобы узнать, как система справляется с большой нагрузкой. Обратите внимание на скорость работы, отзывчивость системы и использование ресурсов компьютера.
Также, не забывайте проверять совместимость ваших программ и устройств с новой операционной системой. Удостоверьтесь, что все ваши любимые приложения и периферийные устройства работают без сбоев и проблем. Если возникают какие-либо проблемы, попытайтесь найти решение в Интернете или обратитесь за помощью к сообществу пользователей.
Важно также помнить об обновлениях и патчах для второй операционной системы. Регулярно проверяйте наличие новых обновлений и устанавливайте их, чтобы поддерживать систему в безопасности и совместимости с последними технологическими требованиями.
В конце-концов, вы должны определить, насколько удобно и эффективно использовать вторую операционную систему для ваших повседневных задач. Проведите определенный период времени, работая и занимаясь другими делами с использованием новой системы. Оцените свою удовлетворенность и принимайте решение о дальнейшем использовании второй операционной системы на основе полученного опыта и впечатлений.