Макросы в Excel – мощный инструмент, позволяющий автоматизировать повторяющиеся задачи и упростить работу с данными. Они позволяют записывать и воспроизводить последовательность команд, что существенно экономит время и силы. Однако некоторым пользователям может понадобиться установить или включить макросы в Excel, так как по умолчанию они могут быть отключены. В этой статье мы расскажем, как включить макросы в Excel пошагово, даже если вы новичок в программе.
Первым шагом включения макросов в Excel является открытие программы и переход в "Параметры". Для этого нужно нажать на вкладке "Файл" в верхнем левом углу экрана. В появившемся меню выберите пункт "Параметры", находящийся в нижней части списка.
После этого откроется окно с настройками программы. В нем найдите раздел "Настройки центра защиты", расположенный в левой части окна. В этом разделе выберите пункт "Настройки макроса".
Важно: перед тем как включить макросы в Excel, необходимо внимательно изучить разрешения на запуск макросов, чтобы не подвергнуть свои данные риску безопасности. Рекомендуется доверять макросам только от проверенных и надежных источников.
Как использовать макросы в Excel: пошаговая инструкция для новичков
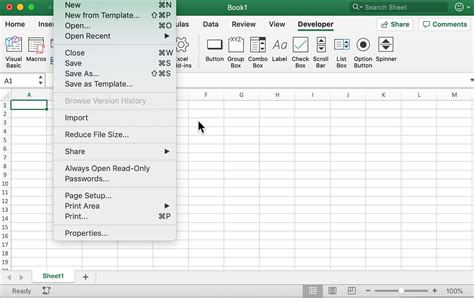
- Откройте файл Excel, на котором вы хотите записать макрос.
- Перейдите на вкладку "Разработчик" в главном меню Excel. Если у вас нет вкладки "Разработчик", вам необходимо ее добавить. Для этого перейдите в "Файл" > "Параметры" > "Лента" и установите флажок возле "Разработчик" в разделе "Основные параметры".
- На вкладке "Разработчик" нажмите кнопку "Запись макроса" в группе "Код".
- В появившемся диалоговом окне введите имя для вашего макроса и выберите место, где вы хотите сохранить его. Нажмите "ОК".
- Теперь все ваши действия в Excel будут записываться как макрос. Выполните нужные вам действия, такие как изменение ячеек, добавление формул или фильтров и т.д.
- Когда вы закончите запись макроса, нажмите кнопку "Остановить запись" на вкладке "Разработчик".
- Теперь, чтобы использовать ваш макрос, перейдите на вкладку "Разработчик" и нажмите кнопку "Макросы" в группе "Код".
- Выберите ваш макрос из списка и нажмите кнопку "Выполнить".
Теперь вы знаете, как использовать макросы в Excel. Запись и использование макросов может существенно сократить время, затрачиваемое на выполнение повторяющихся задач, и повысить эффективность вашей работы в Excel.
Как открыть редактор макросов в Excel
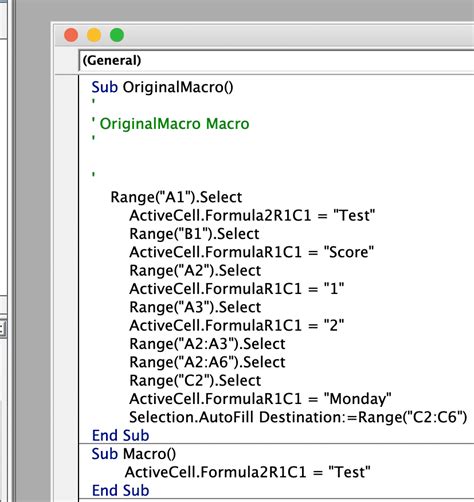
Шаг 1: Откройте документ Excel, с которым вы хотите работать.
Шаг 2: Найдите и выберите вкладку "Разработчик" в верхнем меню Excel. Если вкладка "Разработчик" не отображается, вам необходимо ее активировать. Для этого перейдите в "Файл" - "Параметры" - "Параметры программы" - "Лента" - установите флажок напротив "Разработчик".
Шаг 3: После активации вкладки "Разработчик" на верхней панели выберите "Редактор Visual Basic". Это откроет редактор макросов в Excel.
Шаг 4: В редакторе макросов вы можете создавать новый макрос, редактировать уже существующие или удалять их. Вы можете записывать макросы, пользуясь функционалом Excel, или писать их код вручную.
Шаг 5: По окончании работы с макросами, закройте редактор макросов и сохраните изменения в вашем документе Excel.
Теперь вы знаете, как открыть редактор макросов в Excel и сможете использовать его для упрощения рабочих процессов и сокращения времени, затрачиваемого на выполнение рутинных задач.
Создание макроса в Excel
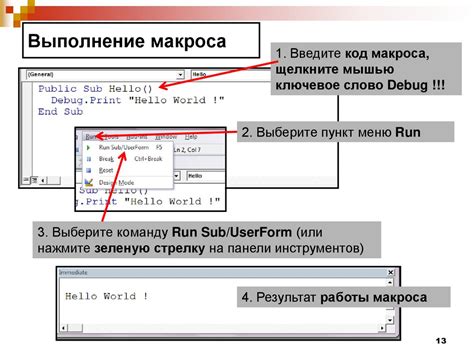
Чтобы создать макрос в Excel, выполните следующие шаги:
- Откройте Excel и выберите вкладку "Разработчик" в меню.
- Если вкладки "Разработчик" нет в меню, вам необходимо ее добавить. Для этого нажмите правой кнопкой мыши на пустое место на ленте инструментов и выберите "Настроить ленту...". Затем отметьте флажок "Разработчик" и нажмите "ОК".
- На вкладке "Разработчик" нажмите на кнопку "Запись макроса".
- Появится окно "Запись макроса". Введите имя для макроса и выберите место, где он будет сохранен. Макросы могут быть сохранены в "Этой книге" или в "Персональной книге макросов". Выберите соответствующий вариант и нажмите "ОК".
- Теперь Excel будет записывать все операции, которые вы выполняете.
- Выполните необходимые операции, которые вы хотите включить в макрос. Например, если вам нужно скопировать данные из одной ячейки в другую, делайте это во время записи макроса.
- Когда вы закончите выполнять операции, нажмите на кнопку "Остановить запись" на вкладке "Разработчик".
- Макрос создан! Теперь вы можете использовать его, нажав на кнопку "Макросы" на вкладке "Разработчик" и выбрав нужный макрос из списка.
Теперь вы знаете, как создать макрос в Excel. Это мощный инструмент автоматизации повторяющихся задач, который может значительно упростить вашу работу.
Запуск и использование макроса в Excel
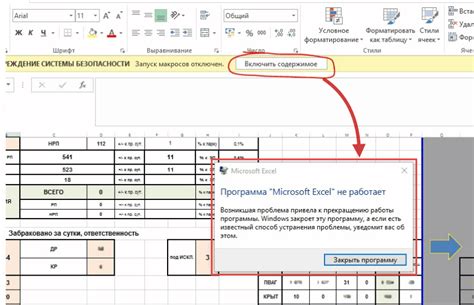
Чтобы запустить макрос в Excel, следуйте следующим шагам:
- Откройте файл Excel, в котором находится макрос, или создайте новый файл.
- Выберите вкладку "Разработчик". Если вкладка "Разработчик" не отображается на панели инструментов Excel, вам необходимо включить ее, выполнив следующие действия:
- Щелкните правой кнопкой мыши на любом месте панели инструментов Excel.
- В контекстном меню выберите пункт "Настроить панель инструментов".
- Перейдите на вкладку "Панель инструментов", затем нажмите кнопку "Разработчик" и нажмите "OK".
- Нажмите на кнопку "Макросы" в группе "Код" на вкладке "Разработчик".
- Выберите макрос, который вы хотите запустить, из списка доступных макросов.
- Нажмите на кнопку "Запустить" и дождитесь окончания выполнения макроса.
Важно помнить:
- Перед запуском макроса убедитесь, что вы сохраняете свою работу, так как макрос может изменить данные или структуру файла.
- Если макрос содержит аргументы, вам будет предложено ввести их значения перед запуском.
- Вы также можете назначить макрос на горячие клавиши или добавить его в панель инструментов Excel для еще большего удобства.
Теперь вы знаете, как запустить и использовать макросы в Excel. Они помогут вам сэкономить большое количество времени и упростить рабочие процессы.