Microsoft Word является одним из самых популярных текстовых редакторов в мире. Он предоставляет широкий спектр функций, позволяющих пользователям создавать, редактировать и форматировать документы. Одной из наиболее полезных функций в Word является возможность включить режим правок. Режим правок позволяет пользователям делать изменения в документе, сохраняя историю внесенных правок. Это очень полезно при коллективной работе над документом или при редактировании текста другими людьми.
Если вы хотите включить режим правок в Word, следуйте этой простой инструкции. Во-первых, откройте документ в Word, который вы хотите редактировать. Затем перейдите на вкладку "Разметка" в верхней панели инструментов. На этой вкладке вы найдете различные команды для форматирования документа и включения режима правок. Найдите кнопку "Изменить" и щелкните на ней правой кнопкой мыши.
В меню, которое появится после щелчка правой кнопкой мыши на кнопке "Изменить", выберите "Включить правки". После этого режим правок будет включен, и вы сможете начать вносить изменения в документ. Не забудьте сохранить документ перед началом внесения правок, чтобы сохранить его текущее состояние перед внесением изменений.
Когда вы включаете режим правок, каждое изменение, которое вы вносите в документ, будет помечено вашим именем и акцентировано цветом. Это очень полезно при изменении текста других людей, поскольку позволяет легко отслеживать, какие именно изменения были внесены каждым участником. Вы можете видеть и комментировать правки других людей, а также принимать или отклонять их внесенные изменения.
Как включить правки в Word: подробная инструкция
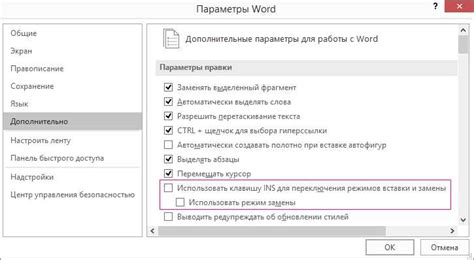
Microsoft Word предоставляет возможность включить режим правок, который позволяет пользователям легко видеть и отслеживать все изменения, внесенные в документ. Эта функция полезна во многих случаях, например, при совместной работе над проектом или редактировании уже существующего текста.
Вот подробная инструкция о том, как включить правки в Word:
- Откройте документ в Microsoft Word.
- Перейдите на вкладку "Пересмотр".
- В группе "Изменения" нажмите на кнопку "Правки".
- В выпадающем меню выберите "Включить правки".
После выполнения этих шагов, вы увидите, что все изменения, которые вы вносите в документ, будут отображаться подсвеченными и помечеными специальными символами. Это позволит вам и вашим коллегам или редакторам легко отслеживать, что именно было изменено.
Кроме того, Microsoft Word предоставляет возможность настройки отображения правок, таких как цвет подсветки или тип символов, чтобы сделать процесс редактирования более удобным и индивидуально настроенным.
Теперь, когда вы знаете, как включить правки в Word, вы готовы начать работу над своим документом вместе с командой или отслеживать изменения самостоятельно, для более эффективной работы и облегчения процесса редактирования.
Выбор разрешений для включения правок в Word
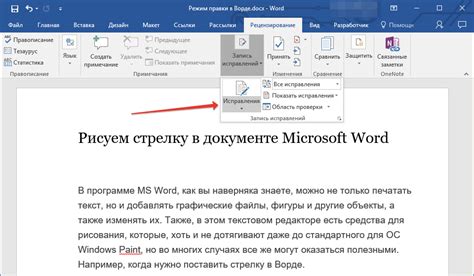
При работе с Word возможно включение правок, которые позволяют вносить изменения и комментарии в документ. Чтобы активировать эту функцию и определить, кто сможет видеть и редактировать правки, следуйте инструкциям ниже.
1. Откройте документ Word, в котором вы хотите включить правки.
2. Нажмите на вкладку "Проверка" в верхнем меню.
3. В нижней части вкладки "Проверка" выберите "Изменения" в разделе "Изменить".
4. Появится меню с опциями "Просмотр" и "Правка".
При выборе опции "Просмотр" вы можете включить режим просмотра правок, который позволяет видеть все изменения и комментарии без возможности редактирования. Это полезно, если вы хотите только просмотреть правки, но не вносить изменения.
При выборе опции "Правка" вы можете включить режим правки, который позволяет не только видеть, но и вносить изменения и комментарии в документ. Когда режим правки включен, все внесенные изменения будут отображаться цветом, а комментарии будут видны в боковой панели.
5. После выбора нужной опции откроется панель инструментов с дополнительными функциями правок, такими как "Вставить комментарий" или "Удалить изменение". Вы можете использовать эти инструменты для внесения и управления правками в документе.
6. Чтобы закончить внесение правок и вернуться к обычному режиму просмотра, нажмите на вкладку "Проверка" и выберите "Просмотр" в разделе "Изменить".
Теперь вы знаете, как включить правки в Word и выбрать разрешения для их просмотра и редактирования. Эта функция может быть очень полезной при работе над совместными проектами или редактировании документов с другими людьми.
Шаги по активации правок в Word
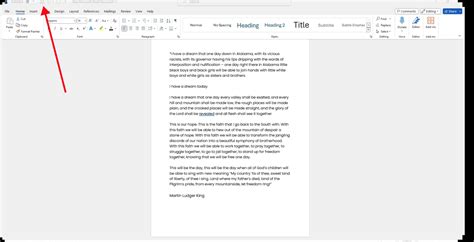
Microsoft Word предоставляет удобный способ совместной работы над документами с помощью активации правок. Это позволяет пользователям вносить свои изменения, комментировать и отслеживать правки других пользователей. Чтобы начать использовать эту функцию, следуйте указанным ниже шагам:
Шаг 1: Откройте нужный вам документ в программе Microsoft Word. |
Шаг 2: На верхней панели инструментов выберите вкладку "Правка". |
Шаг 3: В группе "Изменения" активируйте опцию "Правка", нажав на соответствующую кнопку. |
Шаг 4: Теперь все изменения, которые вы будете вносить в документ, будут отображаться с помощью разноцветных маркеров и примечаний. |
Шаг 5: Чтобы комментировать правки или отслеживать изменения других пользователей, используйте соответствующие функции в группе "Изменения". |
Теперь вы можете легко активировать правки в программе Microsoft Word и наслаждаться совместной работой над документами. Не забывайте сохранять изменения, чтобы они применялись для всех пользователей.