Ноутбуки MSI являются одними из самых популярных устройств среди геймеров и профессионалов в области информационных технологий. Они отличаются высокой производительностью и отличной графикой. Но что делать, если вам необходимо сделать скриншот на ноутбуке этой марки? В этой статье мы расскажем вам о нескольких простых способах сделать скриншот на ноутбуке MSI.
Первый способ – это использование стандартных функций операционной системы Windows. Для этого вам необходимо нажать комбинацию клавиш Win + Print Screen. После нажатия этих клавиш, изображение вашего экрана будет сохранено в специальной папке, которая называется "Снимки экрана" или "Screenshots". Чтобы найти эту папку, вам необходимо открыть проводник и перейти в папку "Изображения". Там вы найдете все ваши скриншоты.
Еще один способ – использование программы для снятия скриншотов. На ноутбуках MSI часто устанавливаются специальные программы, которые предоставляют возможность снятия скриншотов. Одна из таких программ – это MSI Afterburner. Она позволяет не только снимать скриншоты, но и записывать видео с экрана. Чтобы воспользоваться этой программой, вам необходимо открыть ее, выбрать нужные настройки и нажать на кнопку "Capture". После этого программа сохранит скриншот в указанную вами папку.
Теперь вы знаете несколько простых способов сделать скриншот на ноутбуке MSI. Вы можете выбрать любой из этих вариантов в зависимости от своих предпочтений и потребностей. Удачи вам!
Подготовка к скриншоту
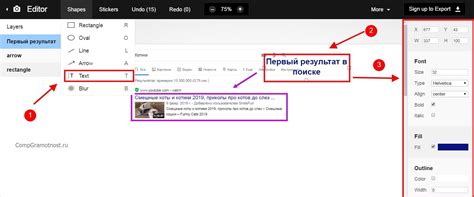
Перед тем, как сделать скриншот на ноутбуке MSI, следует выполнить несколько простых предварительных действий:
1. Убедитесь, что экран, который вы хотите снять, отображает нужное вам содержимое.
2. Закройте все ненужные окна и программы, чтобы на скриншоте было только то, что вам действительно нужно.
3. Проверьте, что клавиша Print Screen (PrtSc) на клавиатуре работает исправно.
4. Разместите указатель мыши так, чтобы он не мешал на скриншоте.
После выполнения этих простых шагов вы будете готовы сделать скриншот на ноутбуке MSI и сохранить его в удобном для вас формате.
Выбор нужного момента

Для того чтобы сделать скриншот нужного момента на ноутбуке MSI, следуйте инструкциям ниже:
1. Откройте экран или окно, которое вы хотите запечатлеть в скриншоте.
2. Нажмите клавишу "PrtSc" (Print Screen) на клавиатуре. Обычно эта клавиша находится в верхней правой части клавиатуры, рядом с клавишей "F12".
3. Откройте программу для обработки изображений, например, Paint или Adobe Photoshop.
4. В программе выберите опцию "Вставить" в меню или нажмите комбинацию клавиш "Ctrl+V". Это позволит вставить скриншот, который вы только что сделали, на рабочее пространство программы.
5. Если вы хотите сохранить скриншот как файл, выберите опцию "Сохранить как" в меню программы. Задайте имя файла и выберите формат сохранения (например, JPEG или PNG).
Теперь у вас есть скриншот нужного момента на ноутбуке MSI, который вы можете сохранить, отправить по электронной почте или использовать в любых других целях.
| Шаг | Описание |
|---|---|
| 1 | Откройте экран или окно, которое вы хотите запечатлеть в скриншоте. |
| 2 | Нажмите клавишу "PrtSc" (Print Screen) на клавиатуре. |
| 3 | Откройте программу для обработки изображений, например, Paint или Adobe Photoshop. |
| 4 | В программе выберите опцию "Вставить" в меню или нажмите комбинацию клавиш "Ctrl+V". |
| 5 | Если вы хотите сохранить скриншот как файл, выберите опцию "Сохранить как" в меню программы. |
Разрешение и угол обзора

Разрешение экрана обычно измеряется в пикселях и представляет собой количество точек, которые могут быть отображены на экране ноутбука. Чем выше разрешение, тем более четкое изображение можно увидеть.
Угол обзора определяет, насколько широко можно видеть картинку с разных точек зрения. Некоторые экраны имеют большой угол обзора, что позволяет видеть изображение ясно даже под большим углом. Другие экраны имеют ограниченный угол обзора, и изображение может стать менее четким, если вы находитесь под неправильным углом.
При выборе ноутбука MSI, рекомендуется обратить внимание как на разрешение экрана, так и на его угол обзора, чтобы получить наиболее комфортное и качественное отображение изображений.
Очистка экрана

Чтобы очистить экран на ноутбуке MSI, можно воспользоваться несколькими способами:
1. Клавиша "Ctrl" + "L" может использоваться для быстрой очистки экрана во многих приложениях, включая текстовые редакторы и браузеры.
2. В большинстве операционных систем MSI есть встроенная команда для очистки экрана в командной строке. Для ее использования нужно открыть командную строку, нажав клавишу "Win" + "R", ввести "cmd" и нажать "Enter". Затем в командной строке нужно набрать "cls" и нажать "Enter", чтобы очистить экран.
3. Если вы используете программу для работы с изображениями на ноутбуке MSI, такую как Paint или Photoshop, вы можете выбрать опцию "Очистить" или "Создать новый файл" в меню программы.
Выберите подходящий метод в зависимости от того, с какой программой вы работаете и какой результат вы хотите достичь.
Способы снятия скриншота
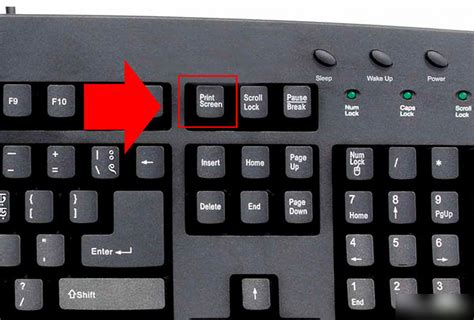
На ноутбуках MSI существует несколько способов снятия скриншота:
| Сочетание клавиш | Описание |
|---|---|
| Print Screen | Нажмите клавишу "Print Screen" на клавиатуре для снятия скриншота всего экрана. Скриншот будет скопирован в буфер обмена. |
| Alt + Print Screen | Нажмите сочетание клавиш "Alt + Print Screen" для снятия скриншота активного окна. Скриншот также будет скопирован в буфер обмена. |
| Win + Print Screen | Нажмите клавишу "Win" и "Print Screen" одновременно для снятия скриншота всего экрана. Скриншот будет сохранен в папку "Приложения" в папке "Скриншоты". |
Выберите наиболее удобный для вас способ снятия скриншотов на ноутбуке MSI и удовлетворите все ваши потребности в делении экрана.
Использование клавиш

Для выполнения скриншота на ноутбуке MSI вам понадобятся следующие клавиши:
1. PrtScn – это основная клавиша, которую нужно нажать для создания скриншота всего экрана. Как правило, она расположена в верхней правой части клавиатуры. После нажатия этой клавиши, скриншот будет сохранен в буфер обмена.
2. Fn – это клавиша функции, которая часто расположена внизу слева клавиатуры. Для некоторых моделей ноутбуков MSI требуется нажать эту клавишу вместе с PrtScn, чтобы создать скриншот.
После выполнения этих шагов скриншот будет сохранен в буфере обмена, и вы сможете вставить его в программу для редактирования или сохранить на жестком диске вашего ноутбука.
Примечание: Если PrtScn клавиши на вашей клавиатуре нет, вы можете использовать другие комбинации клавиш, такие как Fn+Insert, Fn+F11 или Fn+Windows+PrtScn, в зависимости от модели ноутбука MSI.
Утилиты для скриншотов
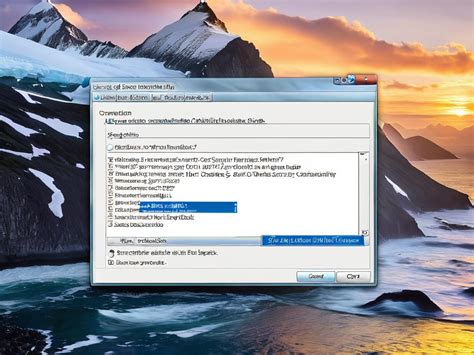
На ноутбуке MSI вы можете использовать различные утилиты для создания скриншотов. Эти программы обеспечивают различные функции и возможности, чтобы вы могли выбрать наиболее удобный вариант для себя.
| Название | Описание |
|---|---|
| MSI Afterburner | Эта утилита предназначена в первую очередь для разгона и мониторинга видеокарты, однако она также позволяет делать скриншоты экрана. Кроме того, MSI Afterburner обладает широким набором настроек, благодаря которым вы сможете настроить скриншоты по своему вкусу. |
| Snipping Tool | Это встроенная утилита в операционную систему Windows, которая позволяет делать скриншоты с различными режимами захвата: область экрана, окно, прямоугольник или экран целиком. С помощью Snipping Tool вы также можете редактировать скриншоты, добавлять стрелки, текст и маркеры. |
| Lightshot | Это мощный инструмент для снятия скриншотов, который позволяет не только делать снимки экрана, но и редактировать их непосредственно в программе. Lightshot имеет удобный интерфейс, позволяющий выбирать область экрана для скриншота и сразу же редактировать его. |
| Greenshot | Greenshot это бесплатная утилита для создания скриншотов, которая обладает широкими возможностями редактирования. Она позволяет выбирать область экрана для скриншота, добавлять текст, стрелки и другие элементы, а также обрезать и изменять размер изображения. Greenshot также поддерживает автоматическое сохранение скриншотов в различных форматах. |
Выберите удобную для вас утилиту для скриншотов и начните успешно создавать и редактировать снимки экрана на вашем ноутбуке MSI!