Скайп – одна из самых популярных программ для видеозвонков и обмена сообщениями. Благодаря ее функциональности, многие люди используют Скайп для демонстрации своего экрана во время важных презентаций, онлайн-уроков или обучающих сессий. Однако, многие пользователи сталкиваются с трудностями, когда дело доходит до показа экрана – картинка может быть размытой, звук может быть некачественным, а время от времени возникают проблемы с соединением. В этой подробной инструкции мы расскажем вам, как показать экран в Скайпе без проблем и достичь наилучшего качества.
Шаг 1: Обновите вашу версию Скайпа. В первую очередь, убедитесь, что вы используете последнюю версию Скайпа. Разработчики регулярно выпускают обновления, в которых исправляют ошибки и улучшают качество работы программы. Проверить наличие обновлений можно, перейдя в меню "Справка" и выбрав пункт "Проверить наличие обновлений". Если обновления доступны, следуйте инструкциям на экране, чтобы установить их.
Шаг 2: Убедитесь в наличии стабильного интернет-соединения. Для показа экрана в Скайпе требуется быстрое и стабильное интернет-соединение. Перед началом презентации или обучения, убедитесь, что у вас нет проблем с соединением. Чтобы проверить скорость соединения, вы можете воспользоваться специальными онлайн-сервисами, такими как "Speedtest". Если скорость интернета низкая, попробуйте отключить все другие приложения, использующие интернет, чтобы освободить пропускную способность для Скайпа.
Шаг 3: Настройте видео и звук. Перед показом экрана, убедитесь, что настройки звука и видео в Скайпе настроены правильно. Для этого выберите "Настройки" в главном меню Скайпа, затем перейдите в раздел "Звук и видео". Проверьте, выбрано ли правильное устройство в качестве микрофона и динамиков, и настроена ли видеокамера правильно. Если вам необходимо сделать какие-либо изменения, сделайте их и сохраните настройки.
Следуя этой подробной инструкции, вы сможете показать экран в Скайпе без проблем и достичь наилучшего качества во время презентаций, обучения или других онлайн-сессий.
Как показать экран в Скайпе без проблем
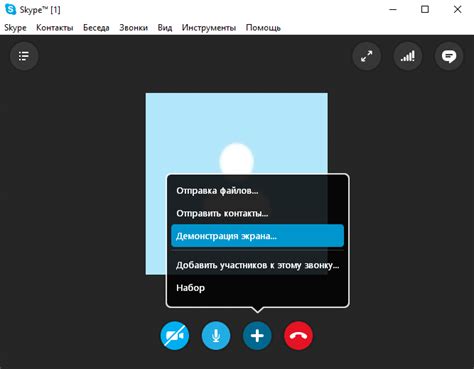
Показ экрана в Скайпе может быть очень полезной функцией при проведении презентаций, обучении или демонстрации работы программы. Ниже представлена подробная инструкция о том, как показать экран в Скайпе без проблем.
- Убедитесь, что у вас установлена последняя версия Скайпа на вашем компьютере. Если нет, обновите приложение до последней версии.
- Откройте Скайп и войдите в свою учетную запись или зарегистрируйтесь, если у вас еще нет аккаунта.
- При создании нового чата или во время общения с уже имеющимся контактом, нажмите на кнопку "Показать экран", которая находится под полем ввода сообщения.
- Выберите, что именно вы хотите показать: весь экран, одно из окон программ или только определенную область.
- После выбора нужного варианта нажмите "Показать" или "Начать показ".
- Теперь ваш собеседник сможет видеть всё, что происходит на вашем экране.
Обратите внимание, что в процессе показа экрана в Скайпе вы можете продолжать общаться по голосу или писать сообщения в чате. Это может быть полезно для обратной связи или дополнительных пояснений к показу экрана.
Если вам понадобится прервать показ экрана, нажмите на соответствующую кнопку или закройте окно показа экрана. Вы также можете свернуть Скайп или переключиться на другую программу, и ваш собеседник все равно будет видеть ваш экран.
Теперь вы знаете, как показать экран в Скайпе без проблем. Насладитесь возможностями этой функции и делитесь информацией с вашими контактами в Скайпе.
Способы показа экрана в Скайпе
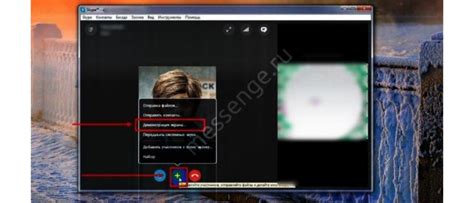
Скайп предлагает несколько способов показать экран во время видеозвонка или группового вызова. Вот некоторые из них:
- Использование функции "Показать экран". Это самый простой способ. Просто нажмите на кнопку "Показать экран" в окне видеозвонка, и всем участникам вызова будет показан ваш экран.
- Использование функции демонстрации окна. Если вам нужно показать только определенное окно или приложение на вашем экране, выберите опцию "Демонстрация окна" и выберите нужное окно из списка.
- Использование функции демонстрации области экрана. Если вам нужно показать только часть экрана, выберите опцию "Демонстрация области экрана" и выделите нужную область с помощью мыши.
- Использование программ сторонних производителей. Некоторые программы, такие как OBS Studio или TeamViewer, могут предоставить дополнительные функции показа экрана в Скайпе.
Выберите наиболее удобный способ для ваших нужд и начните показывать экран в Скайпе без проблем!
Возможности показа экрана в Скайпе
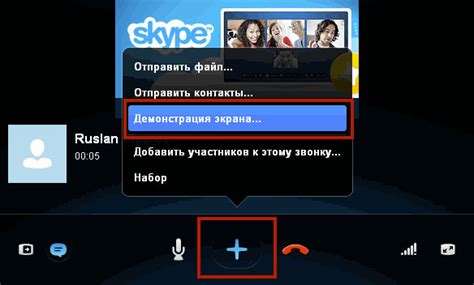
1. Показ экрана во время видеовызова
Простейший способ показа экрана в Скайпе – это осуществить его во время видеовызова. Для этого достаточно нажать на кнопку «+» на верхней панели и выбрать нужную опцию «Показать экран».
2. Показ экрана во время голосового звонка
Если у вас и вашего собеседника нет возможности проводить видеовызов, можно воспользоваться функцией показа экрана во время голосового звонка. Для этого необходимо найти кнопку «+» во время звонка и выбрать соответствующую опцию.
3. Показ экрана одному из участников конференции
Если вы проводите конференцию в Скайпе и хотите показать свой экран только одному из участников, вы можете воспользоваться функцией показа экрана для выбранного пользователя. Для этого достаточно кликнуть правой кнопкой мыши на его иконке в списке участников и выбрать нужную опцию.
Теперь вы знаете, как показать экран в Скайпе без проблем. Выбирайте наиболее удобный вариант и демонстрируйте все, что вам необходимо вашим собеседникам или участникам конференции!
Подробная инструкция по показу экрана в Скайпе
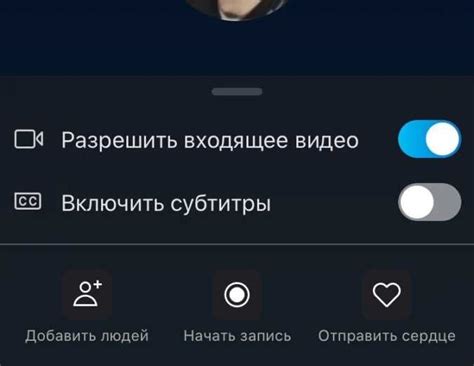
Шаг 1: Откройте программу Скайп на вашем устройстве и войдите в свою учетную запись.
Шаг 2: Выберите контакт, с которым вы хотите поделиться экраном, или начните новый видеозвонок.
Шаг 3: Во время видеозвонка найдите и нажмите на иконку с тремя точками в нижней части экрана. Эта иконка предназначена для открытия дополнительных настроек.
Шаг 4: Из открывшегося меню выберите опцию "Показать экран".
Шаг 5: Появится окно с предупреждением о том, что весь экран будет доступен для просмотра вашему контакту. Нажмите кнопку "Продолжить", чтобы подтвердить действие.
Шаг 6: Вернитесь к разговору, и ваш контакт сможет видеть все, что отображается на вашем экране.
Примечание: Перед показом экрана убедитесь, что вы не показываете личные или конфиденциальные данные, чтобы сохранить вашу приватность и безопасность.
Теперь вы знаете, как показать экран в Скайпе без проблем и делиться своими действиями с вашими контактами. Это удобная функция, которая помогает в обучении, работе и общении.
Настройки для показа экрана в Скайпе
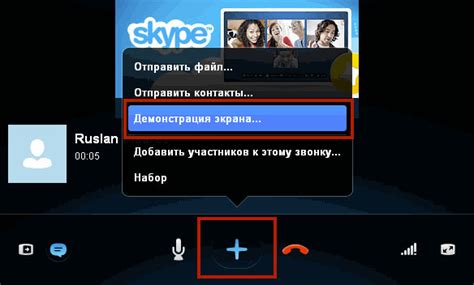
Чтобы успешно показывать экран в Скайпе, вам необходимо правильно настроить программу. Следуя этой подробной инструкции на русском языке, вы сможете настроить Скайп для отображения вашего экрана без каких-либо проблем.
1. Убедитесь, что у вас установлена последняя версия Скайпа. Вы можете скачать ее с официального веб-сайта Скайпа.
2. Запустите Скайп и войдите в свою учетную запись. Убедитесь, что вы вошли с правильными данными.
3. Перейдите в раздел "Настройки" в Скайпе. Чтобы открыть этот раздел, нажмите на свою фотографию или иконку профиля в верхнем правом углу главного окна Скайпа и выберите "Настройки" в выпадающем меню.
4. В левой части окна настроек выберите раздел "Звонки и видео".
5. В правой части окна настроек найдите раздел "Видео" и убедитесь, что переключатель "Показывать мой экран другим участникам разговора" включен. Если он выключен, нажмите на переключатель, чтобы включить его.
6. После включения этой опции вы увидите дополнительные настройки, связанные с показом экрана. Вы можете настроить эти параметры по вашему усмотрению, но в большинстве случаев значения по умолчанию должны быть достаточными.
7. После того, как вы закончили настройку, нажмите кнопку "Сохранить", чтобы сохранить изменения.
Теперь вы успешно настроили Скайп для показа своего экрана без проблем. Вы можете начать разговор или сессию скринкастинга с другими участниками Скайпа и они увидят ваш экран в режиме реального времени.
Проблемы и решения при показе экрана в Скайпе
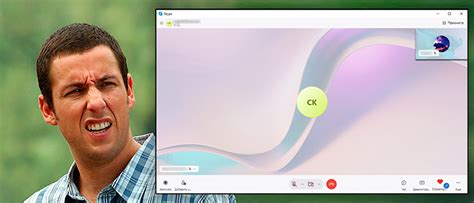
Показ экрана в Скайпе может иногда вызывать различные проблемы. Ниже представлены основные проблемы и их решения, которые помогут вам справиться с возникшими трудностями:
- 1. Проблема: Технические требования не соблюдены.
- 2. Проблема: Экран не отображается полностью.
- 3. Проблема: Звук не передается при показе экрана.
- 4. Проблема: Заказчик не может видеть ваш экран.
- 5. Проблема: Качество изображения плохое.
Решение: Перед началом показа экрана в Скайпе убедитесь, что у вас установлена последняя версия программы и что ваш компьютер соответствует минимальным системным требованиям.
Решение: Проверьте разрешение экрана на вашем компьютере. Убедитесь, что разрешение экрана поддерживается Скайпом. Если нет, измените разрешение экрана на поддерживаемое.
Решение: Убедитесь, что у вас правильно настроены аудиоустройства на вашем компьютере. Проверьте, что микрофон и динамики включены и работают корректно.
Решение: Убедитесь, что вы правильно настроили показ экрана в Скайпе. Убедитесь, что вы сделали все необходимые настройки приватности и безопасности, чтобы позволить Скайпу показывать ваш экран.
Решение: Если качество изображения плохое, попробуйте увеличить пропускную способность вашего интернет-соединения. Если это не помогает, попробуйте использовать проводное подключение вместо Wi-Fi.
Следуя этим решениям, вы сможете успешно показывать экран в Скайпе без проблем. Если проблема все еще не решена, обратитесь в службу поддержки Скайпа для получения дополнительной помощи.
Дополнительные советы по показу экрана в Скайпе
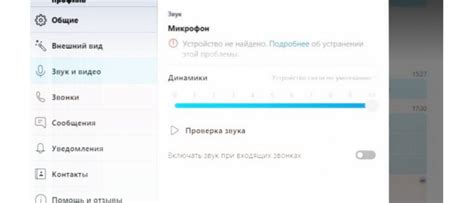
- Перед показом экрана в Скайпе убедитесь, что вы установили последнюю версию программы на своем компьютере.
- Если вы планируете показывать не весь экран, а только определенную часть, убедитесь, что она правильно выделена на вашем компьютере перед началом сеанса.
- Проверьте настройки звука на компьютере и убедитесь, что микрофон и динамики работают исправно, чтобы ваши собеседники могли слышать все, что вы говорите.
- Перед началом показа экрана закройте все ненужные программы и окна на компьютере, чтобы избежать отвлекающих элементов на экране.
- Если у вас есть важная информация на экране, которую вы не хотите показывать, закройте или сверните соответствующие окна или вкладки перед началом показа.
- Постарайтесь иметь стабильное интернет-соединение перед началом показа экрана в Скайпе, чтобы избежать разрывов или проблем с видео передачей.
- Во время показа экрана старайтесь быть внимательными и четко объяснять действия, которые вы выполняете на вашем компьютере, чтобы другие пользователи могли легко следить за процессом.
- Не забудьте закрыть показ экрана в Скайпе, когда закончите его использовать, чтобы не допустить случайного показа вашей личной информации или данных.
Следуя этим дополнительным советам, вы сможете без проблем показывать экран в Скайпе и эффективно взаимодействовать с вашими собеседниками.