WhatsApp - это одно из самых популярных приложений для обмена сообщениями. С его помощью вы можете общаться с друзьями, делиться фото и видео, а также показывать экран своего устройства.
Если вы владелец iPhone 11 и хотите поделиться своим экраном с собеседником в WhatsApp, у вас есть несколько вариантов. Самый простой способ - использовать встроенную функцию записи экрана. Она позволяет записывать всю активность на экране во время звонка в WhatsApp.
Для активации функции записи экрана на iPhone 11, вам необходимо открыть настройки устройства. В разделе "Управление" выберите пункт "Управление записью экрана". После этого вы сможете записывать экран своего устройства и передавать запись в WhatsApp.
Если же вы хотите показать экран своего iPhone 11 в режиме реального времени, вы можете воспользоваться функцией AirPlay. Она позволяет отображать содержимое экрана устройства на другом устройстве, например, на телевизоре или компьютере. Для этого вам потребуется подключить устройство, на котором вы хотите просмотреть экран, к одной и той же Wi-Fi сети, что и ваш iPhone 11.
Чтобы включить функцию AirPlay на iPhone 11, потяните пальцем вниз по экрану, чтобы открыть центр управления. Затем нажмите на значок AirPlay и выберите устройство, на котором вы хотите отобразить экран. В результате ваш собеседник сможет видеть экран вашего устройства в WhatsApp.
Откройте приложение WhatsApp на своем iPhone 11

1. На вашем главном экране найдите иконку приложения WhatsApp. Обычно она находится на домашнем экране или на экране с приложениями.
2. Щелкните на иконку WhatsApp, чтобы открыть приложение.
3. После открытия приложения WhatsApp вам будет предложено войти с помощью вашего номера телефона.
4. Введите свой номер телефона в соответствующее поле и нажмите кнопку "Продолжить".
5. На вашем телефоне будет отправлено SMS-сообщение с шестизначным кодом подтверждения. Введите этот код в приложении WhatsApp для подтверждения вашего номера телефона.
6. После успешной авторизации вы будете перенаправлены на основной экран приложения WhatsApp.
Найдите чат, в котором хотите поделиться экраном
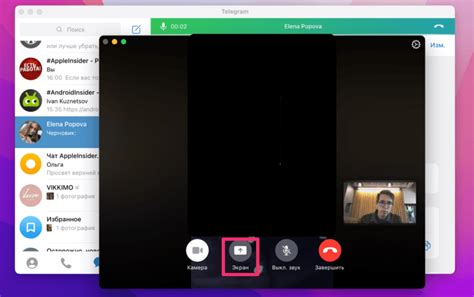
Перед тем как начать процесс показа экрана в WhatsApp, откройте приложение на вашем iPhone 11. На главном экране найдите иконку WhatsApp, которая имеет зеленый фон с белым телефоном в середине. Нажмите на нее, чтобы открыть приложение.
Когда приложение откроется, вы попадете на экран Чаты, где показаны все ваши активные чаты в WhatsApp. Прокрутите экран вверх или вниз, чтобы найти чат, в котором хотите поделиться экраном.
Вы можете использовать поиск, чтобы быстро найти нужный чат. Просто нажмите на значок поиска, который находится в правом верхнем углу экрана, и введите имя или номер телефона человека, с которым вы хотите поделиться экраном. Соответствующие чаты будут отображены ниже, и вы сможете выбрать нужный.
Когда вы найдете нужный чат, нажмите на него, чтобы открыть окно чата. Вы будете перенесены на экран чата, где можно обменяться сообщениями и совершать аудио- или видеозвонки. Теперь, чтобы поделиться экраном, вы должны перейти к следующему шагу в инструкции.
Нажмите на иконку "Прикрепить" в текстовом поле
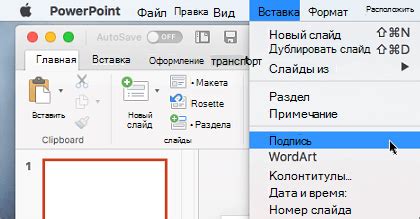
В WhatsApp на iPhone 11 есть функция отправки файлов, изображений, видео, контактов и другого содержимого. Для этого нужно нажать на иконку "Прикрепить" в текстовом поле.
Иконка "Прикрепить" представлена в виде значка скрепки, что упрощает ее обнаружение. Короткое нажатие на эту иконку откроет меню с доступными опциями для прикрепления файлов и контента. В меню выберите нужную категорию, например, "Фото и видео", чтобы открыть галерею вашего iPhone 11. Затем выберите файл или файлы, которые вы хотите отправить, и нажмите на "Отправить", чтобы подтвердить свой выбор. Вы также можете выбрать опцию "Фото и видео" в меню "Прикрепить", чтобы сделать снимок или запись видео прямо через камеру вашего iPhone 11 и отправить его сразу. Кроме того, меню "Прикрепить" предлагает дополнительные опции, такие как отправка контакта, местоположения, документа или аудиофайла. |
Использование функции "Прикрепить" в WhatsApp позволяет вам отправить разнообразные файлы и контент, делая общение более интересным и информативным.
Выберите опцию "Экран"
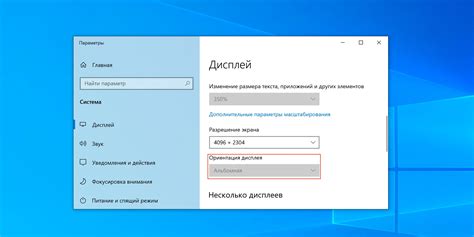
Чтобы показать экран в WhatsApp на iPhone 11, вам понадобится использовать функцию встроенной записи экрана iOS. Следуйте этой подробной инструкции, чтобы узнать, как это сделать:
1. Перейдите на главный экран вашего iPhone 11 и откройте "Настройки".
2. Прокрутите вниз и нажмите на "Управление".
3. После этого выберите "Экран".
4. На следующем экране нажмите на "Запись экрана".
5. Если вы не видите эту опцию в списке, значит, она неактивна. Чтобы включить запись экрана, нажмите на пункт "Включить запись экрана".
6. Всплывет предупреждение об автоматическом появлении контрольного центра. Чтобы закрыть его, нажмите на "Готово".
7. Теперь вы можете настроить различные параметры записи экрана в настройках. Нажмите на "Настройки записи экрана", чтобы изменить эти параметры.
8. Чтобы начать запись экрана, откройте WhatsApp и перейдите на экран, который вы хотите показать.
9. Откройте Центр Управления, потянув пальцем вниз от правого верхнего угла экрана (для iPhone с Face ID) или с верхнего края экрана (для iPhone с кнопкой «Home»).
10. При необходимости нажмите на иконку записи экрана, чтобы начать запись.
11. Когда вы закончите показ экрана, нажмите на красный значок стоп для окончания записи.
12. Запись сохранится в вашей фото- и видеогалерее. Теперь вы можете отправить этот файл через WhatsApp.
Теперь у вас есть подробная инструкция, как показать экран в WhatsApp на iPhone 11. Следуйте этим шагам и делитесь интересными моментами со своими контактами на WhatsApp.
Разрешите доступ к экрану WhatsApp

Для того чтобы показать экран WhatsApp на iPhone 11, вам необходимо предоставить приложению доступ к вашему экрану. Следуйте этим инструкциям, чтобы разрешить доступ:
- Откройте меню "Настройки" на вашем iPhone 11.
- Прокрутите вниз и выберите пункт "Конфиденциальность".
- Выберите "Экран и видеозапись" из списка доступов.
- Найдите приложение WhatsApp в списке приложений и включите переключатель рядом с ним.
Теперь WhatsApp имеет доступ к вашему экрану и вы можете показать его в приложении. Пожалуйста, обратите внимание, что если вы не предоставите доступ, вы не сможете показывать экран WhatsApp в приложении.
Убедитесь, что вы разрешили доступ к микрофону и камере, так как приложение может использовать эти функции для показа экрана.
Начните показывать экран собеседнику и пользуйтесь WhatsApp на iPhone 11
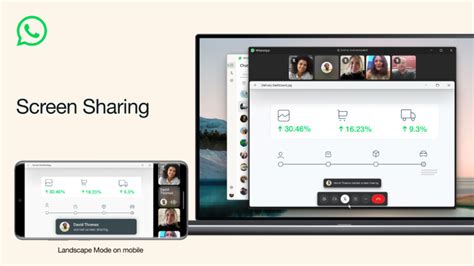
- Откройте приложение WhatsApp на вашем iPhone 11.
- Выберите чат или контакт, с которым вы хотите показать свой экран.
- Ниже поля ввода сообщения вы увидите набор иконок. Нажмите на иконку с изображением камеры.
- В появившемся меню выберите опцию "Показать экран".
- На экране появится уведомление, которое сообщает, что вы собираетесь показывать экран собеседнику. Нажмите "Продолжить".
- Экран вашего iPhone 11 будет показываться собеседнику. Вы можете просматривать различные приложения и функции на вашем устройстве, и собеседник будет видеть то же самое на своем экране.
- Если вы хотите закончить показ экрана, нажмите на красную иконку "Остановить показ экрана".
Теперь вы знаете, как показывать экран собеседнику в WhatsApp на iPhone 11. Эта функция может быть полезна во многих ситуациях, таких как демонстрация работы приложения или веб-сайта, объяснение чего-то на вашем экране или просмотр фотографий и видео без необходимости их отправлять.