С каждым новым обновлением операционной системы iOS Apple предоставляет пользователям все больше возможностей для настройки своего устройства под себя. Одной из самых значимых функций, которую предлагает iOS 16, является настройка экрана домой. Это позволяет вам создать уникальный интерфейс, агрегировать важные виджеты, упорядочивать приложения и удовлетворить все ваши потребности. В этой статье вы найдете полную инструкцию по настройке экрана домой на iOS 16.
Прежде всего, откройте приложение "Настройки" на вашем устройстве с операционной системой iOS 16. На главной странице вам следует найти раздел "Экран домой". Нажмите на него, чтобы начать процесс настройки.
В разделе "Экран домой" вы увидите несколько параметров, которые можно настроить. Один из них - это "Основное пространство экрана домой". Здесь вы можете выбрать, состоит ли ваш экран домой из одной страницы или нескольких. Если вы предпочитаете простоту, выберите одну страницу. Если же вы часто используете множество приложений и виджетов, разделенных по категориям, выберите несколько страниц. Это поможет вам быстро находить нужные приложения и избавит от слишком многих иконок на одной странице.
Шаг 1: Откройте настройки экрана домой
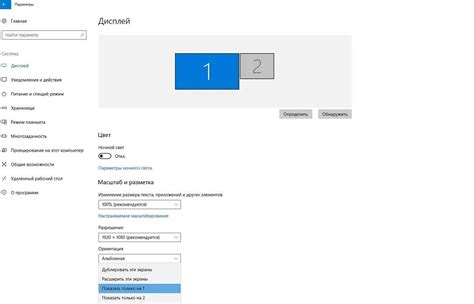
Для настройки экрана домой на iOS 16 вам нужно открыть специальные настройки, которые позволяют изменять отображение приложений на главном экране.
Чтобы начать, откройте "Настройки" на вашем устройстве. Обычно иконка этой приложения выглядит как серый шестеренка на главном экране.
После открытия "Настроек", пролистайте вниз и найдите раздел "Экран домой". Нажмите на этот раздел, чтобы открыть все доступные опции для настройки экрана домой.
Шаг 2: Установите фоновое изображение
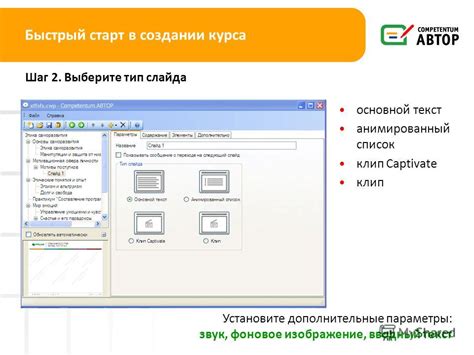
Настройте свой домашний экран на iOS 16 с помощью установки фонового изображения, которое будет создавать уникальный вид вашего устройства.
Чтобы установить фоновое изображение, выполните следующие действия:
1. Откройте настройки. На вашем устройстве найдите иконку "Настройки" и нажмите на нее, чтобы открыть меню настроек.
2. Выберите обои и яркость. В меню настроек найдите раздел "Обои и яркость" и нажмите на него.
3. Выберите фон. В разделе "Обои и яркость" вам будет предложено выбрать различные варианты фоновых изображений. Пролистайте доступные опции и выберите понравившееся изображение.
4. Настройте фон. После выбора фонового изображения вам будет предложено настроить его по своему вкусу. Вы можете изменить размер и положение изображения, а также выбрать, должно ли оно отображаться только на экране домой или на всех экранах.
5. Примените изменения. После завершения настройки фонового изображения нажмите на кнопку "Установить", чтобы применить изменения и установить выбранное изображение в качестве фона вашего домашнего экрана.
Примечание: Некоторые функции настройки фонового изображения могут различаться в зависимости от версии iOS. Убедитесь, что ваше устройство обновлено до последней версии iOS 16, чтобы получить все возможности настройки экрана домой.
Шаг 3: Персонализируйте приложения на экране домой
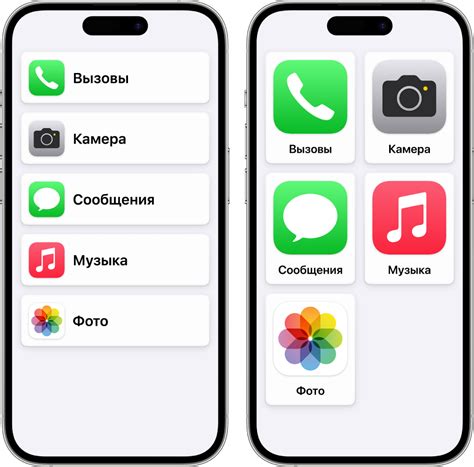
После того, как вы добавили все нужные виджеты на свой экран домой, настало время персонализировать их внешний вид и расположение. Вы можете перемещать приложения и виджеты, изменять их размер, а также создавать папки для удобной организации.
Чтобы переместить приложение или виджет, просто нажмите и удерживайте его палец на нем. Появится возможность перетаскивать его в любое место на экране. Чтобы изменить размер, найдите крайнюю правую или левую сторону приложения или виджета и подвигайте ее внутрь или наружу. Это позволит вам увеличить или уменьшить размер элемента.
Чтобы создать папку, поместите одно приложение на другое. iOS автоматически создаст папку и назначит ей имя на основе категории приложений. Вы можете изменить это имя, нажав на него и введя новое. В папке вы можете хранить похожие приложения в одном месте для более удобного доступа. Чтобы добавить еще приложения в папку, просто перетащите их туда.
Не забывайте экспериментировать с расположением приложений и виджетов, чтобы найти наиболее удобное и эстетически приятное решение для своего экрана домой. Возможно, вам понравится создать несколько разных страниц с различными наборами приложений и виджетов для разных задач или настроений.
Пример организованного экрана домой с папками и виджетами. |
Шаг 4: Настройте виджеты на экране домой
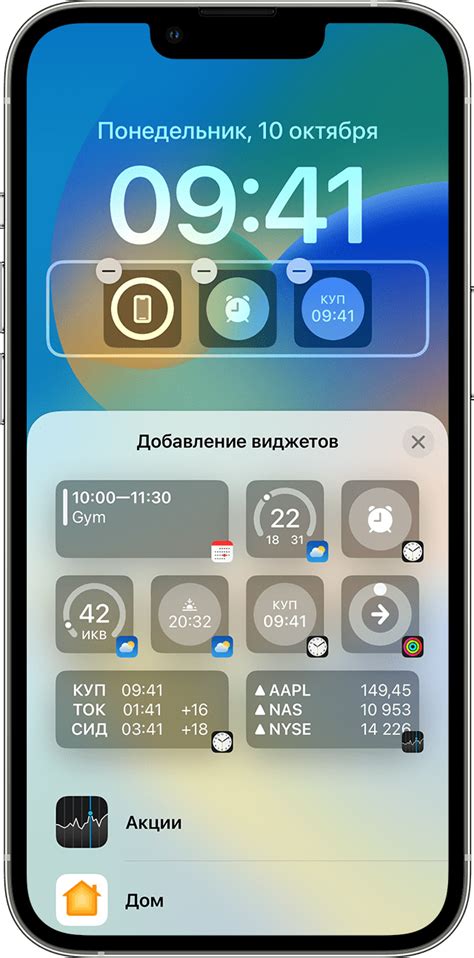
Чтобы настроить виджеты, выполните следующие шаги:
| 1. | На главном экране домой проведите пальцем вправо или нажмите кнопку "Изменить" в правом верхнем углу экрана. |
| 2. | Найдите виджет, который вы хотите добавить, и нажмите на него. |
| 3. | Выберите размер виджета, который наиболее подходит для вас. |
| 4. | Настройте виджет по вашему вкусу, используя опции, которые предоставляются. Некоторые виджеты могут предлагать различные варианты отображения информации или доступа к функциям приложения. |
| 5. | После настройки нажмите кнопку "Готово" или сверните панель "Настройка виджетов". Виджет будет добавлен на ваш экран домой. |
Вы можете добавить множество виджетов на свой экран домой и упорядочить их по вашему усмотрению. Чтобы изменить порядок или удалить виджеты, также проведите пальцем вправо по главному экрану домой и нажмите кнопку "Изменить". Выберите виджет, который вы хотите изменить, и выполните нужные действия.
Настройка виджетов на экране домой позволяет вам удобно получать информацию и доступ к функциям вашего устройства iOS 16. Используйте эту функцию, чтобы сделать свой экран домой более функциональным и персонализированным.
