Браузер Edge - это новый веб-обозреватель, разработанный компанией Microsoft для операционной системы Windows 10. Он предлагает ряд удобных функций, включая возможность настройки поисковой системы по умолчанию. В этой статье мы расскажем, как изменить поисковик в Edge и поделимся полезными советами для его оптимальной настройки.
Изначально в Edge в качестве поисковой системы установлен Bing, но вы можете выбрать любую другую поисковую систему, которая вам нравится больше. Для смены поисковика следуйте следующим шагам:
Шаг 1: Откройте браузер Edge и нажмите на иконку меню, расположенную в правом верхнем углу окна. В открывшемся меню выберите пункт «Настройки».
Шаг 2: В разделе «Настройки» найдите пункт «Установить поисковик по умолчанию». Нажмите на кнопку «Изменить» рядом с этим пунктом.
Шаг 3: В открывшейся вкладке «Изменить поисковик» выберите из списка вариант, который вы предпочитаете. Там вы можете найти такие популярные поисковые системы, как Google, Яндекс или Yahoo. Выберите тот, который наиболее удобен для вашего использования.
Теперь поисковая система, которую вы выбрали, будет использоваться по умолчанию в браузере Edge. Вы можете в любой момент вернуться к настройкам и изменить поисковую систему, если необходимо. Не забывайте, что разные поисковые системы могут предоставлять разные результаты поиска, так что экспериментируйте и выбирайте наиболее удобную для себя опцию.
Настройка поисковой системы в браузере Edge
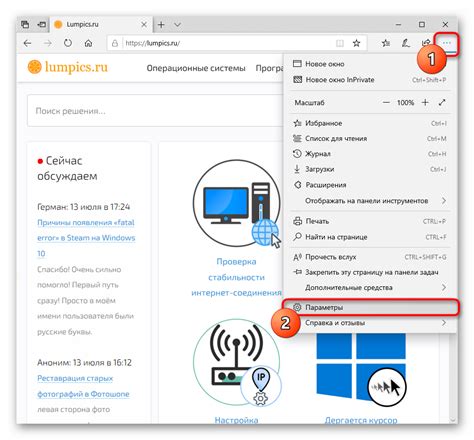
Браузер Microsoft Edge позволяет изменить поисковую систему по умолчанию, чтобы удовлетворить ваши потребности в поиске информации в Интернете. В этом полном гиде мы рассмотрим различные способы настройки поисковой системы в браузере Edge.
1. Изменение поисковой системы через настройки браузера:
- Откройте браузер Edge и нажмите на значок меню в правом верхнем углу (три горизонтальные точки).
- В выпадающем меню выберите пункт "Настройки".
- На странице настроек прокрутите вниз и найдите раздел "Поиск в адресной строке".
- Нажмите на кнопку "Управлять поисковыми движками".
- Выберите желаемую поисковую систему из списка и нажмите "Добавить" или "Сделать по умолчанию".
2. Изменение поисковой системы через веб-сайт поисковой системы:
- Откройте браузер Edge и перейдите на веб-сайт поисковой системы, которую вы хотите установить по умолчанию.
- На главной странице поисковой системы найдите ссылку "Сделать поиском по умолчанию" или "Установить в качестве поискового провайдера".
- Нажмите на эту ссылку и следуйте инструкциям на веб-сайте поисковой системы для установки ее в браузер Edge.
3. Изменение поисковой системы с помощью расширений:
- Откройте браузер Edge и перейдите в Магазин расширений Microsoft.
- В строке поиска введите название желаемого расширения для настройки поисковой системы.
- Выберите подходящее расширение из списка результатов и нажмите на кнопку "Получить" или "Установить".
- Следуйте инструкциям по установке и настройке выбранного расширения для изменения поисковой системы.
После настройки новой поисковой системы она будет использоваться при вводе запросов в адресной строке браузера Edge или при использовании поисковой строки на веб-сайтах.
Не забывайте, что выбор поисковой системы может влиять на результаты вашего поиска, а также на уровень безопасности и конфиденциальности при использовании браузера.
Благодаря гибким настройкам браузера Edge вы можете легко настроить поисковую систему по вашему вкусу и получать наиболее релевантные результаты по вашим запросам в Интернете.
Полный гид по настройке поисковой системы в браузере Edge
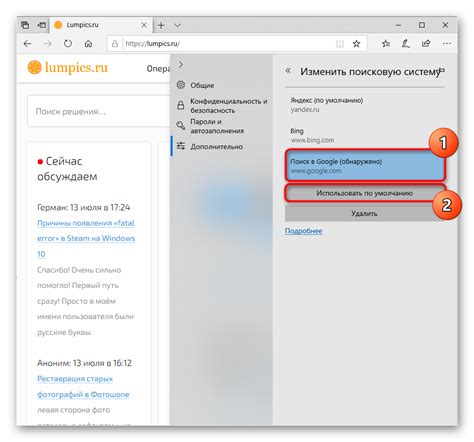
Введение:
Браузер Edge предлагает различные возможности для настройки поисковой системы и выбора наиболее удобной и эффективной опции. Настройка поисковой системы в браузере Edge позволяет пользователю определить, какая поисковая система будет использоваться, а также изменить параметры и предпочтения поиска.
Выбор поисковой системы:
Для настройки поисковой системы в браузере Edge, следуйте этим простым шагам:
- Откройте браузер Edge и нажмите на иконку "Еще" (три точки) в правом верхнем углу окна браузера.
- В выпадающем меню выберите "Настройки".
- На странице настроек выберите вкладку "Конфиденциальность и условия".
- Прокрутите страницу вниз и найдите раздел "Поисковые предпочтения".
- В этом разделе нажмите на кнопку "Изменить поисковые предпочтения".
Подсказка: Вы также можете просто ввести "Настройки" в строку поиска Edge и выбрать "Настройки браузера" из списка результатов.
После того, как вы перейдете на страницу настроек поиска, у вас будет несколько вариантов для выбора поисковой системы:
- Bing: Браузер Edge имеет встроенную поисковую систему Bing от Microsoft. Bing является надежным и популярным поисковиком, предлагающим широкий спектр функций и результатов поиска. Если вы предпочитаете использовать Bing, выберите эту опцию.
- Google: Если вы предпочитаете поисковую систему Google, можете выбрать ее в качестве основной поисковой системы в браузере Edge.
- Другие поисковые системы: Edge также позволяет добавлять другие поисковые системы, которые вы предпочитаете, путем нажатия на "Добавить поисковую систему" и ввода необходимых данных.
Изменение параметров и предпочтений поиска:
Помимо выбора поисковой системы, браузер Edge также позволяет настраивать параметры и предпочтения поиска. Чтобы изменить эти параметры, выполните следующие действия:
- Откройте страницу настроек поиска, следуя описанным выше шагам.
- На странице настроек поиска вы найдете различные параметры и предпочтения, которые можно настроить в соответствии с вашими потребностями.
- Некоторые из основных параметров и предпочтений, которые можно изменить, включают язык поиска, регион, фильтрацию результатов и другие.
Подсказка: Если вы хотите более точно определить результаты поиска, вы можете включить или отключить опцию "Улучшить результаты поиска, используя результы других сервисов" в разделе "Доверие и подозрения".
Заключение:
Настраивая поисковую систему в браузере Edge, вы можете определить, какая поисковая система будет использоваться, а также изменить параметры и предпочтения поиска. Выбор наиболее удобной и эффективной опции поможет вам получить наиболее релевантные результаты и оптимальный опыт в использовании браузера Edge.
Советы по настройке поисковой системы в браузере Edge
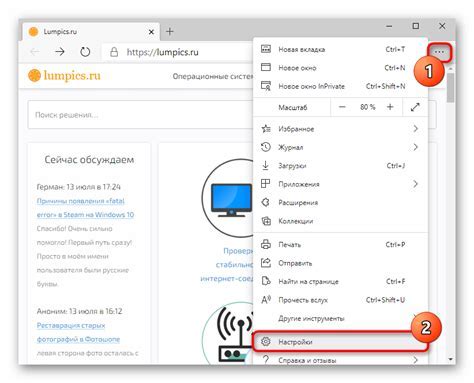
Настройка поисковой системы в браузере Microsoft Edge может помочь вам получить наиболее релевантные результаты поиска и более удобный интерфейс. Вот несколько советов по настройке вашей поисковой системы:
1. Выберите предпочитаемую поисковую систему. Edge предлагает несколько вариантов поисковых систем, таких как Bing и Google. Выберите ту, которая наиболее удовлетворяет вашим потребностям.
2. Установите поисковую систему по умолчанию. Если вы часто используете определенную поисковую систему, установите ее в качестве поисковой системы по умолчанию, чтобы не приходилось каждый раз выбирать ее вручную.
3. Задайте параметры поиска. Некоторые поисковые системы позволяют настраивать параметры поиска, чтобы получить более точные результаты. Изучите возможности настройки и поэкспериментируйте, чтобы найти оптимальные настройки для ваших нужд.
4. Персонализируйте поисковую панель. В Edge вы можете настроить видимость и расположение поисковой панели в браузере. Измените эти настройки в соответствии с вашими предпочтениями, чтобы использование поисковой системы было более удобным.
5. Оптимизируйте корректировку поискового запроса. Если вы получаете неправильные результаты поиска, попробуйте использовать различные способы формулировки запроса или добавить ключевые слова для получения более точных результатов.
Следуя этим советам и экспериментируя с настройками, вы сможете получить максимальную отдачу от вашей поисковой системы в браузере Edge.