TeamViewer – это мощное приложение для удаленного управления компьютером, позволяющее подключаться к удаленным устройствам и выполнять различные операции, будто вы находитесь рядом с ними. Если вам требуется помощь или вы хотите удаленно управлять устройством другого человека, TeamViewer является лучшим решением для этого.
В этой статье мы рассмотрим, как настроить TeamViewer 2022 и сделать его готовым к использованию. Мы предоставим вам подробные инструкции, которые помогут вам быстро и легко начать использовать это мощное приложение. Независимо от того, хотите ли вы использовать TeamViewer для работы или просто наслаждаться его функционалом, этот гид поможет вам настроить его правильно и получить полный контроль над удаленными устройствами.
Вам потребуется достать TeamViewer 2022 и убедиться, что у вас установлена последняя версия программы. В дальнейшем вам нужно будет создать аккаунт TeamViewer и настроить соответствующие параметры безопасности. Затем вы сможете подключиться к удаленному устройству с помощью сгенерированного ID и пароля. Готовы начать? Тогда продолжайте чтение, чтобы узнать все подробности по настройке TeamViewer 2022!
Установка TeamViewer 2022

Следуйте этим шагам, чтобы установить TeamViewer 2022 на свой компьютер:
- Загрузите установочный файл: Перейдите на официальный сайт TeamViewer и найдите раздел "Скачать". Нажмите на ссылку для загрузки установочного файла TeamViewer.
- Запустите установку: Когда загрузка завершится, найдите скачанный файл и дважды кликните на нем, чтобы запустить процесс установки.
- Выберите тип установки: Во время установки вам будет предложено выбрать между установкой "Для доступа к этому компьютеру" или "Для управления другим компьютером". Выберите тип установки в зависимости от ваших потребностей.
- Примите условия лицензионного соглашения: Прочитайте и примите условия лицензионного соглашения TeamViewer, нажав на соответствующую кнопку.
- Подтвердите установку: Нажмите кнопку "Установить", чтобы начать процесс установки. Подождите, пока установка завершится.
- Настройте TeamViewer: После установки вам будет предложено настроить TeamViewer, введите свое имя пользователя и создайте пароль, который будет использоваться для удаленного доступа. Также вы можете настроить другие параметры по вашему усмотрению.
- Готово! После завершения всех настроек вы можете начать использовать TeamViewer 2022 для удаленного доступа к компьютерам.
Теперь, когда TeamViewer 2022 установлен на вашем компьютере, вы можете без проблем получить доступ к удаленным компьютерам или предоставить удаленную помощь другим пользователям.
Скачивание установочного файла
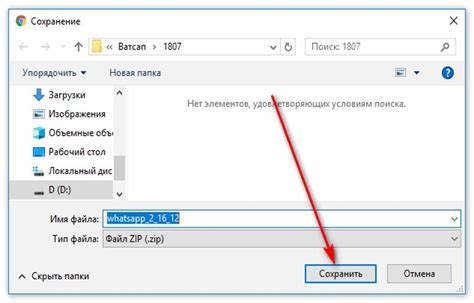
Прежде чем начать использовать TeamViewer 2022, вам необходимо скачать и установить его на ваш компьютер. Следуйте этим простым шагам, чтобы получить установочный файл:
- Перейдите на официальный сайт TeamViewer по адресу www.teamviewer.com.
- На главной странице найдите раздел "Скачать TeamViewer" и нажмите на кнопку "Скачать".
- Выберите версию TeamViewer, соответствующую вашей операционной системе. Например, для Windows выберите "Скачать для Windows".
- Скачайте установочный файл на свой компьютер. Обычно он сохраняется в папке "Загрузки".
После того, как файл загрузится на ваш компьютер, вы будете готовы приступить к установке TeamViewer.
Запуск установки
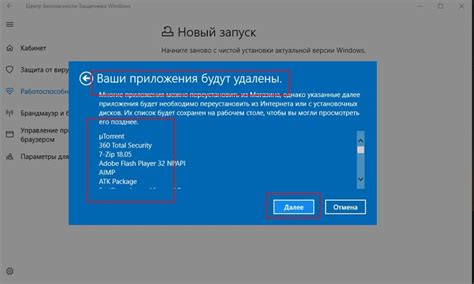
Для начала процесса установки TeamViewer 2022 вам потребуется загрузить файл установки с официального веб-сайта разработчика или из другого надежного источника.
После того, как файл установки будет скачан на ваш компьютер, откройте его, дважды щелкнув по файлу.
Затем вы увидите окно установки TeamViewer, в котором вам будет предложено выбрать тип установки: лицензию «Для приватного использования» или «Для коммерческого использования».
- Если вы планируете использовать TeamViewer только для личных целей, выберите лицензию «Для приватного использования».
- Если вы планируете использовать TeamViewer в коммерческих целях, выберите лицензию «Для коммерческого использования».
После выбора типа установки нажмите кнопку "Далее", чтобы продолжить.
На следующем экране вы можете принять условия лицензионного соглашения и выбрать путь для установки программы. Можно использовать предлагаемые настройки по умолчанию или выбрать индивидуальную папку для установки.
Когда вы завершите выбор пути установки, нажмите кнопку "Установить", чтобы начать процесс установки TeamViewer.
Пожалуйста, дождитесь окончания процесса установки. Это может занять некоторое время в зависимости от скорости вашего интернет-соединения и параметров вашего компьютера.
После успешного завершения установки TeamViewer 2022 вы будете готовы начать использовать программу для удаленного доступа и управления компьютерами.
Регистрация и вход в аккаунт TeamViewer

Для начала использования TeamViewer необходимо создать свой аккаунт. Регистрация в сервисе TeamViewer позволяет получить доступ к дополнительным функциям программы, таким как создание списка контролируемых компьютеров, использование удаленного доступа ко всем подключенным устройствам, сохранение настроек и многое другое.
Регистрация аккаунта TeamViewer проста и займет всего несколько минут:
- Откройте официальный сайт TeamViewer в вашем веб-браузере.
- На главной странице найдите и нажмите на кнопку "Зарегистрируйтесь бесплатно".
- В открывшейся форме заполните все необходимые поля: введите ваше имя, фамилию, email адрес и пароль. После введения данных нажмите на кнопку "Зарегистрироваться".
- На указанный вами email адрес будет отправлено письмо с подтверждением регистрации. Перейдите по ссылке в письме для завершения регистрации.
После регистрации на сайте TeamViewer, вы можете войти в свой аккаунт, чтобы начать использование программы:
- Откройте официальный сайт TeamViewer в вашем веб-браузере.
- На главной странице найдите и нажмите на кнопку "Войти в аккаунт".
- В открывшейся форме введите ваш email адрес и пароль, которые вы указали при регистрации.
- Нажмите на кнопку "Войти", чтобы войти в свой аккаунт TeamViewer.
Теперь у вас есть аккаунт TeamViewer и вы можете начать использование программы для удаленного доступа к компьютерам и устройствам.
Создание аккаунта
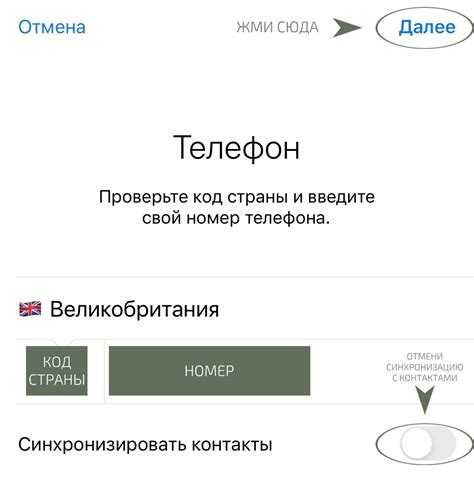
Для использования TeamViewer вам необходимо создать аккаунт, который позволит вам получить доступ к различным функциям программы. Для создания аккаунта следуйте инструкциям ниже:
- Перейдите на официальный сайт TeamViewer по ссылке: www.teamviewer.com.
- На главной странице найдите кнопку "Создать аккаунт" и нажмите на нее.
- Заполните все обязательные поля в форме регистрации, включая адрес электронной почты и пароль. Убедитесь, что введенные данные являются точными и достоверными.
- Нажмите кнопку "Зарегистрироваться", чтобы завершить создание аккаунта.
- После успешной регистрации вам будет отправлено письмо с подтверждением на указанный вами адрес электронной почты. Чтобы активировать аккаунт, следуйте инструкциям в письме.
- После активации аккаунта вы сможете использовать свои учетные данные для входа в TeamViewer.
Теперь вы готовы начать использовать TeamViewer с созданным аккаунтом и получить доступ к его возможностям, таким как удаленное подключение к другим компьютерам или организация собственной удаленной сети.
Авторизация в аккаунте

Для того чтобы войти в свой аккаунт TeamViewer, вам понадобится ваш адрес электронной почты и пароль, которые вы использовали при регистрации.
Вот как авторизоваться в аккаунте TeamViewer:
- Откройте приложение TeamViewer на вашем устройстве.
- Нажмите на кнопку "Вход" в верхнем правом углу экрана.
- Введите свой адрес электронной почты и пароль в соответствующие поля.
- Нажмите на кнопку "Войти".
Если вы указали правильные данные, вы будете успешно авторизованы в своем аккаунте TeamViewer и увидите вашу рабочую область.
Если вы забыли свой пароль, вы можете восстановить его, нажав на ссылку "Забыли пароль?" на странице авторизации.
После входа в аккаунт TeamViewer вы сможете использовать все функции программы и управлять подключенными устройствами.
Основные функции TeamViewer

1. Удаленный доступ и управление
TeamViewer позволяет удаленно подключаться к другому компьютеру или устройству, чтобы получить доступ и управлять им. Вы можете просматривать экран, передавать файлы, управлять приложениями и выполнять другие операции, как если бы вы были рядом с компьютером.
2. Передача файлов
С помощью TeamViewer вы можете легко и быстро передавать файлы между удаленными компьютерами. Вы можете отправлять одиночные файлы или целые папки, даже если удаленный компьютер находится в другой части мира.
3. Видеоконференции
TeamViewer позволяет проводить видеоконференции с удаленными участниками. Вы можете делиться своим экраном, передавать файлы, обмениваться сообщениями и вести голосовые и видео-звонки, чтобы работать эффективно в коллаборативной среде.
4. Возможности для поддержки и обслуживания
TeamViewer используется для предоставления технической поддержки и обслуживания удаленным пользователям. Вы можете получать отчеты о состоянии системы, управлять процессами и настройками, а также решать проблемы, не выходя из своего офиса или дома.
5. Подключение мобильных устройств
TeamViewer позволяет удаленно подключаться к мобильным устройствам, таким как смартфоны и планшеты. Вы можете получать доступ к файлам, приложениям и функциям устройства, а также обмениваться сообщениями и проводить видеозвонки, находясь вдали от него.
Удаленное управление компьютером

TeamViewer предоставляет удобные и безопасные возможности для удаленного управления компьютером. С его помощью вы можете подключиться к удаленному компьютеру или разрешить другим пользователям доступ к вашему компьютеру.
Для установки удаленного управления с помощью TeamViewer 2022 вам понадобится скачать и установить программу с официального сайта. После установки вам будет предоставлен уникальный идентификатор команды и пароль для подключения к удаленному компьютеру или для предоставления доступа к вашему компьютеру.
Важно: Перед использованием TeamViewer 2022 переместите файлы, которые вы не хотите показывать другим пользователям, в безопасное место или зашифруйте их, чтобы обеспечить защиту конфиденциальности информации.
TeamViewer 2022 позволяет работать с удаленным компьютером без каких-либо ограничений. Вы можете включать и выключать компьютер, устанавливать программное обеспечение, настраивать системные настройки и многое другое, как если бы вы были физически рядом.
Передача файлов
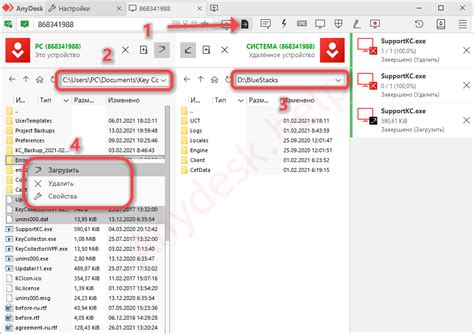
Для передачи файлов с помощью TeamViewer выполните следующие шаги:
- Откройте TeamViewer на обоих компьютерах.
- Установите соединение между компьютерами, используя один из следующих способов:
- Введите ID партнера в поле "Партнер ID" и нажмите кнопку "Подключиться к партнеру".
- Выберите партнера из вашего списка партнеров.
- Если у вас есть аккаунт TeamViewer, войдите в него и выберите партнера из вашего списка партнеров.
- После того, как соединение установлено, нажмите на вкладку "Передача файлов" в верхней панели TeamViewer.
- В открывшемся окне выберите файл, который хотите передать, и нажмите кнопку "Открыть".
- Файл будет передан на партнерский компьютер и сохранен в выбранной папке.
Если вы хотите получить файл с партнерского компьютера, попросите вашего партнера выполнить те же самые шаги и выбрать нужный файл для передачи.
Передача файлов с помощью TeamViewer очень быстрая и удобная функция, которая поможет вам оперативно обмениваться файлами с вашими партнерами. Будьте уверены, что используете эту функцию с надежными партнерами и не передаете конфиденциальную информацию незнакомым людям.