В мире смартфонов и планшетов на базе Android браузер является одним из самых важных приложений. Он позволяет нам surfer trns Интернетом, посещать сайты, делиться информацией и многое другое. Однако, с течением времени, наши браузеры могут заполниться кэшем, файлами cookie и другими данными, которые могут замедлить их работу и расходовать драгоценное пространство на устройстве.
Если вы заметили, что ваш браузер начал работать медленно или устройство начало испытывать нехватку места, очистка данных браузера может помочь исправить эту проблему. В этом простом руководстве мы подробно рассмотрим, как очистить данные браузера на Android-устройствах.
Шаг 1: Откройте настройки браузера
Первым шагом к очистке данных браузера на Android является открытие настроек вашего браузера. Для большинства браузеров это можно сделать, нажав на кнопку меню в правом верхнем углу экрана и выбрав "Настройки".
Некоторые браузеры могут иметь отдельную кнопку настроек на панели инструментов, поэтому обратите внимание на различные размещения кнопок на разных браузерах. Если вы не можете найти настройки браузера сами, попробуйте воспользоваться функцией поиска внутри приложения.
Примечание: Ранее установленные браузеры могут иметь разные настройки, поэтому внешний вид и расположение настроек может отличаться.
Почему очистка данных браузера на Android важна
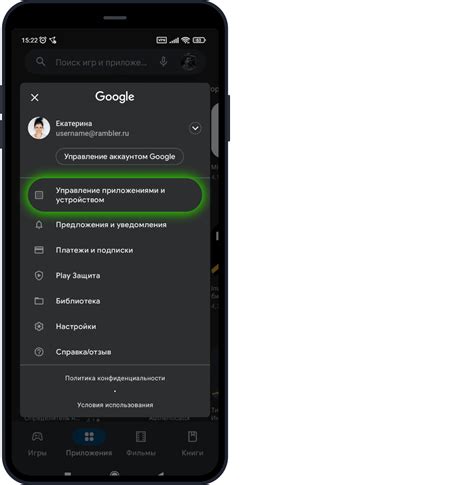
- Безопасность: Сохраненные пароли, данные автозаполнения и история посещений веб-сайтов могут быть уязвимыми для хакеров или несанкционированного доступа. Чистка данных браузера помогает избежать утечки личной информации и защитить свою конфиденциальность.
- Освобождение места: Браузер хранит временные файлы, кэшированные данные и загруженные файлы, которые со временем могут занимать значительное пространство на устройстве. Очистка данных браузера позволяет освободить место и улучшить производительность устройства.
- Ускорение работы: Частые очистки данных браузера помогают устранить лишнюю нагрузку на устройство, улучшить скорость работы браузера и снизить время загрузки веб-страниц.
- Обновление настроек: После очистки данных браузера на Android, все настройки возвращаются к значениям по умолчанию. Это может быть полезно, если у вас возникли проблемы с отображением веб-страниц или работой браузера.
Очистка данных браузера на Android может быть выполнена в несколько простых шагов, что позволяет регулярно поддерживать безопасность и оптимальное функционирование вашего устройства.
Как проверить объем данных браузера на Android

Вот несколько простых шагов, которые помогут вам проверить объем данных браузера на Android:
- Откройте настройки своего Android-устройства.
- Прокрутите вниз и выберите пункт "Сеть и интернет".
- В разделе "Сеть и интернет" выберите "Мобильные сети".
- В разделе "Мобильные сети" найдите и выберите "Использование мобильных данных".
- На странице "Использование мобильных данных" вы увидите подробную информацию о том, сколько данных использовал ваш браузер.
Здесь вы можете увидеть общий объем данных, использованных вашим браузером, а также объем данных, использованных каждым отдельным приложением. Вы также можете установить предупреждение, чтобы получать уведомления о достижении определенного объема использованных данных браузером.
Иметь представление о том, сколько данных использует ваш браузер, поможет вам оптимизировать свое онлайн-поведение и сэкономить интернет-трафик.
Как очистить кэш браузера на Android в несколько простых шагов
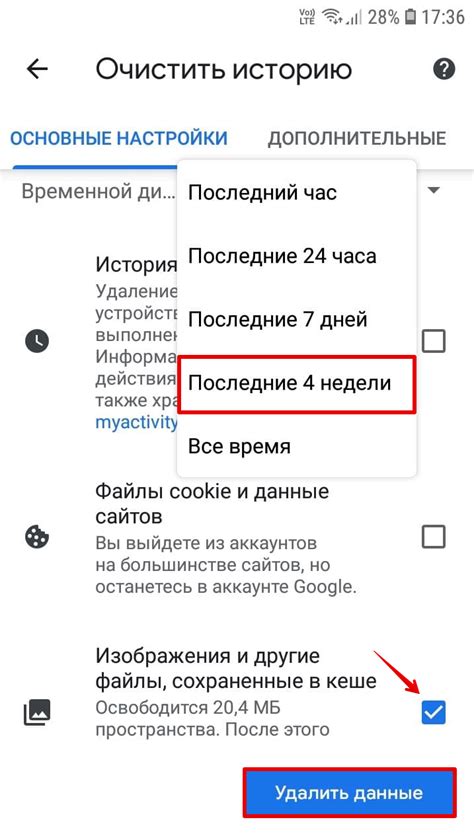
Очищение кэша браузера может быть полезной процедурой, если вы заметили, что ваше устройство на Android начало работать медленно или у вас возникли проблемы с загрузкой веб-страниц. Кэш браузера хранит временные файлы, которые используются для ускорения загрузки страниц и повторного отображения уже посещенных веб-сайтов. Однако со временем кэш может накапливаться, занимая ценное место на устройстве и вызывая проблемы. В этом руководстве мы расскажем вам, как очистить кэш браузера на Android в несколько простых шагов.
Шаг 1: Откройте настройки вашего устройства, коснувшись значка "Настройки" на главном экране или в списке приложений. В разделе "Настройки" найдите вкладку "Приложения" и выберите ее.
Шаг 2: В списке приложений найдите ваш браузер. Нажмите на него, чтобы открыть его страницу с настройками.
Шаг 3: На странице с настройками браузера найдите пункт "Хранилище" или "Кэш". Разные браузеры могут использовать разные термины для обозначения этой функции, но обычно она находится в разделе "Дополнительно" или "Расширенные настройки".
Шаг 4: После того, как вы открыли страницу с настройками "Хранилище" или "Кэш", вы увидите варианты для очистки кэша. Нажмите на пункт "Очистить кэш" или "Очистить" и подтвердите свое решение, если вас попросят.
Шаг 5: После завершения процесса очистки кэша вы можете закрыть страницу с настройками браузера и вернуться к его использованию. Теперь ваш кэш браузера должен быть полностью очищен, и вы можете наслаждаться более быстрой загрузкой страниц и исправленными проблемами.
Очистка кэша браузера на Android - это простая процедура, которая может помочь вам поддерживать устройство в хорошем состоянии и решить проблемы с загрузкой веб-страниц. Следуя этим простым шагам, вы сможете быстро и легко очистить кэш своего браузера на Android и наслаждаться более эффективной работой вашего устройства.
Удаление истории просмотров и сохраненных паролей на Android
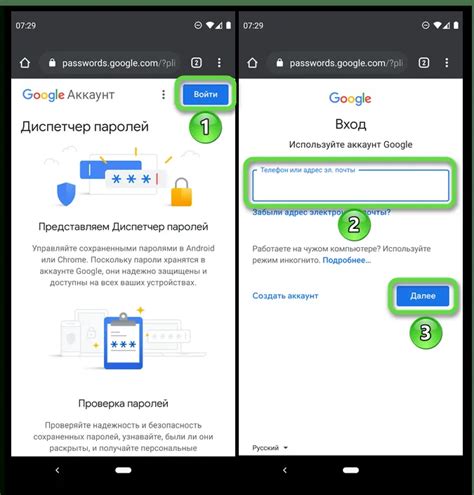
При использовании интернет-браузера на устройстве Android, ваша активность может быть сохранена в виде истории просмотров и записей сохраненных паролей. Однако, возможно, вам понадобится удалить эту информацию по разным причинам, таким как повышение безопасности или освобождение места в памяти устройства.
В этом руководстве мы рассмотрим, как очистить историю просмотров и удалить сохраненные пароли в популярных интернет-браузерах для Android, таких как Google Chrome и Mozilla Firefox.
Удаление истории просмотров в Google Chrome
- Откройте приложение Google Chrome на своем устройстве Android.
- Нажмите на иконку с тремя точками в правом верхнем углу экрана для открытия меню.
- Выберите пункт "История" для отображения списка посещенных вами веб-сайтов.
- Чтобы удалить определенные записи из истории, проведите пальцем влево или вправо по ним и выберите опцию "Удалить".
- Чтобы очистить всю историю просмотров, нажмите на опцию "Очистить данные просмотра".
- В появившемся окне выберите "Весь период" и нажмите "Очистить данные".
Удаление сохраненных паролей в Google Chrome
- Выполните первые три шага, описанные выше, чтобы открыть меню браузера.
- Выберите пункт "Пароли" для отображения списка сохраненных паролей.
- Найдите запись с паролем, который вы хотите удалить, и проведите пальцем влево или вправо по ней.
- Нажмите на опцию "Удалить".
- Подтвердите удаление, нажав на кнопку "Удалить" в появившемся окне.
Удаление истории просмотров и сохраненных паролей в Mozilla Firefox
- Откройте приложение Mozilla Firefox на устройстве Android.
- Нажмите на иконку с тремя точками в правом верхнем углу экрана, чтобы открыть меню.
- Выберите пункт "Настройки" из меню.
- Пролистайте вниз и найдите раздел "Личные данные".
- В этом разделе, нажмите на опцию "Очистить историю" для удаления истории просмотров или "Очистить сохраненные пароли", чтобы удалить сохраненные пароли.
- Выберите необходимые опции, такие как "История просмотров" и "Сохраненные пароли".
- Нажмите на кнопку "Очистить данные", чтобы завершить процесс.
Удаление истории просмотров и сохраненных паролей на Android может повысить безопасность ваших данных, а также помочь освободить место в памяти устройства. Используйте эти рекомендации для регулярной очистки личной информации с вашего Android-устройства.
Как очистить данные браузера на Android приложениях
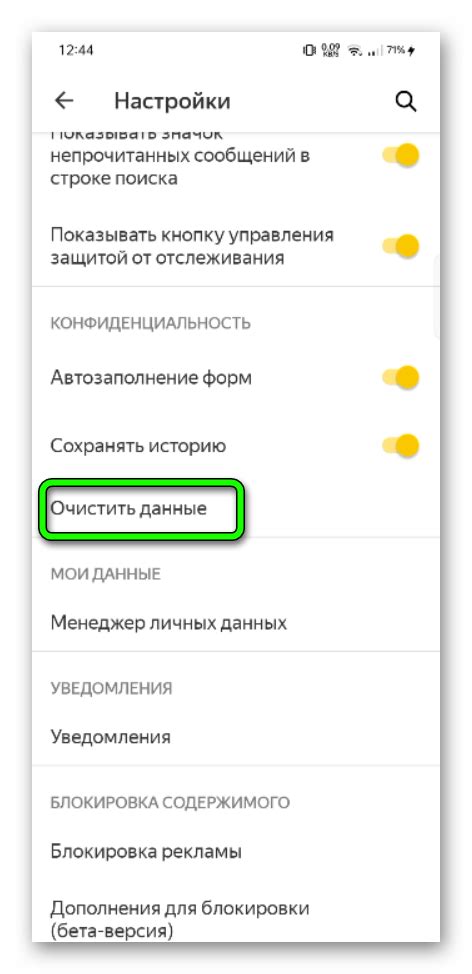
Очистка данных браузера на Android-приложениях может быть полезна в различных ситуациях. Это может помочь вам освободить место на устройстве, улучшить производительность и обезопасить вашу конфиденциальность.
Вот несколько шагов, которые помогут вам очистить данные браузера на Android-приложениях:
Шаг 1: Откройте настройки вашего устройства Android и найдите раздел "Приложения" или "Управление приложениями".
Шаг 2: В списке приложений найдите ваш браузер и нажмите на него. Это может быть Google Chrome, Mozilla Firefox, Opera или другой браузер, установленный на вашем устройстве.
Шаг 3: В открывшемся окне перейдите в раздел "Хранилище" или "Сведения о приложении". Здесь вы найдете различные опции для удаления данных.
Шаг 4: Нажмите на опцию "Очистить данные" или "Удалить данные". Вам может потребоваться подтверждение этого действия.
Шаг 5: После завершения очистки данных вы можете закрыть настройки и перезапустить браузер. Теперь все сохраненные данные, такие как история просмотров, куки и пароли, будут удалены.
Важно помнить, что очистка данных браузера может привести к удалению также сохраненных паролей, истории поиска и других данных, которые могут быть важны для вас. Поэтому перед очисткой рекомендуется сохранить все необходимые данные или аутентификационные данные.
Будьте внимательны при очистке данных браузера на Android-приложениях и убедитесь, что у вас есть копии всех важных файлов и информации для безопасного и удобного использования устройства.