Кэш – это временные файлы, которые браузер Safari на MacBook сохраняет для более быстрого доступа к веб-страницам. Однако, с течением времени кэш может накапливаться и занимать драгоценное место на жестком диске компьютера, а также замедлять работу браузера. Поэтому рекомендуется периодически очищать кэш Safari для оптимизации его работы.
Очистка кэша Safari на MacBook – это простая процедура, которая может быть выполнена всего несколькими шагами. Следуя нашей пошаговой инструкции, вы сможете быстро и легко освободить место на жестком диске и улучшить производительность браузера Safari.
Шаг 1: Откройте браузер Safari на вашем MacBook. В верхней части экрана, рядом с логотипом Apple, найдите и выберите раздел "Safari" в меню.
Шаг 2: В выпадающем меню выберите пункт "Настройки Safari".
Шаг 3: В открывшемся окне настроек, перейдите на вкладку "Приватность".
Шаг 4: Внизу окна настроек найдите кнопку "Управление данными веб-сайтов" и выберите ее.
Шаг 5: В новом окне "Сведения о сайте" нажмите на кнопку "Удалить все" для удаления всех временных данных, включая кэш, сохраненные веб-сайты и cookies.
Шаг 6: Подтвердите действие, нажав на кнопку "Удалить все" в появившемся диалоговом окне.
Шаг 7: После завершения процесса, закройте окно "Сведения о сайте" и окно настроек браузера Safari.
Поздравляю! Вы успешно очистили кэш Safari на вашем MacBook. Теперь браузер будет работать более быстро и оптимально, а вы освободили ценное место на вашем жестком диске. Рекомендуется производить очистку кэша Safari регулярно – это поможет снизить нагрузку на браузер и повысить его производительность.
Как очистить кэш Safari на MacBook
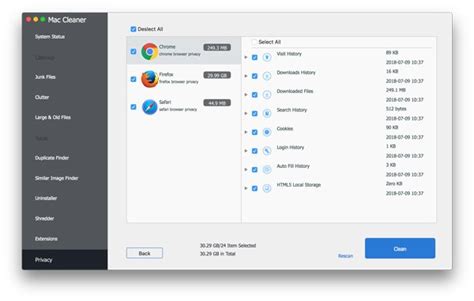
Удаление кэша Safari на MacBook позволяет освободить место на жестком диске и улучшить производительность браузера. Вот пошаговая инструкция, которая поможет вам выполнить эту операцию:
- Откройте Safari, щелкнув на его значке в Dock.
- Зайдите в меню "Safari" в верхней панели программы.
- Выберите пункт "Очистить кэш".
- Подтвердите свое действие, щелкнув "Очистить" во всплывающем окне.
После завершения процесса очистки кэша вы заметите улучшение быстродействия Safari и освобождение дополнительного места на вашем MacBook.
Почему необходимо очищать кэш в Safari
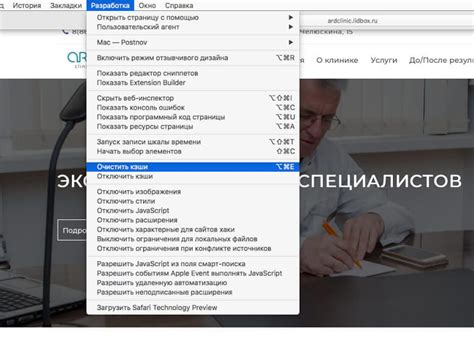
Основные преимущества очистки кэша в Safari:
- Ускорение работы браузера. При удалении устаревших и ненужных файлов из кэша, Safari может загружать веб-страницы быстрее, так как браузеру не нужно будет искать и обрабатывать большое количество временных файлов.
- Освобождение дискового пространства. Кэш может занимать значительное количество места на жестком диске вашего MacBook. Поэтому, очистка кэша позволяет освободить дополнительное дисковое пространство для других файлов и программ.
- Исправление проблем с загрузкой и отображением веб-страниц. Иногда, проблемы с загрузкой и отображением веб-страниц могут быть связаны с неправильным или поврежденным содержимым в кэше. Очистка кэша может решить эти проблемы и обеспечить корректную загрузку и отображение веб-страниц.
- Защита конфиденциальности данных. В кэше Safari могут храниться данные, такие как автоматически сохраненные пароли, информация о посещенных веб-сайтах и другие личные данные. Очистка кэша поможет предотвратить несанкционированный доступ к этим данным и защитить вашу конфиденциальность.
Теперь, когда вы знаете, почему очистка кэша в Safari необходима, давайте перейдем к шагам, которые помогут вам выполнить это в вашем MacBook.
Шаг 1: Открыть настройки Safari
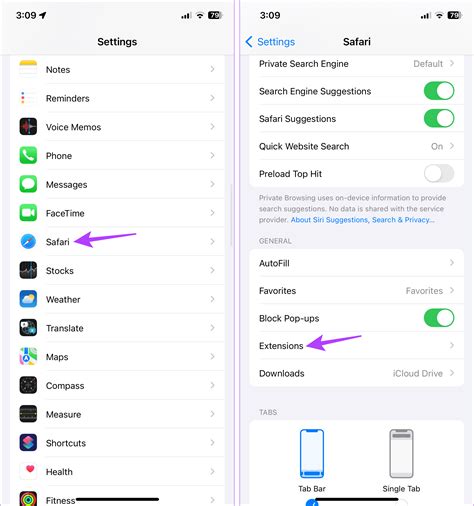
Перед началом очистки кэша в Safari необходимо открыть настройки браузера. Для этого выполните следующие действия:
- Откройте браузер Safari на своем MacBook;
- В верхнем левом углу экрана найдите в меню панель с названием "Safari" и щелкните на ней;
- В появившемся выпадающем списке выберите пункт "Настройки".
После выполнения этих действий откроется окно настроек Safari, в котором вы сможете продолжить процесс очистки кэша браузера.
Шаг 2: Выбрать вкладку "Приватность"
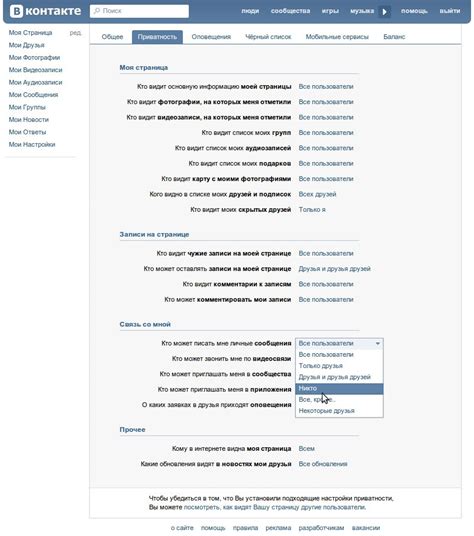
После открытия браузера Safari на вашем MacBook, перейдите к настройкам, нажав на вкладку "Safari" в верхней панели меню и выбрав пункт "Настройки".
В открывшемся окне настроек выберите вкладку "Приватность". Она расположена в правом верхнем углу окна настроек и имеет значок щита.
Настройки "Приватность" позволяют вам управлять данными, хранящимися в браузере Safari, и контролировать сохранение и удаление истории, куков, кэша и других данных. Здесь вы также можете настроить блокирование автоматического запуска видео и использование функции Идентификатора рекламы.
Выберите вкладку "Приватность", чтобы перейти к следующему шагу.
Шаг 3: Найти и нажать кнопку "Удалить все данные сайтов"
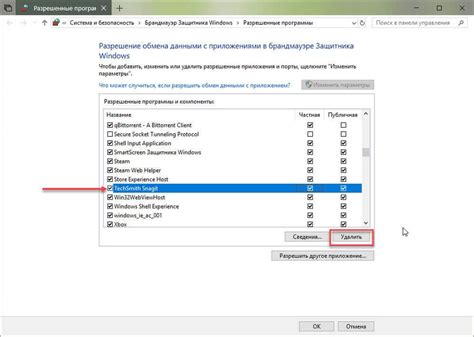
После открытия окна "Параметры" в разделе "Конфиденциальность" вам понадобится найти и нажать кнопку "Удалить все данные сайтов". Это позволит удалить все сохраненные файлы и информацию о веб-сайтах, которые вы посещали в Safari.
Как найти кнопку "Удалить все данные сайтов":
- В окне "Параметры" найдите раздел "Конфиденциальность".
- Прокрутите список настроек вниз до раздела "Данные веб-сайтов".
- В этом разделе вы увидите кнопку "Удалить все данные сайтов" - нажмите на нее.
После нажатия на кнопку "Удалить все данные сайтов", Safari удалит все хранящиеся данные о посещенных веб-сайтах, включая кэш, файлы cookie и данные форм, связанные с этими сайтами.
Обратите внимание: после удаления данных сайтов вам может потребоваться войти заново на некоторые сайты и повторно настроить предпочтения и настройки.
Шаг 4: Подтвердить действие
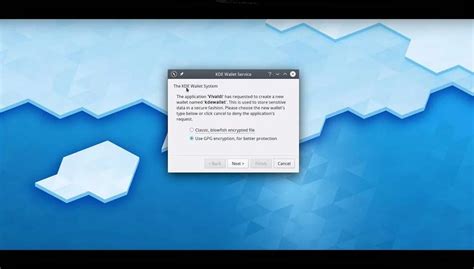
После того, как вы выбрали все необходимые элементы для очистки, убедитесь, что все данные, которые вы хотите сохранить, были сохранены. Очистка кэша приведет к удалению временных файлов, cookies и других данных, которые могут быть полезными для хранения.
Если вы уверены, что хотите продолжить с очисткой кэша, нажмите кнопку "Очистить". Safari запросит ваше подтверждение перед удалением выбранных элементов.
Обычно процесс очистки кэша занимает несколько секунд, но время может различаться в зависимости от объема данных, которые нужно очистить. Не закрывайте Safari и не выключайте компьютер, пока процесс не завершится.