Кэш – это временные данные, которые браузер сохраняет при посещении сайтов. Подобные данные включают в себя изображения, файлы стилей, скрипты и другую информацию, которую браузер получает с веб-страниц. Кэш позволяет браузеру сохранять файлы на вашем компьютере и использовать их повторно при следующих посещениях веб-сайтов. Однако, со временем накопленный кэш может замедлить работу браузера и отрицательно сказаться на его производительности.
Очистка кэша в Google Chrome – одна из первых мер, которую рекомендуют предпринять, когда возникают проблемы с загрузкой страниц или веб-приложений. Также это может быть полезно, если вы видите устаревший контент на сайте или наблюдаете аномальное отображение страницы. Очистка кэша поможет вашему браузеру загружать актуальные файлы и улучшит вашу общую пользовательскую экспертность в интернете.
Следуйте этой пошаговой инструкции, чтобы очистить кэш в Google Chrome:
- Откройте Chrome и перейдите в настройки. Нажмите на значок меню, расположенный в правом верхнем углу браузера, и выберите "Настройки".
- Прокрутите страницу вниз и нажмите на "Дополнительные" для открытия дополнительных настроек. Это находится внизу страницы настроек.
- В разделе "Конфиденциальность и безопасность" выберите "Очистить данные браузера". Это откроет окно с дополнительными параметрами для очистки данных.
- Установите флажки рядом с "Файлы Cookie и другие данные сайтов" и "Картинки и файлы в кэше". Вы также можете выбрать другие параметры очистки, если это необходимо.
- Нажмите на кнопку "Очистить данные". Это удалит выбранные данные и очистит кэш в вашем браузере.
Теперь вы знаете, как очистить кэш в Google Chrome на компьютере. Следуйте этой простой инструкции по очистке кэша, чтобы улучшить производительность вашего браузера и получить более актуальный контент при посещении веб-сайтов.
Важность очистки кэша в Google Chrome
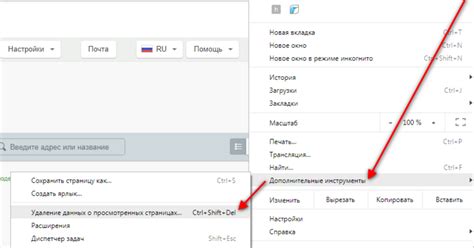
Однако, со временем кэш может накапливаться, занимая большое количество места на жестком диске и замедляя работу Chrome. Кроме того, старые данные в кэше могут приводить к проблемам с отображением веб-сайтов, таким как некорректное отображение страницы или устаревшая информация.
Поэтому очистка кэша в Google Chrome является важной операцией, которую необходимо регулярно выполнять. Она позволяет освободить место на диске, устранить проблемы с отображением веб-сайтов и улучшить производительность браузера.
Кроме того, очистка кэша может быть полезна при поиске и устранении проблем с загрузкой определенных веб-сайтов. Бывает, что старые данные, сохраненные в кэше, мешают нормальной загрузке страницы или вызывают ошибки. Поэтому очистка кэша поможет привести Chrome в рабочее состояние и устранить проблемы при загрузке веб-сайтов.
Подготовка к очистке кэша
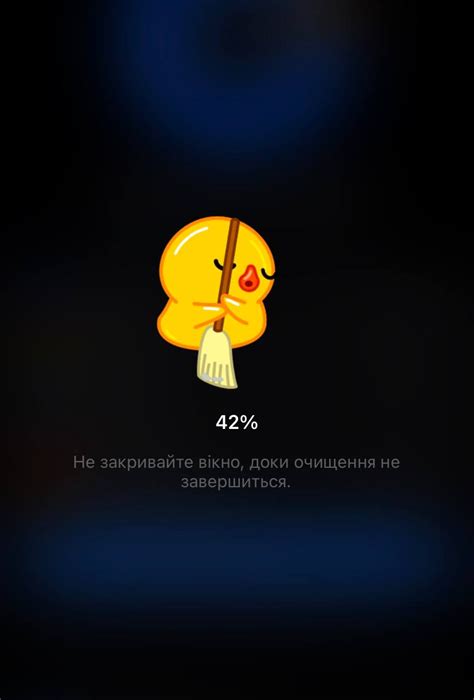
Шаг 1: Перейдите к меню Google Chrome, нажав на значок с тремя точками в правом верхнем углу окна браузера.
Шаг 2: В выпадающем меню выберите пункт "Настройки".
Шаг 3: Прокрутите страницу вниз и нажмите на ссылку "Дополнительные настройки".
Шаг 4: В разделе "Конфиденциальность" нажмите на кнопку "Очистить данные браузера".
Шаг 5: В открывшемся окне выберите временные файлы и данные, которые вы хотите удалить. Отметьте пункт "Кэш" для удаления кэшированных файлов.
Шаг 6: Нажмите на кнопку "Очистить данные".
Шаг 7: Подтвердите действие, нажав на кнопку "Очистить".
После выполнения этих шагов кэш в Google Chrome будет полностью очищен, что поможет улучшить производительность и исправить возможные проблемы с загрузкой страниц.
Закрытие всех вкладок в браузере
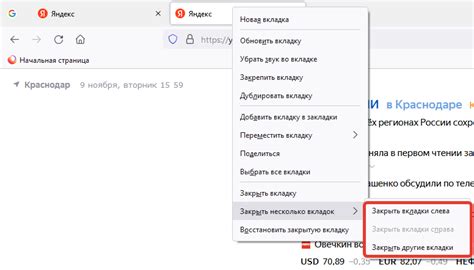
Чтобы закрыть все открытые вкладки браузера Google Chrome одновременно, существуют несколько способов:
- С помощью горячих клавиш:
- Нажмите одновременно клавиши
Ctrl+Shift+W(для Windows) илиCommand+Shift+W(для Mac).
- Нажмите одновременно клавиши
- С помощью контекстного меню:
- Щелкните правой кнопкой мыши на любую вкладку в браузере.
- Выберите опцию "Закрыть другие вкладки" или "Закрыть все вкладки".
- С помощью команды в меню:
- Нажмите на значок "Три точки" в правом верхнем углу браузера.
- Выберите вкладку "Закрыть окно" или "Закрыть все окна".
Выберите наиболее удобный для вас способ, чтобы быстро закрыть все вкладки в Google Chrome и начать с чистым браузером.
Навигация к настройкам Chrome
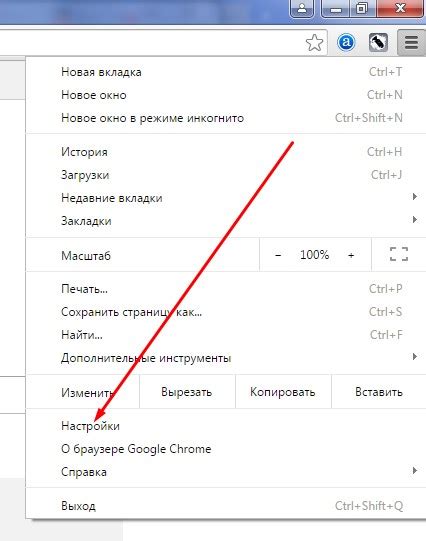
Для очистки кэша в Google Chrome, необходимо открыть настройки браузера. Вот пошаговая инструкция, как это сделать:
| 1. | Откройте браузер Google Chrome. |
| 2. | Нажмите на иконку с тремя вертикальными точками, расположенной в правом верхнем углу окна браузера. |
| 3. | В выпадающем меню выберите пункт "Настройки". |
| 4. | Прокрутите страницу вниз и нажмите на ссылку "Дополнительные настройки". |
| 5. | В разделе "Конфиденциальность" нажмите на кнопку "Очистить данные браузера". |
| 6. | В открывшемся окне установите флажки напротив категорий данных, которые вы хотите очистить, например, "Кэш изображений и файлов" или "История посещений". |
| 7. | Нажмите на кнопку "Очистить данные". |
После выполнения этих шагов, кэш браузера Google Chrome будет полностью очищен, что может помочь в устранении различных проблем и улучшении производительности браузера.
Очистка кэша в Google Chrome
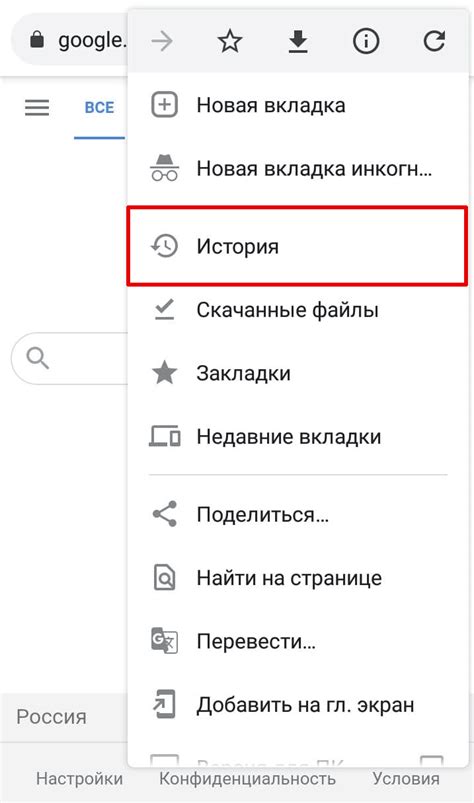
Выполнение следующих шагов позволит полностью очистить кэш в Google Chrome:
- Откройте браузер Google Chrome на вашем компьютере.
- Нажмите на значок с тремя точками в правом верхнем углу окна браузера.
- В выпадающем меню выберите пункт "Настройки".
- Прокрутите страницу вниз и нажмите на ссылку "Дополнительные" для расширенных настроек.
- В разделе "Конфиденциальность и безопасность" нажмите на "Очистить данные просмотра".
- В появившемся окне выберите пункт "Изображения и файлы в кэше" (или выберите другие параметры удаления, если вам нужно).
- Выберите временной диапазон (например, "Последний час", "Последние 24 часа" или "Весь период") для удаления соответствующих файлов кэша.
- Нажмите на кнопку "Очистить данные", чтобы подтвердить удаление кэша.
После выполнения этих шагов кэш браузера Google Chrome будет полностью очищен, что может улучшить производительность браузера и устранить проблемы с отображением веб-страниц.
Выбор необходимых опций
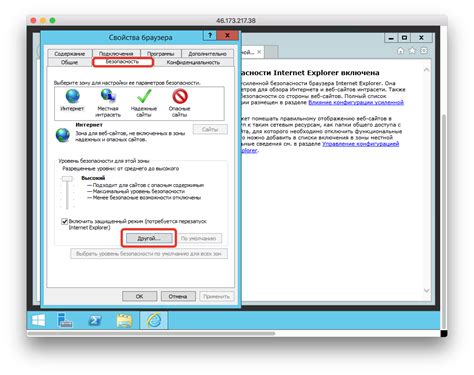
Чтобы очистить кэш в Google Chrome, вам нужно выполнить несколько простых шагов:
- Откройте браузер Chrome на вашем компьютере.
- Нажмите на кнопку с тремя точками в верхнем правом углу окна браузера.
- В открывшемся меню выберите пункт "Настройки".
- На странице настроек прокрутите вниз до раздела "Конфиденциальность и безопасность".
- В этом разделе выберите пункт "Очистить данные браузера".
- В появившемся диалоговом окне выберите необходимые опции очистки. При удалении кэша рекомендуется отметить галочкой опцию "Кэшированные файлы и данные сайтов".
- Нажмите кнопку "Очистить данные".
После выполнения этих шагов кэш в вашем браузере Chrome будет успешно очищен, что может помочь решить проблемы с загрузкой или отображением веб-страниц.
Запуск процесса очистки

После того как вы открыли настройки Chrome, прокрутите страницу до самого низу и нажмите на ссылку "Дополнительные настройки".
На открывшейся странице в разделе "Конфиденциальность и безопасность", выберите пункт "Очистка данных браузера".
Примечание: В некоторых версиях Chrome этот пункт может называться "Очистить историю" или "Удалить данные браузера".
Далее, откроется окно со списком опций для очистки различных данных браузера. Для полной и очищения истории, кук и кеша, выберите все пункты списке.
Когда вы выбрали необходимые опции, нажмите на кнопку "Очистить данные" для запуска процесса очистки.
Подождите несколько секунд, пока Chrome завершит очистку. После этого вы можете закрыть вкладку с настройками или продолжить использовать браузер без накопленного мусора.
Проверка результатов
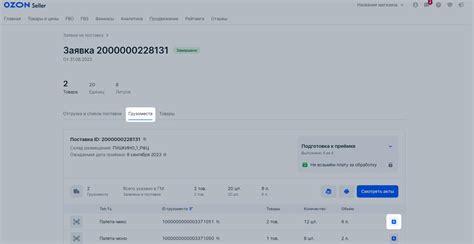
После того, как вы очистили кэш в Google Chrome, вам может показаться, что ничего не изменилось. Однако, чтобы убедиться в том, что процесс завершился успешно, следует выполнить несколько действий:
| 1. | Перезагрузите браузер. Закройте все открытые вкладки и снова откройте Chrome. При этом удостоверьтесь, что кэш был полностью удален. |
| 2. | Проверьте, не отображаются ли ранее сохраненные веб-страницы или изображения. Если они все еще присутствуют, вероятно, очистка кэша не удалась, и вам следует повторить процесс. |
| 3. | Проверьте скорость загрузки веб-страниц. Если она улучшилась, то это говорит о том, что очистка кэша помогла оптимизировать работу браузера. |
Если после выполнения всех указанных действий вы обнаружили какие-либо проблемы или не заметили никаких изменений, рекомендуется повторить процесс очистки кэша или обратиться за помощью к специалистам.
Проверка успешности очистки кэша
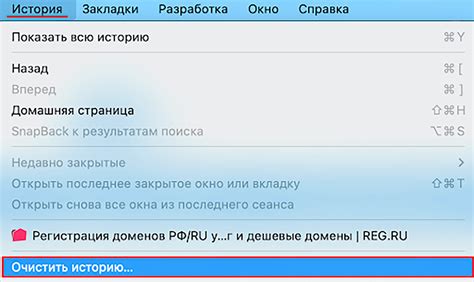
После того, как вы произвели очистку кэша в Google Chrome, важно убедиться, что процедура выполнена успешно. Для этого следуйте следующим шагам:
- Закройте все вкладки браузера Google Chrome.
- Откройте новую вкладку и введите адрес любого веб-сайта, например, https://www.google.com.
- Начните вводить адрес в поле ввода URL. Если в поле ввода автоматически выскакивают предложения ранее посещенных сайтов, это означает, что кэш не был полностью очищен.
- Если предложения ранее посещенных сайтов не появляются и поле ввода пустое, это означает, что кэш был успешно очищен.
После проверки успешности очистки кэша вы можете быть уверены, что браузер загружает новую версию веб-сайтов, а не использует старые сохраненные данные.
Очистка кэша в Google Chrome может быть полезной, когда браузер начинает работать медленно, запускается сбоит или имеет другие проблемы. Этот процесс поможет удалить временные файлы, хранящиеся в кэше, что позволит браузеру работать более эффективно и улучшит общую производительность.
Пошаговая инструкция позволяет легко очистить кэш в Google Chrome на компьютере и занимает всего несколько минут. Но перед проведением процедуры следует помнить о том, что все сохраненные пароли, данные форм и история просмотра также будут удалены, поэтому рекомендуется сохранить важную информацию и создать резервные копии перед процедурой.
Помимо очистки кэша, также рекомендуется регулярно обновлять браузер до последней версии для получения оптимальной производительности и безопасности. Некоторые проблемы могут возникать из-за устаревших версий браузера, поэтому проверка наличия обновлений и их установка является важным шагом для поддержания стабильной работы Google Chrome.
Также стоит внимательно следить за установленными расширениями, аддонами и плагинами, так как некоторые из них могут замедлять работу браузера или вызывать конфликты. Рекомендуется удалить ненужные или подозрительные расширения и обновить оставшиеся до последней версии.
Если проблемы с кэшем или производительностью браузера сохраняются после очистки кэша и обновления браузера, может потребоваться провести дополнительные действия, такие как проверка на наличие вредоносного программного обеспечения, изменение настроек или обратиться к технической поддержке браузера.
- - Регулярно очищайте кэш браузера, чтобы поддерживать его производительность.
- - Обновляйте браузер до последней версии для получения оптимальной производительности и безопасности.
- - Удаляйте ненужные и подозрительные расширения, а также обновляйте оставшиеся до последней версии.
- - Внимательно следите за наличием вредоносного программного обеспечения и проводите необходимые проверки и изменения настроек браузера.