Кэш приложений - это временные файлы, которые создаются и хранятся на вашем устройстве, когда вы пользуетесь различными приложениями. Они помогают ускорить работу приложений, так как при повторном использовании данные берутся не с сервера, а из кэша. Однако со временем кэш может накапливаться и занимать много места на устройстве, что может снижать его производительность.
Очистка кэша всех приложений может быть полезна в следующих случаях:
- Если вы заметили, что ваше устройство работает медленнее или приложения работают нестабильно.
- Если у вас мало свободного пространства на устройстве и вы хотите освободить некоторое место.
- Если вы испытываете проблемы с загрузкой и обновлением приложений.
В этой статье мы расскажем, как очистить кэш всех приложений на различных устройствах подробной инструкцией.
Удаление кэша приложений

Шаг 1: Откройте настройки вашего устройства.
Шаг 2: Найдите раздел "Приложения" или "Управление приложениями".
Шаг 3: В списке приложений найдите приложение, для которого хотите удалить кэш, и нажмите на него.
Шаг 4: В открывшемся окне приложения найдите раздел "Хранилище" или "Хранилище данных".
Шаг 5: В разделе "Хранилище" выберите опцию "Очистить кэш".
Шаг 6: Подтвердите удаление кэша, если появится соответствующее сообщение.
Шаг 7: Повторите шаги 3-6 для каждого приложения, для которого хотите очистить кэш.
Примечание: Удаление кэша приложения может привести к временной потере некоторых данных, например, сохраненных настройки или файлов. Поэтому перед удалением кэша рекомендуется создать резервные копии важной информации.
Теперь у вас есть подробная инструкция о том, как удалить кэш приложений на вашем устройстве. Периодическое очищение кэша поможет улучшить производительность устройства и освободить место на его памяти.
Как произвести очистку кэша на Android
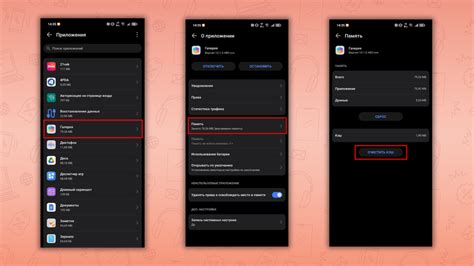
Кэш представляет собой временные данные, которые приложения сохраняют на устройстве Android для быстрого доступа и улучшения производительности. Однако, с течением времени кэш может накапливаться и занимать ценное пространство на устройстве. Поэтому периодически рекомендуется очищать кэш всех приложений. В этом разделе мы расскажем, как выполнить данный процесс.
Существуют два основных способа очистки кэша на Android:
| Способ 1: | Очистка кэша через настройки устройства |
| Способ 2: | Очистка кэша отдельных приложений |
Способ 1: Очистка кэша через настройки устройства
1. Откройте настройки устройства Android, нажав на иконку "Настройки" на главном экране или в панели уведомлений.
2. Прокрутите вниз и найдите раздел "Хранилище" или "Управление приложениями". В разных версиях Android, название раздела может немного отличаться.
3. Найдите и нажмите на пункт "Кэш" или "Кэш и данные".
4. Появится окно с предупреждением о том, что приложения могут работать медленнее после очистки кэша. Нажмите на кнопку "ОК" или "Очистить кэш", чтобы продолжить.
5. Подождите несколько секунд, пока устройство выполнит процесс очистки кэша. После этого кэш всех приложений будет полностью очищен.
Способ 2: Очистка кэша отдельных приложений
1. Откройте настройки устройства Android, нажав на иконку "Настройки" на главном экране или в панели уведомлений.
2. Прокрутите вниз и найдите раздел "Хранилище" или "Управление приложениями". В разных версиях Android, название раздела может немного отличаться.
3. Найдите и нажмите на пункт "Приложения" или "Все приложения".
4. В списке приложений найдите те, для которых хотите очистить кэш, и нажмите на них.
5. На открывшейся странице приложения, найдите кнопку "Очистить кэш".
6. Появится окно с предупреждением о том, что приложение может работать медленнее после очистки кэша. Нажмите на кнопку "ОК" или "Очистить кэш", чтобы продолжить.
7. Подождите несколько секунд, пока устройство выполнит процесс очистки кэша для выбранных приложений.
Теперь вы знаете, как произвести очистку кэша на Android. Регулярное выполнение этой процедуры поможет освободить пространство на устройстве и поддерживать его производительность на высоком уровне.
Очистка кэша на iOS устройствах
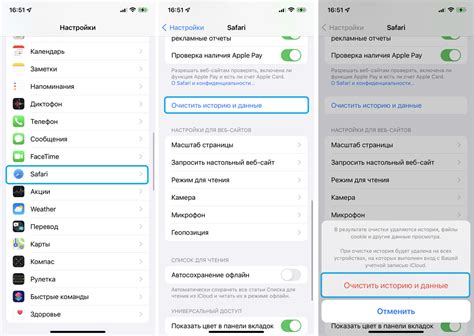
Для того чтобы очистить кэш всех приложений на устройстве с операционной системой iOS, следуйте простым инструкциям:
- Откройте настройки своего устройства, нажав на значок "Настройки" на главном экране.
- Прокрутите вниз и найдите раздел "Сафари". Нажмите на него.
- В разделе "Сафари" найдите опцию "Очистить историю и данные сайтов". Нажмите на нее.
- Появится окно с предупреждением о том, что все данные истории будут удалены. Нажмите на кнопку "Очистить историю и данные сайтов".
- Вернитесь на главный экран и откройте раздел "Настройки" снова.
- Прокрутите вниз и найдите раздел "Общие". Нажмите на него.
- В разделе "Общие" найдите опцию "iPhone Storage" или "iPad Storage" (в зависимости от устройства). Нажмите на нее.
- В открывшемся меню выберите приложение, кэш которого вы хотите очистить.
- Внутри раздела приложения найдите и нажмите на опцию "Очистить кэш".
После выполнения этих действий кэш выбранного приложения будет полностью очищен, что может помочь улучшить производительность вашего устройства.
Как очистить кэш веб-браузера на ПК
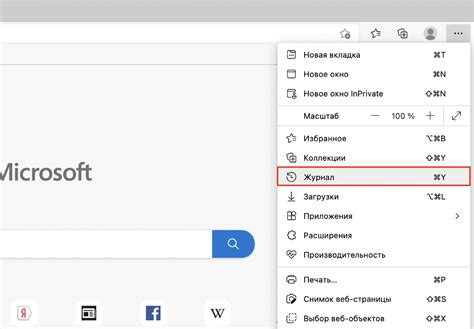
Периодическая очистка кэша веб-браузера поможет ускорить его работу, избежать ошибок и устранить проблемы со страницами, которые не загружаются должным образом. Вот пошаговая инструкция о том, как очистить кэш веб-браузера на ПК:
- Откройте веб-браузер на вашем ПК.
- Нажмите на иконку меню, которая обычно находится в верхней правой части окна браузера. Это может быть изображение трех точек, стрелки или горизонтальные линии.
- В выпадающем меню найдите пункт "Настройки" или "Настройки браузера" и выберите его.
- В открывшейся вкладке перейдите в раздел "Приватность и безопасность" или "Приватность".
- Прокрутите страницу вниз и найдите пункт "Очистить данные браузера", "Очистить историю" или что-то похожее.
- Откроется окно с настройками очистки. Убедитесь, что выбран пункт "Кэш" или "Файлы кэша". Вы также можете выбрать другие элементы, которые хотите очистить, такие как "История", "Cookies" и "Формы автозаполнения".
- Нажмите на кнопку "Очистить" или "Очистить данные" и подождите, пока процесс завершится.
- После завершения очистки кэша закройте окно настроек и перезагрузите браузер.
Поздравляю! Вы только что успешно очистили кэш веб-браузера на ПК. Теперь ваш браузер будет работать быстрее и без ошибок при загрузке веб-страниц.
Очистка кэша веб-браузера на мобильных устройствах
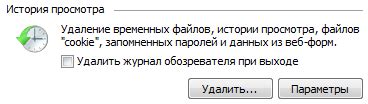
Кэш веб-браузера на мобильных устройствах хранит временные данные, такие как изображения, стили и скрипты, с целью улучшения производительности и быстрой загрузки страниц. Однако, иногда очистка кэша может быть необходима для устранения проблем с отображением или обновления содержимого веб-страниц. В этом разделе мы рассмотрим, как очистить кэш веб-браузера на различных мобильных устройствах.
| Устройство | Операционная система | Инструкция |
|---|---|---|
| iPhone/iPad | iOS |
|
| Android | Android |
|
После выполнения указанных шагов кэш веб-браузера будет полностью очищен, что может помочь в решении проблем с загрузкой и отображением веб-страниц на мобильных устройствах. Очистка кэша рекомендуется выполнять периодически, особенно при возникновении проблем с отображением контента или работой веб-приложений.
Удаление кэша социальных сетей
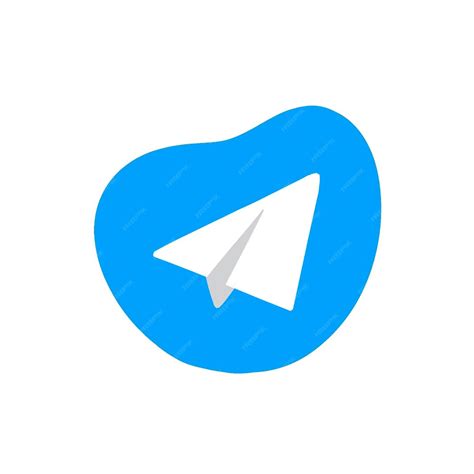
Кэш социальных сетей может накапливаться в течение длительного времени и занимать значительное место на устройстве. Удаление кэша позволяет освободить место и улучшить работу приложений. В этом разделе описано, как очистить кэш популярных социальных сетей.
Для удаления кэша Facebook на Android устройствах:
- Откройте настройки устройства.
- Выберите "Приложения" или "Управление приложениями".
- Найдите и выберите приложение Facebook.
- Нажмите на кнопку "Очистить кэш".
Для удаления кэша Facebook на устройствах iOS:
- Откройте настройки устройства.
- Выберите "Общее".
- Перейдите в раздел "Хранилище iPhone" или "iPad".
- Найдите и выберите приложение Facebook.
- Нажмите на кнопку "Удалить приложение" и подтвердите удаление.
Для удаления кэша Instagram на Android устройствах:
- Откройте настройки устройства.
- Выберите "Приложения" или "Управление приложениями".
- Найдите и выберите приложение Instagram.
- Нажмите на кнопку "Очистить кэш".
Для удаления кэша Instagram на устройствах iOS:
- Откройте настройки устройства.
- Выберите "Общее".
- Перейдите в раздел "Хранилище iPhone" или "iPad".
- Найдите и выберите приложение Instagram.
- Нажмите на кнопку "Удалить приложение" и подтвердите удаление.
Примечание: удаление кэша социальных сетей может привести к временной потере данных, таких как авторизация и предыдущие настройки. После очистки кэша вам может потребоваться либо ввести свои учетные данные повторно, либо настроить приложения заново.
Очистка кэша системных приложений на Android
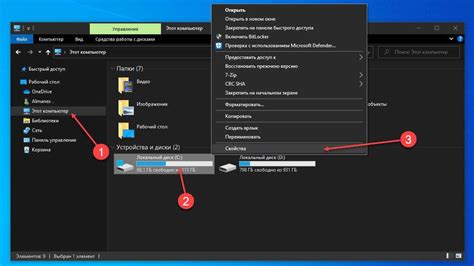
Время от времени кэш системных приложений на устройстве Android может стать проблемой, вызывая замедленную работу или неполадки в функционировании. Очистка кэша системных приложений может помочь восстановить нормальную работу устройства. В этом разделе представлена подробная инструкция, которая поможет вам произвести очистку кэша системных приложений на Android.
Шаг 1: Откройте настройки устройства Android, нажав на значок "Настройки" или "Шестеренку" на главном экране или в списке приложений.
Шаг 2: В разделе настроек найдите и выберите "Приложения" или "Управление приложениями".
Шаг 3: В списке приложений найдите и выберите "Все приложения".
Шаг 4: Прокрутите список приложений и найдите системные приложения, которые вы хотите очистить от кэша. Можно использовать поиск для удобства.
Шаг 5: После того, как вы выбрали приложение, откройте его информацию и перейдите на страницу с дополнительными настройками.
Шаг 6: На странице с дополнительными настройками найдите и выберите "Очистить кэш".
Шаг 7: В появившемся окне подтвердите очистку кэша, нажав на кнопку "ОК" или подобную ей.
Шаг 8: Повторите шаги 5-7 для всех системных приложений, кэш которых вы хотите очистить.
| Примечание: |
|---|
| Очистка кэша системных приложений может помочь устранить проблемы, связанные с их работой. Однако, будьте внимательны, так как очистка кэша может привести к потере временных данных, таких как сохраненные настройки или временные файлы. Если после очистки кэша системные приложения продолжают демонстрировать неполадки или замедленную работу, рекомендуется обратиться к специалистам для диагностики и решения проблемы более подробно. |
Теперь вы знаете, как очистить кэш системных приложений на Android. Следуя этой простой инструкции, вы сможете исправить проблемы и вернуть нормальную работу своего устройства Android.
Очистка кэша системных приложений на iOS
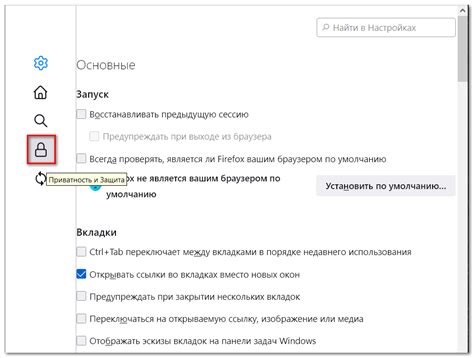
Шаг 1: Зайдите в настройки вашего устройства, нажав на значок "Настройки" на главном экране.
Шаг 2: Прокрутите вниз и найдите раздел "Общие". Нажмите на него.
Шаг 3: В разделе "Общие" прокрутите вниз и найдите опцию "Хранилище iPhone (или iPad)". Нажмите на неё.
Шаг 4: В открывшемся меню выберите "Хранилище приложений".
Шаг 5: В этом разделе вы увидите список всех установленных на устройстве приложений. Найдите нужное системное приложение, кэш которого вы хотите очистить.
Шаг 6: Нажмите на название приложения и в появившемся меню выберите "Удалить приложение".
Шаг 7: Подтвердите удаление, нажав на "Удалить" во всплывающем окне.
Шаг 8: Дождитесь завершения удаления приложения, затем перейдите в App Store и установите его заново, если необходимо.
После выполнения всех этих шагов кэш выбранного системного приложения будет полностью очищен на вашем устройстве iOS.