Paint – это простая и популярная программа для рисования и редактирования изображений, которая предустановлена на компьютерах с операционной системой Windows. Одним из ее преимуществ является возможность очистить лист и начать рисовать заново. В этой статье мы подробно расскажем, как выполнить эту операцию.
Шаг 1: Откройте программу Paint, для этого используйте стандартный путь через меню "Пуск" -> "Все программы" -> "Стандартные" -> "Paint". Вы также можете воспользоваться комбинацией клавиш Win + R, ввести "paint" и нажать клавишу "Enter".
Шаг 2: После открытия Paint вам будет доступна пустая рабочая область, которая изначально заполнена белым цветом. Чтобы очистить эту область, выберите инструмент "Ластик" или воспользуйтесь сочетанием клавиш Ctrl + E. Обратите внимание, что при использовании ластика предыдущие изменения будут удалены навсегда.
Шаг 3: При необходимости вы можете настроить размер, форму и прозрачность ластика. Для этого в верхней части программы Paint находятся соответствующие настройки. Размер ластика можно изменить, щелкнув на стрелку рядом с значком ластика. Для изменения формы и прозрачности ластика щелкните на кнопке "Настройка ластика".
Теперь вы знаете, как очистить лист в Paint. Успешного творчества!
Откройте Paint
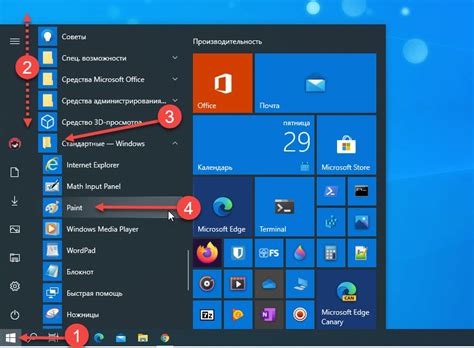
Когда вам нужно очистить лист в Paint, первым делом откройте программу на вашем компьютере. Найдите иконку Paint на рабочем столе или в меню "Пуск".
Шаг 1: Нажмите на кнопку "Пуск" в левом нижнем углу экрана.
Шаг 2: В открывшемся меню найдите раздел "Все программы".
Шаг 3: Пролистайте список программ и найдите папку "Стандартные", затем перейдите в нее.
Шаг 4: В папке "Стандартные" вы увидите иконку Paint. Щелкните по ней, чтобы открыть программу.
Примечание: Если вы используете Windows 10 или более новую версию операционной системы, Paint может быть доступен в разделе "Windows Accessories" (Аксессуары Windows) меню "Пуск". Также вы можете воспользоваться функцией поиска и ввести "Paint" для поиска программы.
Выберите инструмент "Кисть"
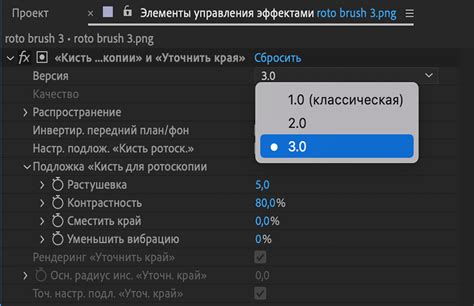
Для начала очистки листа в Paint необходимо выбрать инструмент "Кисть". Данный инструмент представлен в верхней панели инструментов и представляет собой иконку с изображением кисти.
Чтобы выбрать инструмент "Кисть", выполните следующие шаги:
- Откройте программу Paint.
- Обратите внимание на верхнюю панель инструментов.
- Наведите курсор мыши на иконку с изображением кисти.
- Кликните левой кнопкой мыши по иконке кисти для выбора данного инструмента.
После выбора инструмента "Кисть" вы сможете начать очищать лист в Paint, применяя различные кисти и настройки, доступные в программе. Необходимо также помнить, что выбранный инструмент можно изменять, выбирая другие кисти или меняя настройки кисти, если это необходимо для достижения желаемого результата.
Очистите лист с помощью "Ластик"

Paint предоставляет вам возможность очистить лист с помощью инструмента "Ластик". Это удобный способ быстро и эффективно удалить часть или всё содержимое вашего рисунка.
Чтобы воспользоваться функцией "Ластик", выполните следующие шаги:
- Откройте программу Paint и выберите инструмент "Ластик". Он находится на панели инструментов, рядом с кистью.
- Настройте параметры ластика по своему вкусу. Вы можете изменить размер и форму ластика, а также выбрать его прозрачность.
- Наведите курсор на область, которую хотите очистить, и щелкните мышью. Ластик начнёт удалять цветные пиксели, заменяя их фоновым цветом.
- Для более точной очистки вы можете использовать увеличение изображения, чтобы увидеть мелкие детали. Для этого нажмите клавишу "Ctrl" и одновременно крутите колесико мыши.
- Чтобы вернуться к предыдущему состоянию рисунка, просто нажмите клавишу "Ctrl" и "Z".
Используя инструмент "Ластик" в Paint, вы сможете легко и быстро очистить лист, удалив ненужные элементы или весь рисунок. Не забывайте сохранять свою работу, чтобы не потерять свои творческие находки!
Используйте инструмент "Выделение" для удаления части рисунка
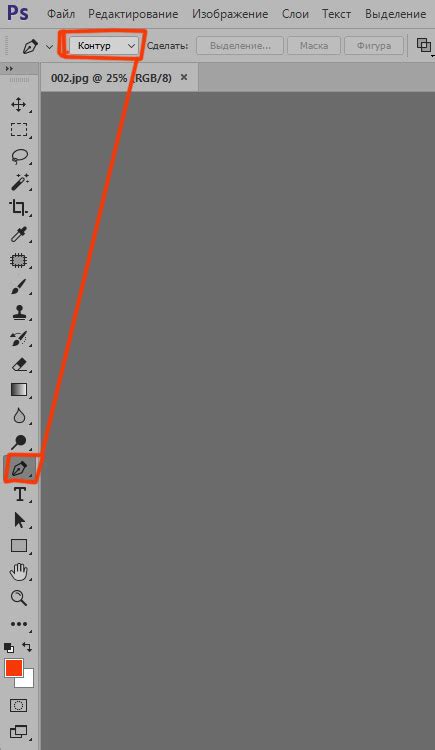
Когда вы создаете рисунок в программе Paint, может возникнуть ситуация, когда вам нужно удалить часть рисунка или объекта на листе. Для этого вы можете воспользоваться инструментом "Выделение".
Использование инструмента "Выделение" позволяет выделить часть изображения и затем удалить ее. Вот как использовать этот инструмент:
- Выберите инструмент "Выделение" на панели инструментов Paint. Он обозначается прямоугольниками.
- Нажмите и удерживайте левую кнопку мыши, чтобы начать рисовать прямоугольник вокруг части рисунка, которую вы хотите удалить.
- Выделите всю нужную часть рисунка. Для этого просто проведите мышью по контуру объекта.
- Отпустите кнопку мыши, чтобы завершить выделение.
- Выделенная часть рисунка теперь будет обведена пунктирной линией. Если вы хотите удалить выделенную часть, нажмите клавишу "Delete" на клавиатуре или выберите команду "Удалить" в меню "Правка".
Итак, когда вам нужно удалить часть рисунка в программе Paint, не забудьте использовать инструмент "Выделение". Это поможет вам удалить только нужную часть и сохранить остальную часть рисунка.
Перекрасьте область с помощью инструмента "Заливка"
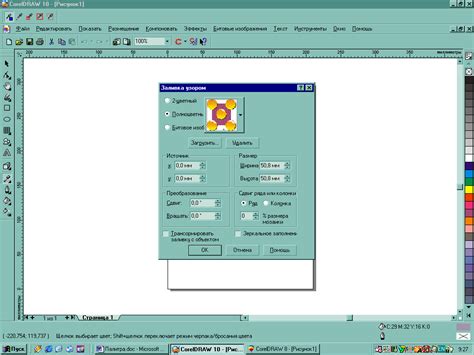
В Paint есть удобный инструмент "Заливка", который позволяет перекрасить выбранную область изображения одним цветом. Этот инструмент особенно полезен, когда вы хотите быстро изменить цвет фона или закрасить большую область изображения.
Чтобы воспользоваться инструментом "Заливка", выполните следующие шаги:
- Откройте Paint и откройте изображение, которое вы хотите отредактировать.
- Выберите инструмент "Заливка" из панели инструментов, которая обычно находится в верхней части окна Paint.
- Нажмите на область изображения, которую вы хотите перекрасить. Paint автоматически заполнит эту область выбранным цветом.
- Если вы хотите изменить цвет заполнения, выберите нужный цвет из палитры цветов, которая обычно находится справа от панели инструментов.
- Продолжайте нажимать на области изображения, чтобы перекрасить их выбранным цветом. Если вы хотите остановить заполнение, просто щелкните правой кнопкой мыши.
Инструмент "Заливка" позволяет быстро изменять цвета в Paint и делать важные акценты на вашем изображении. Вы можете экспериментировать с разными цветами и создавать интересные эффекты в своих работах. Будьте творческими!
Удалите все через команду "Очистить"
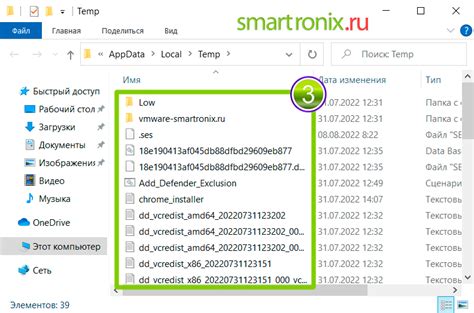
Если вы хотите быстро и легко очистить лист в программе Paint, должны использовать команду "Очистить". Эта команда позволяет удалить все нарисованные на листе изображения и возвратить его к начальному состоянию.
Вот как вы можете использовать команду "Очистить" для очистки листа в Paint:
- Запустите программу Paint и откройте лист, который вы хотите очистить.
- На верхней панели инструментов выберите раздел "Домой".
- В группе инструментов "Выделение" нажмите на кнопку "Очистить".
- После этого вы verите, что все нарисованные на листе изображения были удалены, и лист стал пустым и готовым для новых рисунков.
Обратите внимание, что команда "Очистить" удаляет все нарисованные на листе изображения без возможности их восстановления. Поэтому перед использованием этой команды убедитесь, что вы сохранили свои рисунки, если они вам необходимы.
Измените цвет листа через пункт меню "Цвет фона"
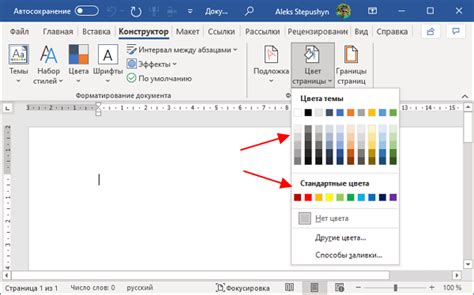
Paint позволяет изменять цвет фона листа, чтобы создать желаемую атмосферу или подчеркнуть особенности вашего проекта. Чтобы изменить цвет фона, следуйте инструкциям ниже:
- Откройте Paint на вашем компьютере.
- Нажмите на кнопку "Файл" в верхней левой части экрана.
- В выпадающем меню выберите "Свойства" и кликните на него.
- В открывшемся окне выберите вкладку "Цвет фона".
- Выберите желаемый цвет фона, щелкнув на нем.
После выполнения этих шагов цвет фона вашего листа в Paint изменится на выбранный. Вы можете экспериментировать с различными цветами фона, чтобы создать уникальный дизайн вашего проекта.
Восстановите изображение через команду "Отменить"
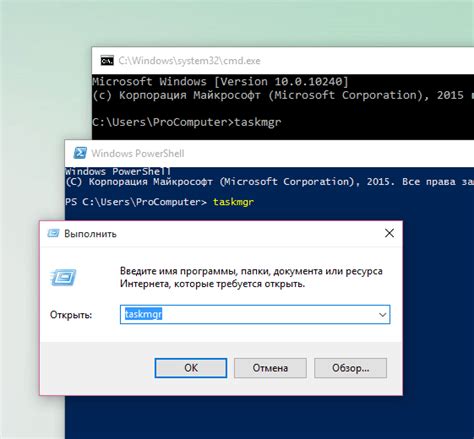
Если вы хотите вернуть последнее действие, которое вы сделали в программе Paint, вам понадобится команда "Отменить". Эта команда позволяет отменить последнее действие и восстановить изображение к состоянию, которое было до этого действия.
Чтобы восстановить изображение через команду "Отменить" в Paint, выполните следующие шаги:
- Щелкните на кнопке "Отменить" в верхнем левом углу окна Paint. Вы также можете воспользоваться комбинацией клавиш Ctrl+Z.
- Повторите действие, если необходимо отменить еще одно действие. Команда "Отменить" позволяет вам отменить несколько последних действий.
Примечание: Команда "Отменить" может быть использована только для отмены последних действий. Если вы хотите отменить более старое действие, вам придется использовать функцию "Отменить" несколько раз.
Восстановление изображения через команду "Отменить" - простой и удобный способ вернуть ваше изображение к предыдущему состоянию. Помните, что вы всегда можете использовать команду "Отменить" несколько раз, чтобы отменить несколько последних действий.
Сохраните рисунок в нужном формате через "Сохранить"
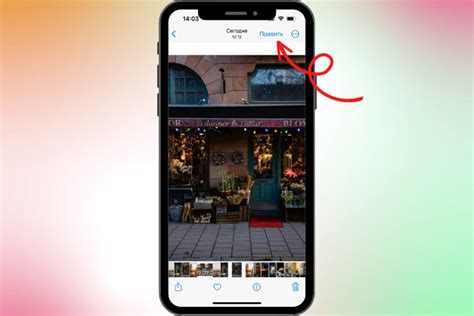
После того, как вы закончили рисовать или отредактировали изображение на листе Paint, вам нужно сохранить его, чтобы иметь возможность открыть его в будущем или отправить кому-то. Для сохранения рисунка в нужном формате, следуйте этим простым шагам:
Шаг 1:
Выберите меню "Файл" в верхнем левом углу окна Paint.
Шаг 2:
В выпадающем меню выберите пункт "Сохранить как".
Шаг 3:
Появится окно "Сохранить как". В этом окне вам нужно выбрать формат, в котором вы хотите сохранить изображение. Paint предлагает несколько форматов, таких как JPEG, PNG, BMP и другие. Выберите нужный формат.
Шаг 4:
Введите имя файла в поле "Имя файла". Вы также можете выбрать папку, в которой будет сохранен файл, если вы хотите изменить место сохранения. Когда все настройки готовы, нажмите кнопку "Сохранить".
Шаг 5:
Поздравляю! Вы успешно сохранили свой рисунок в нужном формате с помощью "Сохранить". Теперь вы можете найти файл в выбранной вами папке и использовать его в своих целях.
Не забывайте, что выбор формата сохранения может влиять на качество и размер файла. Если вам нужен файл с максимальной детализацией, выберите формат без потерь, например, BMP. Если вам нужен файл меньшего размера, но с некоторой компрессией, выберите формат JPEG или PNG.
Заметка: если вы хотите переделать сохраненный файл, возможно, будет лучше сохранить его в формате без потерь, чтобы избежать дополнительной потери качества.