Очистка ноутбука Леново является одной из важнейших процедур для поддержания производительности устройства. При неправильном использовании или установке программ и файлов, компьютер может замедляться, появляться ошибки и сбои. В данной статье мы рассмотрим пошаговую инструкцию по очистке ноутбука Леново, которая поможет улучшить его работу и убрать ненужные программы и файлы.
Шаг 1: Удаление ненужных программ.
Первым шагом в очистке ноутбука Леново является удаление ненужных программ. Вероятно, с течением времени на вашем устройстве накопилось большое количество программ, которые уже не используются или занимают много места на жестком диске. Для удаления программы перейдите в раздел "Панель управления" в меню "Пуск". Затем выберите "Удалить программу" и найдите программу, которую хотите удалить. Щелкните правой кнопкой мыши по ней и выберите "Удалить".
Примечание: Перед удалением программ проверьте, насколько важны они для работы компьютера, чтобы не удалить что-то важное.
Почему нужно очистить ноутбук Леново:

Очистка ноутбука Леново позволяет освободить ценное пространство на жестком диске, улучшить скорость работы системы и устранить возможные ошибки и сбои. Удаление ненужных программ и файлов также повышает безопасность устройства, так как уменьшает вероятность возникновения вирусов и других вредоносных программ.
Со временем на ноутбуке Леново накапливаются временные файлы, кэш браузера, неиспользуемые программы и устаревшие драйверы. Они занимают место на жестком диске и вызывают перегрузку операционной системы, что приводит к снижению скорости работы устройства.
Очистка ноутбука Леново также позволяет избавиться от ненужных резервных копий, которые могут занимать значительное пространство на жестком диске. Регулярная очистка помогает сохранить дисковое пространство и поддерживать оптимальную работу системы.
Использование инструкции по очистке ноутбука Леново поможет вам избежать проблем, связанных с замедлением и зависанием устройства. Регулярная очистка является важной частью обслуживания компьютера и поможет вам дольше сохранить его производительность и надежность.
Шаг 1: Создание резервных копий:
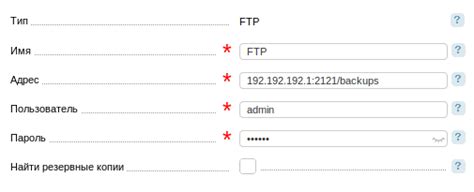
Перед тем как начать процесс очистки ноутбука Леново, рекомендуется создать резервные копии ваших важных файлов и данных. Это поможет избежать потери информации в случае ошибки или непредвиденных ситуаций. Вот несколько способов, как можно сделать резервные копии:
Внешний жесткий диск или USB-накопитель: подключите внешний носитель данных к вашему ноутбуку и скопируйте на него все важные файлы и папки. Убедитесь, что у вас достаточно свободного места на внешнем носителе, чтобы сохранить все необходимые данные.
Облачное хранилище: загрузите ваши файлы и данные в облачное хранилище, такое как Google Диск, Яндекс.Диск или Dropbox. Это позволит вам обратиться к ним в любое время и с любого устройства.
Запись на диск: если у вас есть оптический привод на вашем ноутбуке, вы можете записать важные файлы и данные на DVD или CD диск. Обратите внимание, что вам может потребоваться несколько дисков, чтобы вместить все ваши данные.
Независимо от того, какой метод резервного копирования вы выберете, убедитесь, что вы сохраняете все необходимые файлы, папки, веб-браузерные закладки и другую важную информацию, которую вы хотите сохранить. В процессе очистки и удаления ненужных программ и файлов есть риск непреднамеренно удалить важные данные, поэтому резервное копирование является важным шагом. Когда вы создали резервные копии, можно переходить к следующему шагу очистки вашего ноутбука Леново.
Шаг 2: Удаление ненужных программ:
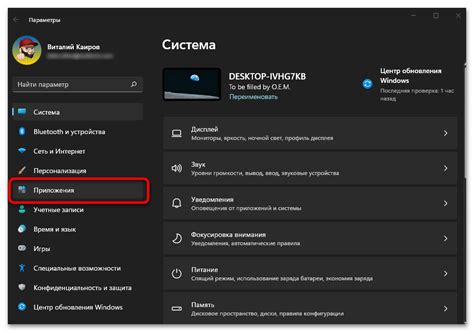
После очистки файла «Корзина», необходимо удалить ненужные программы, которые могут занимать место на вашем ноутбуке Леново и замедлять его работу. Вот несколько шагов, которые помогут вам освободить пространство на жестком диске и повысить производительность:
1. Программы и компоненты:
Откройте «Панель управления» и найдите раздел «Программы и компоненты». Прокрутите список программ и обратите внимание на те, которые вам больше не нужны.
Выберите ненужные программы, щелкнув по ним правой кнопкой мыши, и выберите опцию «Удалить». Следуйте инструкциям на экране, чтобы полностью удалить программы.
2. Загрузки:
Откройте папку «Загрузки» и проверьте содержимое. Удалите все файлы, которые вам больше не нужны или переместите их в другие папки на вашем компьютере.
3. Временные файлы:
Воспользуйтесь встроенным инструментом «Очистка диска», чтобы удалить временные файлы с вашего ноутбука. Для этого нажмите правой кнопкой мыши на диск C: и выберите «Свойства».
В открывшемся окне нажмите на кнопку «Очистка диска» и дождитесь, пока произойдет анализ файлов. Затем установите флажки рядом с категориями файлов, которые вы хотите удалить, и нажмите «ОК».
4. Переносимые программы:
Если вы используете переносные программы на флеш-накопителе или внешнем жестком диске, проверьте, нет ли на вашем компьютере дублирующихся файлов. Удалите лишние копии программ, чтобы освободить дополнительное место.
После выполнения этих шагов, вам должно удалось освободить пространство на жестком диске и улучшить работу вашего ноутбука Леново.
Шаг 3: Очистка временных файлов:
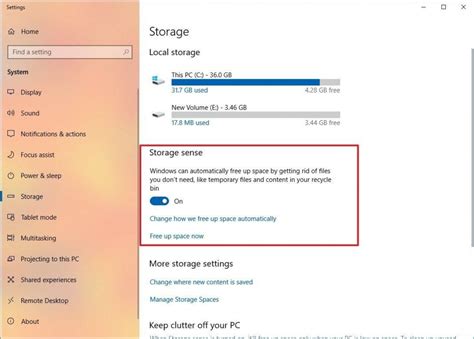
Чтобы очистить временные файлы на ноутбуке Леново, выполните следующие действия:
- Откройте "Пуск" и введите "Очистка диска" в поисковой строке. Нажмите Enter.
- Выберите диск, на котором установлена операционная система (обычно это диск С:).
- Нажмите "ОК", чтобы начать сканирование и выберите файлы, которые вы хотите удалить.
- Нажмите "Очистить системные файлы" и снова выберите файлы для удаления.
- Нажмите "ОК", чтобы подтвердить удаление файлов.
После завершения процесса очистки временных файлов вы заметите, что ваш ноутбук стал работать более быстро и свободное место на диске увеличилось.
Шаг 4: Очистка реестра:
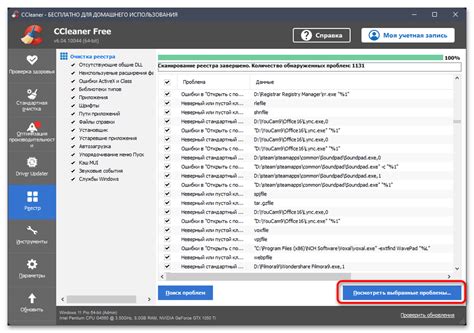
Реестр операционной системы Windows содержит информацию о программном обеспечении, установленном на вашем ноутбуке. Очистка реестра может улучшить производительность системы и устранить возможные проблемы.
Чтобы очистить реестр, следуйте инструкциям ниже:
- Нажмите Win + R, чтобы открыть окно "Выполнить".
- Введите команду "regedit" и нажмите Enter.
- Откроется редактор реестра. Будьте осторожны, работа с реестром может повлиять на функционирование системы.
- Перейдите к следующему пути: HKEY_CURRENT_USER\Software и HKEY_LOCAL_MACHINE\Software.
- Удалите или переместите в другую папку все ключи и значения, связанные с программами, которые вы хотите удалить.
- Проверьте и удалите любые другие ключи и значения, связанные с ненужными программами или файлами.
- После того как вы закончили очищать реестр, закройте редактор реестра.
Очистка реестра может быть опасной операцией, поэтому перед удалением ключей и значений убедитесь, что вы знаете, что делаете. В случае сомнений лучше сначала создать резервную копию реестра, чтобы можно было восстановить его в случае возникновения проблем.
Шаг 5: Удаление ненужных загружаемых файлов:
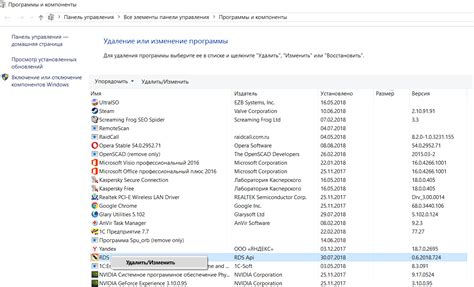
| 1. | Откройте проводник, нажав на значок папки в панели задач или нажав клавишу Win + E. |
| 2. | Выберите папку "Загрузки" в левой части окна проводника. |
| 3. | Выберите ненужные загруженные файлы, которые вы хотите удалить. Вы можете выбрать несколько файлов, удерживая клавишу Ctrl. |
| 4. | Щелкните правой кнопкой мыши на выбранных файлах и выберите пункт "Удалить". |
| 5. | Подтвердите удаление файлов, нажав "Да" в появившемся диалоговом окне. |
После удаления ненужных загружаемых файлов рекомендуется также очистить корзину, чтобы освободить дополнительное место на вашем ноутбуке.
Шаг 6: Очистка жесткого диска:

1. Откройте Проводник и перейдите в раздел "Мой компьютер".
2. Найдите ваш жесткий диск (обычно обозначен как "Локальный диск (C:)") и щелкните правой кнопкой мыши.
3. В выпадающем меню выберите "Свойства".
4. В открывшемся окне перейдите на вкладку "Общее".
5. В разделе "Служебное" нажмите на кнопку "Очистить диск".
6. Подождите, пока система проанализирует ваш диск и предложит вам варианты для очистки.
7. Установите флажки напротив файлов и папок, которые вы хотите удалить.
8. Нажмите на кнопку "ОК", чтобы подтвердить удаление выбранных файлов и завершить процесс очистки.
После завершения очистки жесткого диска вы освободите дополнительное место на ноутбуке Леново, что позволит ускорить его работу и повысить общую производительность.
Шаг 7: Проверка наличия вирусов:
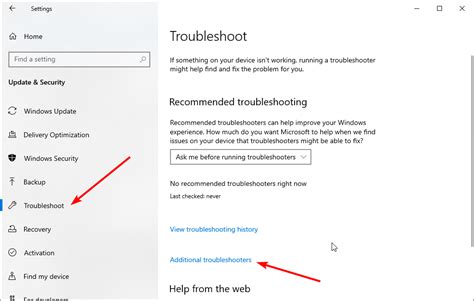
Шаг 1: Обновите базу данных антивирусной программы. Это необходимо, чтобы программа смогла распознать самые новые виды вирусов.
Шаг 2: Запустите полное сканирование системы. В этом режиме программа просмотрит все файлы и папки на вашем ноутбуке, чтобы выявить любые подозрительные объекты.
Шаг 3: После завершения сканирования просмотрите отчет о найденных угрозах. Если программа обнаружит вирусные файлы, следуйте ее указаниям по удалению или карантину инфицированных файлов.
Шаг 4: Перезапустите компьютер, чтобы завершить процесс удаления вирусов. После этого проверьте систему снова, чтобы удостовериться, что все угрозы были удалены.
Помните, что регулярная проверка наличия вирусов и использование актуального антивирусного программного обеспечения помогут поддерживать ноутбук Леново в безопасном и работоспособном состоянии.