В наши дни мы все зависим от безопасной и надежной сети Wi-Fi, чтобы оставаться онлайн в любое время и в любом месте. Однако иногда возникают ситуации, когда необходимо временно отключить Wi-Fi на ноутбуке. Это может быть полезно, когда вам нужно сохранить заряд батареи, установить новое программное обеспечение или просто уйти от постоянного потока уведомлений и соблазнов Интернета.
Если вы не знаете, как это сделать, не волнуйтесь! В этой подробной инструкции мы расскажем вам, как выключить Wi-Fi на ноутбуке с операционной системой Windows или macOS. Ознакомьтесь с простыми шагами ниже и узнайте, как быстро и легко отключить Wi-Fi на вашем ноутбуке.
Шаг 1: Для начала нажмите на иконку Wi-Fi в правом нижнем углу панели задач. Вы должны увидеть список доступных беспроводных сетей.
Шаг 2: В открывшемся меню выберите "Отключить Wi-Fi". Обратите внимание, что иконка Wi-Fi будет исчезать или показывать стрелку вниз, чтобы указать, что Wi-Fi отключен.
Теперь ваш ноутбук отключен от сети Wi-Fi! Если вы захотите снова включить Wi-Fi, просто повторите те же шаги и выберите "Включить Wi-Fi". Вы также можете использовать клавиатурные сочетания, чтобы быстро включить или выключить Wi-Fi: в Windows нажмите комбинацию клавиш "Fn" + "F2", а в macOS нажмите "Option" + "Shift" + "F5".
Теперь вы знаете, как выключить Wi-Fi на ноутбуке и включить его снова. Надеемся, эта подробная инструкция была полезной для вас. Удачной работы без Wi-Fi!
Проверка наличия WiFi на ноутбуке
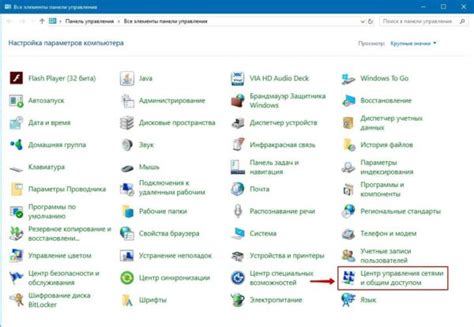
Перед тем, как выключить WiFi на ноутбуке, необходимо убедиться в наличии соответствующего аппаратного обеспечения и наличии установленных драйверов. Для этого выполните следующие действия:
1. Проверьте наличие индикатора WiFi.
На большинстве ноутбуков имеется индикатор, который сигнализирует о состоянии беспроводных сетей. Обычно это символ в виде антенны или волн, расположенный рядом с кнопкой включения/выключения WiFi. Если индикатор горит или мигает, то WiFi на вашем ноутбуке присутствует. Если индикатор не горит, то WiFi может быть отключен.
2. Проверьте настройки Windows.
Откройте Панель управления и найдите раздел "Сеть и интернет". Внутри этого раздела выберите "Центр управления сетями и общим доступом". Здесь вы увидите список подключений, доступных на вашем ноутбуке. Если в списке отсутствует беспроводная сеть, то WiFi на вашем ноутбуке может быть отключен или некорректно настроен.
3. Проверьте наличие драйверов.
Для работы WiFi-адаптера на ноутбуке необходимо установить соответствующие драйверы. Откройте Диспетчер устройств и найдите раздел "Сетевые адаптеры". Если в этом разделе присутствуют драйверы WiFi-адаптера, значит, WiFi на вашем ноутбуке установлен и готов к использованию.
Если после проведенных действий вы убедились в наличии WiFi-адаптера и драйверов, но WiFi все еще не работает, возможно, проблема связана с неисправностью оборудования или настройками операционной системы. В таком случае, рекомендуется обратиться к специалисту для диагностики и устранения неисправностей.
Отключение WiFi через настройки операционной системы
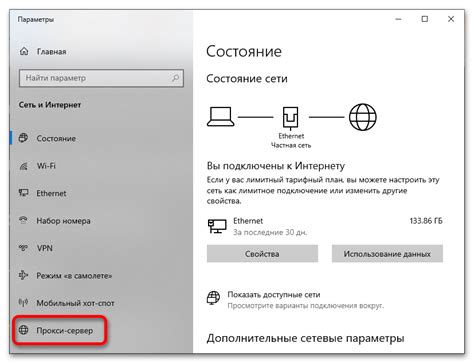
Если у вас на ноутбуке установлена операционная система Windows, то вы можете отключить WiFi с помощью настроек:
- Щелкните правой кнопкой мыши по значку WiFi в панели задач.
- Выберите пункт "Отключить" в контекстном меню.
- Подтвердите свое действие в появившемся диалоговом окне.
Если вы работаете на ноутбуке с операционной системой macOS, то отключение WiFi также доступно через настройки:
- Перейдите в меню Apple в левом верхнем углу экрана.
- Выберите пункт "Системные настройки".
- Откройте раздел "Сеть".
- Щелкните на кнопке с изображением замка в нижнем левом углу окна настроек и введите пароль администратора.
- Слева в списке выберите беспроводную сеть (WiFi).
- Нажмите на кнопку "Отключить" в правом нижнем углу окна.
Теперь вы знаете, как отключить WiFi через настройки операционной системы и можете использовать эту функцию на своем ноутбуке.
Отключение WiFi через командную строку
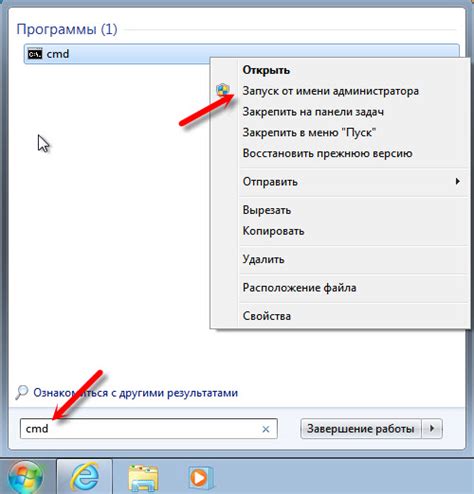
Если у вас возникла необходимость отключить WiFi на ноутбуке и вы предпочитаете использовать командную строку, то такая возможность также доступна.
Вот шаги, которые нужно выполнить:
- Откройте командную строку, нажав на кнопку "Пуск", введите "cmd" и выберите "Командная строка".
- Введите команду "netsh interface set interface Wi-Fi admin=disable" и нажмите клавишу "Enter".
После выполнения этих шагов, ваш WiFi будет отключен. Если в результате выполнения команды вы получили сообщение об ошибке, попробуйте открыть командную строку с правами администратора. Для этого, нажмите правой кнопкой мыши на значок "Командная строка" в меню "Пуск" и выберите "Запустить от имени администратора". После этого, повторите шаги 2-3.
Чтобы включить WiFi обратно, введите команду "netsh interface set interface Wi-Fi admin=enable" в командной строке и нажмите клавишу "Enter".
Учтите, что отключение WiFi через командную строку может быть непростым для новичков, поэтому рекомендуется использовать эти команды с осторожностью и соблюдать инструкцию точно.
Отключение WiFi с помощью функциональной клавиши
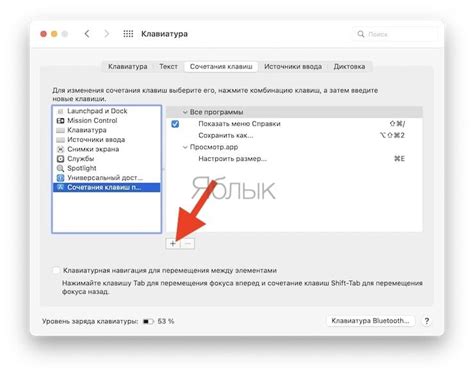
Если у вас на ноутбуке есть специальная функциональная клавиша для управления WiFi, вы можете использовать ее для отключения сети. Эта клавиша часто имеет символ беспроводной сети или антенны и находится на верхней или боковой панели ноутбука. Чтобы отключить WiFi с помощью этой клавиши, выполните следующие шаги:
- Найдите клавишу для управления WiFi на вашем ноутбуке. Обычно она имеет символ в виде антенны или изображение беспроводной сети.
- Удерживайте клавишу "Fn" на клавиатуре ноутбука.
- Одновременно нажмите на клавишу для управления WiFi.
После выполнения этих шагов WiFi будет отключен на вашем ноутбуке. Светодиодный индикатор WiFi, чаще всего расположенный на передней панели ноутбука, должен выключиться или изменить цвет, указывая на отключение сети.
Чтобы снова включить WiFi, просто повторите эти шаги: удерживайте клавишу "Fn" и нажмите на клавишу для управления WiFi.
Отключение WiFi через меню сетевых подключений
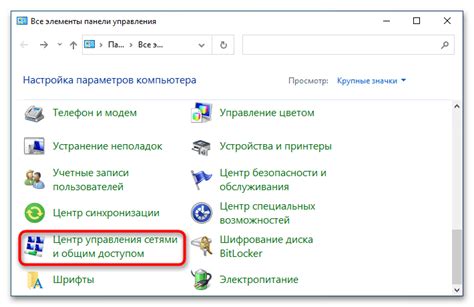
Для отключения WiFi на ноутбуке через меню сетевых подключений выполните следующие шаги:
| Шаг 1: | Откройте меню "Пуск" и выберите пункт "Панель управления". |
| Шаг 2: | В меню "Панель управления" найдите и выберите пункт "Центр управления сетями и общим доступом". |
| Шаг 3: | В левой части окна "Центр управления сетями и общим доступом" найдите и выберите опцию "Изменение настроек адаптера". |
| Шаг 4: | Откроется окно сетевых подключений. Найдите в списке доступных сетевых подключений иконку, соответствующую вашему WiFi-адаптеру. |
| Шаг 5: | Щелкните правой кнопкой мыши по иконке WiFi-адаптера и выберите пункт "Отключить". |
| Шаг 6: | WiFi будет отключен, и иконка адаптера будет показывать, что подключение отсутствует. |
Отключение WiFi через BIOS
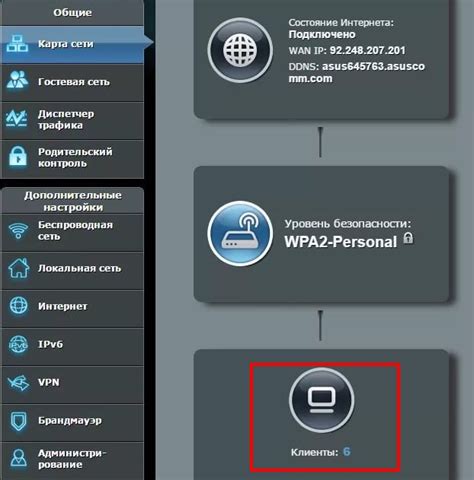
Чтобы выключить WiFi через BIOS, следуйте указанным ниже шагам:
- Перезагрузите ноутбук и ожидайте, пока появится логотип производителя компьютера.
- Во время загрузки компьютера нажимайте клавишу Del или F2 (в зависимости от модели) для входа в BIOS.
- Внутри BIOS найдите вкладку Advanced или аналогичную.
- Внутри вкладки Advanced найдите опцию Wireless или Network.
- Выберите опцию Wireless или Network и откройте ее.
- Внутри опции Wireless или Network найдите параметр WiFi или Wireless.
- Выберите параметр WiFi или Wireless и измените его значение на Disabled или Off.
- Сохраните изменения, нажав клавишу Esc или выбрав опцию Save and Exit (сохранить и выйти).
- Подождите, пока ноутбук перезагрузится.
После перезагрузки беспроводная сеть WiFi будет полностью отключена и не будет доступна для использования.
Обратите внимание, что доступ к BIOS может различаться в зависимости от модели ноутбука. Указанный выше метод является общим и подходит для большинства устройств. В случае затруднений рекомендуется обратиться к руководству пользователя или обратиться в службу поддержки производителя.
Возможные проблемы и их решения при отключении WiFi

1. Неудачные попытки отключить Wi-Fi.
Если вы не можете отключить Wi-Fi на ноутбуке, попробуйте следующие решения:
- Попробуйте отключить Wi-Fi, используя хоткеи на клавиатуре. На многих ноутбуках есть специальные клавиши или комбинации клавиш (например, Fn+F2 или Fn+F12), которые позволяют включить или выключить Wi-Fi модуль. Убедитесь, что вы правильно нажимаете сочетание клавиш.
- Проверьте настройки Wi-Fi в операционной системе. Перейдите в настройки Wi-Fi и убедитесь, что сетевой адаптер включен и не заблокирован. Вы можете попробовать отключить и включить Wi-Fi с помощью интерфейса операционной системы.
2. Проблемы с драйверами Wi-Fi.
Если Wi-Fi на ноутбуке не выключается из-за проблем с драйверами, выполните следующие действия:
- Обновите драйверы Wi-Fi. Откройте диспетчер устройств, найдите Wi-Fi адаптер в списке устройств, щелкните правой кнопкой мыши и выберите "Обновить драйвер". Если доступно новое обновление, установите его.
- Удалите и переустановите драйверы Wi-Fi. Вернитесь в диспетчер устройств, найдите Wi-Fi адаптер, щелкните правой кнопкой мыши и выберите "Удалить устройство". После этого перезапустите компьютер и позвольте системе автоматически установить драйверы Wi-Fi.
3. Проблема с аппаратным оборудованием.
Если ни одно из предыдущих решений не сработало, возможно, проблема кроется в аппаратном оборудовании ноутбука. В этом случае стоит обратиться к сервисному центру, чтобы проверить Wi-Fi адаптер и возможные проблемы с ним.
Старший редактор поставил отличную оценку этому разделу и одобрил его для публикации.