Отключение драйвера звука на устройстве может показаться непростой задачей для новичка. Однако, с помощью нашей подробной инструкции вы сможете выполнить эту операцию без особых проблем. Независимо от того, какую операционную систему вы используете - Windows, macOS или Linux - мы предоставим вам все необходимые шаги для отключения драйвера звука на вашем устройстве.
Но перед тем, как приступить к отключению драйвера звука, необходимо понимать, что это может иметь негативные последствия. Отключение драйвера звука может привести к отсутствию звука, появлению провалов в звучании или нестабильной работе аудиоустройства. Поэтому рекомендуется сохранить резервную копию драйвера звука или создать точку восстановления перед выполнением данной операции.
Подготовка к отключению драйвера звука

Прежде чем приступить к отключению драйвера звука на вашем устройстве, необходимо выполнить несколько подготовительных шагов.
1. Создайте точку восстановления
Перед началом процесса отключения драйвера звука рекомендуется создать точку восстановления, чтобы иметь возможность вернуть настройки, если что-то пойдет не так. Выполните следующие действия:
- Нажмите Пуск и выберите пункт Панель управления.
- В поисковой строке введите Точка восстановления и выберите соответствующий результат.
- Следуйте инструкциям мастера создания точки восстановления, выбрав диск и дав ей описательное имя.
- Щелкните Создать и дождитесь завершения процесса.
2. Выключите звук на компьютере
Чтобы избежать возможных неприятностей, перед отключением драйвера звука рекомендуется временно выключить звук на компьютере:
- Нажмите Пуск и выберите пункт Панель управления.
- В поисковой строке введите Звук и выберите соответствующий результат.
- На вкладке Воспроизведение выберите свой звуковой устройство.
- Нажмите кнопку Свойства и выберите вкладку Уровни.
- Скорректируйте громкость до нуля и нажмите ОК.
3. Сделайте резервную копию данных
Во избежание потери важных данных в случае непредвиденных проблем с отключением драйвера звука, рекомендуется сделать резервную копию:
- Создайте новую папку на вашем компьютере для хранения резервных копий данных.
- Выберите все важные файлы и папки, которые вы хотите сохранить, и скопируйте их в созданную папку.
- Убедитесь, что все файлы были успешно скопированы.
После выполнения указанных подготовительных шагов вы готовы приступить к отключению драйвера звука на вашем устройстве.
Отключение драйвера звука на Windows
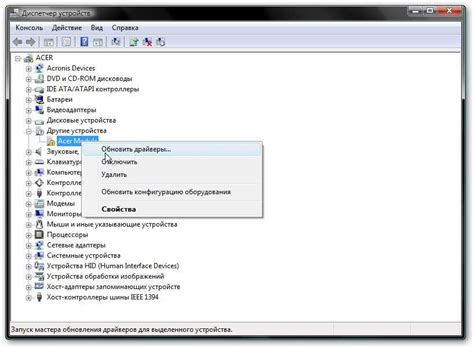
Отключение драйвера звука на устройстве под управлением операционной системы Windows может быть необходимо в случае проблем со звуком или при установке альтернативного аудиоустройства. Чтобы отключить драйвер звука, следуйте инструкциям, представленным ниже:
- Откройте "Управление устройствами" в Панели управления Windows. Для этого щелкните правой кнопкой мыши по кнопке "Пуск" и выберите "Панель управления". Перейдите в раздел "Аппаратное обеспечение и звук", а затем выберите "Управление устройствами".
- В окне "Управление устройствами" найдите раздел "Звук, видео и игры". Разверните этот раздел, чтобы увидеть список установленных аудиоустройств.
- Найдите устройство с установленным драйвером звука, который вы хотите отключить. Щелкните правой кнопкой мыши по этому устройству и выберите "Отключить".
- В появившемся окне подтвердите отключение выбранного устройства, щелкнув "Да".
- После завершения процесса отключения драйвера звука может потребоваться перезагрузка компьютера. Сохраните все открытые файлы и перезагрузите систему для завершения процесса.
После перезагрузки компьютера драйвер звука будет отключен, и аудиоустройство перестанет работать. Если в будущем вам потребуется снова включить драйвер звука, повторите описанные выше шаги и выберите "Включить" вместо "Отключить" в шаге 3.
Отключение драйвера звука на Mac

Отключение драйвера звука на устройствах Mac может быть необходимо в случае возникновения проблем с звуком или для временного отключения звукового устройства. Выполните следующие шаги, чтобы отключить драйвер звука на Mac:
- Откройте меню "Apple" в верхнем левом углу экрана и выберите "Системные настройки".
- В окне "Системные настройки" найдите и щелкните на иконке "Звук".
- Щелкните по галочке "Показать в меню", чтобы добавить значок звука на панель меню.
- Закройте окно "Системные настройки".
Теперь у вас есть возможность быстро отключить драйвер звука, перейдя в панель меню и выбрав нужное звуковое устройство.
Примечание: Отключение драйвера звука может привести к потере звука на устройстве. Если вам нужно восстановить звук, повторите описанные выше шаги и выберите нужное звуковое устройство.
Отключение драйвера звука на Linux

Отключение драйвера звука на операционной системе Linux можно выполнить с помощью нескольких простых шагов.
- Откройте терминал в Linux, нажав сочетание клавиш
Ctrl+Alt+T. - Введите следующую команду в терминале, чтобы открыть файл
alsa-base.conf:sudo nano /etc/modprobe.d/alsa-base.conf - Найдите строку с именем вашего звукового драйвера. Это может быть что-то вроде
options snd-hda-intel. - Добавьте символ
#в начало строки, чтобы закомментировать ее. Например, строка должна выглядеть так:#options snd-hda-intel - Сохраните изменения, нажав сочетание клавиш
Ctrl+O, а затем выйдите из редактора, нажавCtrl+X. - Перезагрузите компьютер, чтобы изменения вступили в силу.
После перезагрузки драйвер звука должен быть отключен на вашем устройстве Linux. Если вам потребуется включить его снова, просто удалите символ # из строки в файле alsa-base.conf и выполните перезагрузку.
Проверка отключения драйвера звука и его последствий

После выполнения инструкций по отключению драйвера звука на устройстве, важно проверить, было ли это действие успешно и какие последствия оно может иметь.
Для начала проверьте, отображается ли значок звука в системном трее. Если значок отсутствует, это означает, что драйвер звука успешно отключен.
Далее, чтобы убедиться, что звук действительно отключен, вы можете воспроизвести аудиофайл или видео с звуком на своем устройстве. Если звук не воспроизводится, это свидетельствует о том, что драйвер звука полностью отключен.
Однако стоит учесть, что отключение драйвера звука может повлиять на функциональность устройства. Некоторые программы или приложения могут перестать работать корректно без звука, а некоторые игры могут быть недоступны или предоставлять ограниченный функционал без звуковых эффектов. Поэтому перед отключением драйвера звука рекомендуется оценить свои потребности и возможные последствия этого действия.