iCloud - это облачный сервис от Apple для хранения, синхронизации и резервного копирования данных. Он позволяет удобно сохранять и обмениваться фотографиями, видео, контактами и другими файлами между устройствами. Однако, иногда пользователю может потребоваться отключить iCloud на своем iPhone, iPad или Mac по разным причинам - для освобождения места в памяти, для настройки нового аккаунта или из-за других соображений.
В этой статье мы рассмотрим подробную инструкцию о том, как отключить iCloud на устройствах Apple. Вы сможете выполнить все необходимые шаги, чтобы уверенно прекратить использование этой функции и изменить настройки по своему усмотрению.
Прежде чем приступить к отключению iCloud, важно понимать, что эта процедура может повлиять на доступ к вашим данным и функционалу устройств. Убедитесь, что у вас есть актуальные резервные копии и сохраненные данные перед тем, как выполнить указанные ниже действия.
Как отключить iCloud на iPhone, iPad и Mac
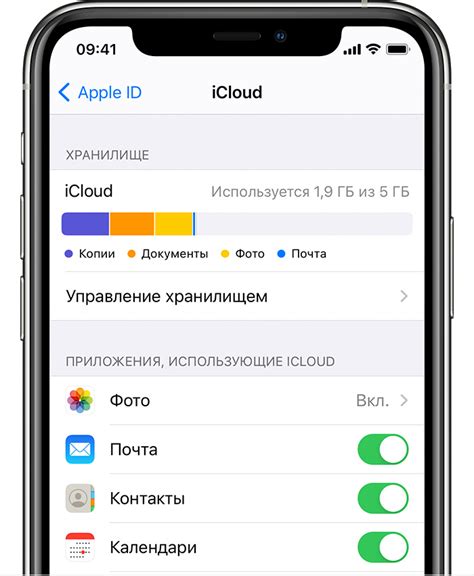
Отключение iCloud может понадобиться, если вы хотите перестать использовать облачное хранилище Apple или просто временно отключить его функции. Вот подробная инструкция по отключению iCloud на разных устройствах.
На iPhone или iPad:
- Откройте "Настройки" на вашем устройстве.
- Нажмите на свой профиль в верхней части списка настроек.
- Прокрутите вниз и нажмите "Выйти из учетной записи iCloud".
- Введите пароль от вашей учетной записи iCloud и нажмите "Выйти".
- Выберите, хотите ли вы сохранить копии данных на вашем устройстве или удалить их.
Примечание: При отключении iCloud на iPhone или iPad вы также автоматически отключаете его на всех других устройствах, связанных с вашей учетной записью.
На Mac:
- Откройте "Системные настройки" на вашем Mac.
- Нажмите на "iCloud".
- Снимите галочку рядом с теми функциями iCloud, которые вы хотите отключить.
- Нажмите на "Выйти" в левом нижнем углу окна.
- Выберите, хотите ли вы сохранить копии данных на вашем Mac или удалить их.
Примечание: При отключении iCloud на Mac вы сохраняете копии данных на вашем устройстве, но вы больше не синхронизируете данные с другими устройствами.
Отключение iCloud на ваших устройствах поможет вам контролировать использование облачного хранилища и сохранить приватность ваших данных.
Настройки iCloud на устройстве Apple
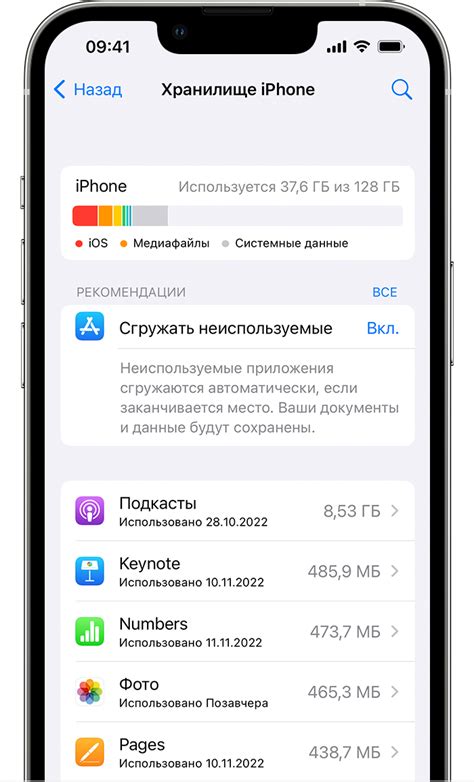
Настройки iCloud предоставляют полный контроль над вашими данными и устройствами, подключенными к iCloud. Чтобы настроить параметры iCloud на вашем устройстве Apple, выполните следующие действия:
Шаг 1:
Откройте меню "Настройки" на вашем устройстве Apple.
Шаг 2:
Прокрутите вниз и нажмите на ваше имя.
Шаг 3:
Выберите "iCloud" из списка доступных настроек.
Шаг 4:
Войдите в свою учетную запись iCloud, используя свою Apple ID и пароль.
Шаг 5:
Настройте параметры iCloud по вашему выбору:
- Включите или отключите Application Data, чтобы выбрать, какие приложения имеют доступ к вашим данным iCloud.
- Включите или отключите iCloud Drive, чтобы хранить и синхронизировать файлы между вашими устройствами.
- Включите или отключите Photos, чтобы хранить и синхронизировать фотографии между вашими устройствами.
- Включите или отключите Contacts, чтобы хранить и синхронизировать контакты между вашими устройствами.
- Включите или отключите Calendar, чтобы хранить и синхронизировать календари между вашими устройствами.
- Включите или отключите Notes, чтобы хранить и синхронизировать заметки между вашими устройствами.
Шаг 6:
После настройки параметров iCloud, нажмите "Готово" или сделайте свайп влево, чтобы вернуться к предыдущему экрану.
Теперь вы знаете, как настроить iCloud на вашем устройстве Apple и можете выбрать, какие данные хотите хранить и синхронизировать через iCloud.
Отключение синхронизации данных через iCloud
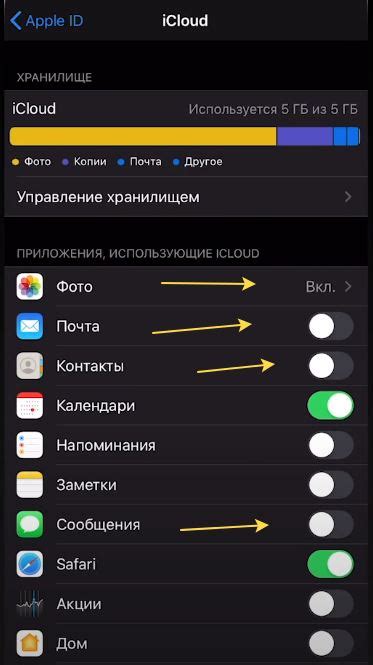
Если вы хотите отключить синхронизацию данных через iCloud на своем устройстве, следуйте этим простым инструкциям:
1. На iPhone или iPad откройте "Настройки" и нажмите на свою учетную запись iCloud в верхней части экрана.
2. Прокрутите вниз и нажмите "iCloud Drive".
3. Выберите "iCloud Drive" и переключите его в положение "Выкл." Это отключит синхронизацию всех файлов и папок, хранящихся в iCloud Drive.
4. Чтобы отключить синхронизацию определенных приложений, просто отключите их переключатели в разделе "Приложения" на экране iCloud.
5. Если вы хотите отключить синхронизацию контактов, календарей, заметок или других данных, вернитесь к экрану iCloud в "Настройках" и выключите соответствующие переключатели.
6. На Mac откройте "Системные настройки" и нажмите на "iCloud".
7. Снять галочку с тех опций, которые вы хотите отключить, таких как "iCloud Drive", "Контакты", "Календарь" и т. д.
После выполнения этих шагов ваше устройство больше не будет синхронизироваться с iCloud и данные не будут загружаться или обновляться на iCloud-серверах. Учтите, что если вы отключите синхронизацию определенных данных, они будут доступны только на устройстве и не синхронизируются с другими устройствами, подключенными к iCloud.
Отключение iCloud Drive на iPhone, iPad и Mac
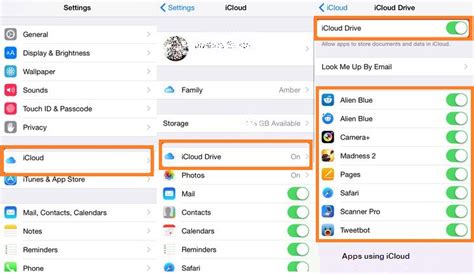
ICloud Drive предоставляет удобную возможность для хранения и синхронизации файлов между различными устройствами Apple. Однако, иногда может возникнуть необходимость отключить эту функцию. В этом руководстве мы расскажем о том, как это сделать на iPhone, iPad и Mac.
На iPhone и iPad:
- Откройте "Настройки" на вашем устройстве.
- Нажмите на свою учетную запись Apple ID вверху экрана.
- Выберите "iCloud".
- Прокрутите вниз и найдите "iCloud Drive".
- Переключите переключатель "iCloud Drive" в положение "Выкл".
На Mac:
- Откройте "Системные настройки" на вашем Mac.
- Нажмите на "Apple ID" в верхней части окна.
- Перейдите на вкладку "iCloud".
- Снимите флажок рядом с "iCloud Drive".
После отключения iCloud Drive на любом из устройств, файлы и данные, которые ранее были сохранены или синхронизированы через iCloud Drive, останутся в iCloud, но больше не будут доступны на этом устройстве. Если вы захотите снова включить iCloud Drive, вы сможете это сделать, повторив эти шаги, и все ваши файлы по-прежнему будут доступны на iCloud Drive.
Удаление аккаунта iCloud на устройстве Apple
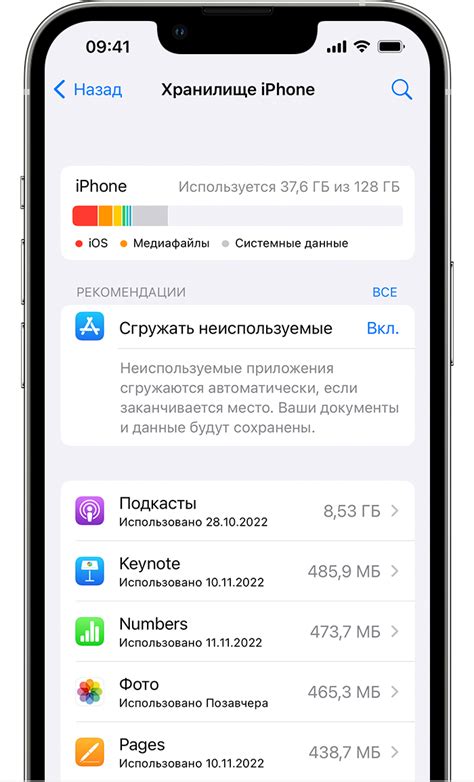
Шаг 1: Откройте "Настройки" на своем устройстве.
Шаг 2: Прокрутите вниз и нажмите на своё имя или "iCloud".
Шаг 3: Прокрутите вниз и нажмите на "Выйти из iCloud".
Шаг 4: Если вы хотите удалить аккаунт iCloud с устройства, нажмите на "Удалить с моего iPhone" или "Удалить с моего iPad".
Шаг 5: Введите пароль от учетной записи Apple ID и нажмите "Выключить".
Обратите внимание, что удаление аккаунта iCloud приведет к удалению всех данных, связанных с этим аккаунтом, с вашего устройства.
Отключение Find My iPhone на iPhone, iPad и Mac
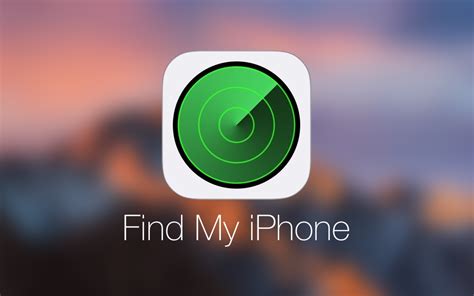
Отключение Find My iPhone на iPhone и iPad:
1. Откройте "Настройки" на вашем устройстве.
2. Нажмите на свою учетную запись Apple ID.
3. Выберите "iCloud" из списка опций.
4. Прокрутите вниз и найдите опцию "Find My iPhone".
5. Нажмите на переключатель, чтобы отключить функцию.
6. Подтвердите отключение, введя пароль вашей учетной записи Apple ID.
Теперь Find My iPhone отключена на вашем iPhone или iPad. Устройство больше не будет отображаться в приложении Find My.
Отключение Find My iPhone на Mac:
1. Запустите "Системные настройки" на вашем Mac.
2. Нажмите на "Apple ID" в верхнем меню.
3. Во вкладке "iCloud" найдите опцию "Find My Mac".
4. Снимите флажок рядом с этой опцией, чтобы отключить ее.
5. Если понадобится, подтвердите действие, введя пароль вашей учетной записи Apple ID.
Теперь Find My iPhone отключена на вашем Mac. Она больше не будет отслеживать его местоположение.
Пожалуйста, имейте в виду, что отключение Find My iPhone делает ваше устройство уязвимым к утере или краже, а также может помешать его поиску в случае потери. Поэтому будьте осторожны и отключайте эту функцию только в необходимых случаях.
Отключение iCloud Keychain на iPhone, iPad и Mac
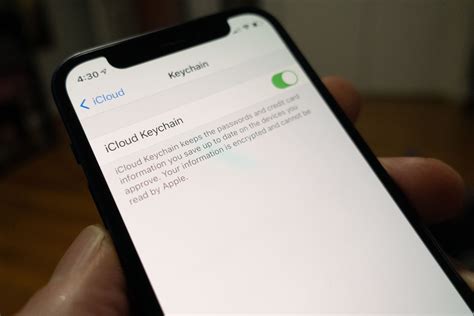
Отключение iCloud Keychain на iPhone и iPad
- Откройте "Настройки" на вашем устройстве.
- Нажмите на свою учетную запись Apple ID в верхней части экрана.
- Выберите "iCloud" в списке опций.
- Прокрутите вниз и найдите раздел "Keychain".
- Переключите переключатель "iCloud Keychain" в положение выкл.
- Подтвердите действие, выбрав "Отключить на этом устройстве".
После завершения этих шагов, iCloud Keychain будет отключен на вашем iPhone или iPad.
Отключение iCloud Keychain на Mac
- Откройте "Системные настройки" на вашем Mac.
- Нажмите на iCloud.
- Нажмите на "Подробности".
- Выберите "Управление iCloud Keychain".
- Нажмите на "Отключение".
- Подтвердите действие, выбрав "Отключить на этом Mac".
Теперь iCloud Keychain будет отключен на вашем Mac.
Отключение iCloud Keychain может быть полезно, если вы хотите перестать использовать эту функцию или хотите переключиться на другую платформу управления паролями. Обратите внимание, что отключение iCloud Keychain только на одном устройстве не приведет к его отключению на других устройствах Apple, связанных с вашей учетной записью iCloud.