Ubuntu - один из самых популярных дистрибутивов Linux, который предоставляет пользователю удобную и интуитивно понятную графическую среду. Однако, в некоторых случаях, возникает необходимость работать в командной строке без графического интерфейса. В этой статье мы расскажем, как отключить GUI в Ubuntu и перейти в текстовый режим.
Отключение графического интерфейса может быть полезным в ситуациях, когда ваша система работает медленно или у вас есть специфические задачи, требующие работы только в командной строке. Для этого в Ubuntu существуют различные способы отключения GUI.
Способ 1: Отключение графического интерфейса временно. Для этого вам потребуется перезагрузить систему и войти в режим восстановления. После загрузки восстановления, выберите в меню опцию "resume" или "root". После этого можно отключить графический интерфейс командой "sudo service lightdm stop".
Способ 2: Полное удаление графического интерфейса. Для этого воспользуйтесь командой "sudo apt-get remove ubuntu-desktop". После этого система перестанет загружать графическую среду и будет работать только в текстовом режиме.
Отключение графического интерфейса может быть полезным для опытных пользователей, которые предпочитают работать в командной строке. Однако, перед отключением GUI, рекомендуется создать резервные копии важных данных и продумать все возможные последствия данного действия.
Отключение GUI в Ubuntu: подробная инструкция
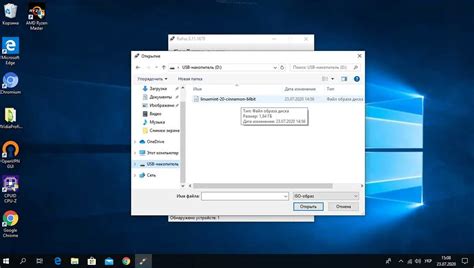
Графический интерфейс пользователя (GUI) имеет свои преимущества, однако в ряде ситуаций вы можете захотеть отключить его и работать только в текстовом режиме. Например, это может быть полезно, если вы хотите максимально оптимизировать производительность системы или ускорить выполнение задач. В этом руководстве мы подробно рассмотрим, как отключить GUI в Ubuntu.
Шаг 1: Вход в текстовый режим
Первым шагом вам потребуется войти в текстовый режим Ubuntu. Для этого вы можете нажать Ctrl + Alt + F3 на клавиатуре или использовать другую комбинацию клавиш из Ctrl + Alt + F2 до F6.
Шаг 2: Вход в свою учетную запись
После перехода в текстовый режим вы увидите приглашение для входа в систему. Введите свою учетную запись пользователя и пароль, как вы делали обычно в графическом интерфейсе, и нажмите Enter.
Шаг 3: Остановка графической службы
Теперь вам потребуется остановить графическую службу, чтобы отключить GUI полностью. Для этого выполните следующую команду:
sudo service gdm stopШаг 4: Отключение запуска GUI при загрузке
Чтобы предотвратить автоматический запуск GUI при следующей перезагрузке системы, вам нужно отключить соответствующий службу. Чтобы это сделать, выполните команду:
sudo systemctl disable gdm.serviceШаг 5: Перезагрузка системы
После выполнения всех предыдущих шагов рекомендуется перезагрузить систему, чтобы изменения вступили в силу. Для этого введите следующую команду:
sudo rebootШаг 6: Проверка изменений
После перезагрузки системы вы должны увидеть текстовую консольное окно без GUI. Это означает, что вы успешно отключили GUI в Ubuntu. Если вам понадобится вернуть GUI, просто выполните обратные действия и перезагрузите систему снова.
Теперь вы знаете, как отключить GUI в Ubuntu. Помните, что данная процедура может быть полезна только в некоторых случаях и требует внимательности при выполнении. Будьте осторожны и убедитесь, что вы понимаете последствия отключения GUI перед выполнением указанных выше шагов.
Метод 1: Отключение с помощью командной строки

Отключение графического интерфейса Ubuntu можно выполнить с помощью командной строки. Ниже приведены шаги, которые необходимо выполнить:
| Шаг | Команда |
|---|---|
| 1 | Откройте терминал, нажав Ctrl+Alt+T |
| 2 | Войдите в систему как root, используя команду su |
| 3 | Остановите графический дисплей менеджер с помощью команды systemctl stop lightdm |
| 4 | Выполните команду systemctl set-default multi-user.target, чтобы установить уровень запуска без графического интерфейса по умолчанию |
| 5 | Перезагрузите систему с помощью команды reboot |
После перезагрузки вы будете входить в систему без графического интерфейса. Чтобы вернуть графический интерфейс, выполните следующие шаги:
| Шаг | Команда |
|---|---|
| 1 | Откройте терминал, нажав Ctrl+Alt+T |
| 2 | Войдите в систему как root, используя команду su |
| 3 | Запустите графический дисплей менеджер с помощью команды systemctl start lightdm |
| 4 | Выполните команду systemctl set-default graphical.target, чтобы установить уровень запуска с графическим интерфейсом по умолчанию |
| 5 | Перезагрузите систему с помощью команды reboot |
Метод 2: Отключение через системные настройки
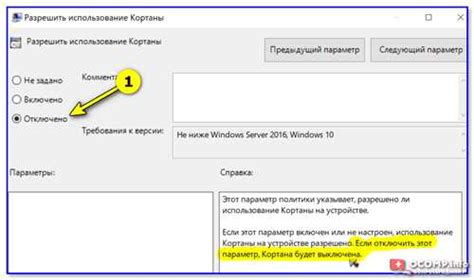
Чтобы отключить GUI с помощью системных настроек, выполните следующие шаги:
- Откройте "Настройки" в основном меню Ubuntu.
- Выберите пункт "Система" в списке доступных категорий.
- В открывшемся окне выберите вкладку "Дисплей".
- Настройте параметры отображения на ваше усмотрение. Необходимо изменить параметр "Режим" на "Только этот экран".
- Нажмите кнопку "Применить" для сохранения изменений.
- Перезагрузите компьютер, чтобы изменения вступили в силу.
После перезагрузки вы обнаружите, что графический интерфейс (GUI) отключен, и вы будете работать только в командной строке. Если вам понадобится снова включить GUI, повторите описанные выше шаги, выбрав параметр "Оба экрана" вместо "Только этот экран".
Метод 3: Отключение с помощью сторонних инструментов
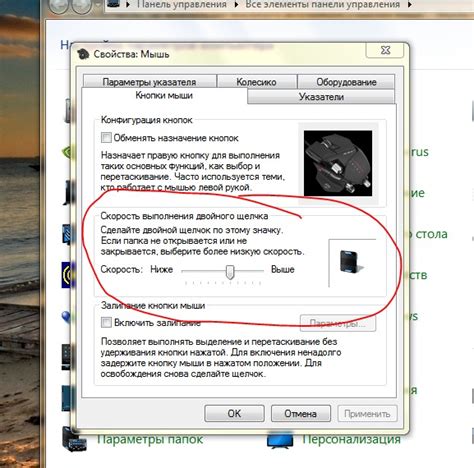
- Откройте терминал и введите следующую команду:
- Введите пароль администратора системы и нажмите Enter.
- После того как команда будет выполнена, перезагрузите компьютер, чтобы изменения вступили в силу:
- После перезагрузки вы будете заметить, что GUI больше не загружается автоматически. Вместо этого вы будете встречены текстовым интерфейсом командной строки.
sudo systemctl set-default multi-user.target
sudo reboot
Если вы захотите включить GUI в будущем, вам просто нужно будет выполнить следующую команду в терминале:
sudo systemctl set-default graphical.target
После этого перезагрузите компьютер:
sudo reboot
Теперь GUI будет загружаться автоматически при каждой последующей перезагрузке.