ICloud представляет собой чрезвычайно полезную функцию, предоставляемую Apple, которая позволяет пользователям синхронизировать свои данные и приложения на разных устройствах. Однако, не всегда пользователи хотят использовать iCloud или могут столкнуться с проблемами, требующими его отключения. В данной статье мы расскажем, как отключить iCloud на Mac OS, чтобы вы могли полностью контролировать свои данные и стратегию синхронизации.
Шаг 1: Откройте меню "Apple" в левом верхнем углу экрана и выберите "System Preferences" (Параметры системы). В открывшемся окне найдите и выберите "Apple ID" (Идентификатор Apple).
Шаг 2: В левой части окна "Apple ID" найдите и выберите вкладку "iCloud" (Айклауд). Вы увидите список различных приложений, которые вы можете синхронизировать с iCloud. Снимите флажок напротив каждого приложения, которое вы хотите отключить от iCloud.
Шаг 3: Если вы хотите полностью отключить iCloud на вашем Mac, снимите флажок напротив "iCloud Drive". Будьте осторожны, так как это приведет к удалению данных на вашем Mac, которые вы ранее синхронизировали с iCloud. Убедитесь, что у вас есть копии этих данных до выполнения данного шага.
Отключение iCloud на Mac OS даст вам возможность полностью контролировать, какие данные вы хотите синхронизировать и на каких устройствах использовать функции iCloud. Будьте внимательны при выполнении шагов и убедитесь, что у вас есть резервные копии всех важных данных перед отключением iCloud.
Как отключить iCloud на Mac OS
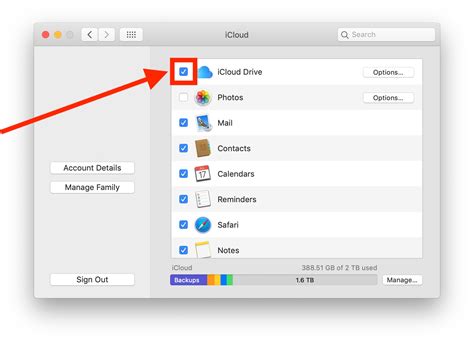
Отключение iCloud на Mac OS может быть необходимо в случае, если вы хотите перестать использовать сервис или если у вас возникли проблемы с его работой. Этот процесс довольно простой и может быть выполнен всего несколькими шагами.
Вот инструкция, как отключить iCloud на Mac OS:
- Откройте меню "Apple" в левом верхнем углу экрана.
- Выберите пункт "Системные настройки".
- В открывшемся окне выберите "iCloud".
- В разделе "Общие" снимите флажок рядом с "Включить iCloud".
- Введите пароль вашей учетной записи.
- Нажмите на кнопку "Выйти".
После выполнения этих шагов ваша учетная запись iCloud будет отключена на Mac OS. При этом будут удалены все данные, связанные с этой учетной записью, с вашего компьютера. Убедитесь, что вы сохраните необходимые файлы и данные, прежде чем продолжать процесс отключения iCloud.
Обратите внимание, что отключение iCloud на Mac OS может повлиять на функциональность некоторых приложений, таких как "Контакты", "Календарь" и "Напоминания". Если вам необходим доступ к этим приложениям, рекомендуется оставить iCloud включенным на вашем устройстве.
Почему нужно отключить iCloud на Mac OS?

- Приватность: Переключение iCloud на Mac OS позволит вам иметь больше контроля над своими данными и управлять теми файлами, которые вы хотите хранить в облаке.
- Пространство хранения: Если вы используете много устройств Apple и храните большое количество данных в iCloud, отключение может помочь освободить место на вашем Mac.
- Скорость и производительность: Отключение iCloud может повысить скорость работы вашего Mac, освободив ресурсы, которые обычно используются для синхронизации данных с облаком.
- Независимость: Если вы хотите использовать альтернативные облачные сервисы или просто не хотите зависеть от iCloud, отключение позволит вам сохранить свободу выбора в этом вопросе.
Шаги по отключению iCloud на Mac OS
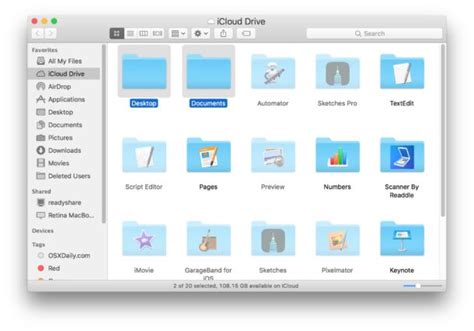
- Откройте "Настройки системы" на вашем Mac OS.
- В появившемся окне, выберите "iCloud".
- В верхнем правом углу окна, нажмите на кнопку "Выйти из iCloud".
- Подтвердите свое желание выйти из iCloud, введя пароль от вашей учетной записи.
- Ожидайте завершения процесса отключения iCloud, который может занять некоторое время.
- Когда процесс завершится, вы увидите сообщение о том, что ваша информация будет удалена с вашего Mac.
- Выберите, какие данные вы хотите сохранить на вашем Mac, и нажмите на кнопку "Сохранить на Mac".
- После сохранения данных, нажмите на кнопку "Удалить с Mac".
- Ожидайте завершения процесса удаления данных iCloud с вашего Mac.
- После завершения процесса, ваш Mac будет отключен от iCloud.