Клавиатура на iPhone является ключевым инструментом для ввода текста и коммуникации. Однако, иногда может возникнуть необходимость временно отключить клавиатуру, например, при необходимости снять или заменить её. Или если вы просто решите использовать голосовой ввод или экранную клавиатуру. В этой подробной инструкции, мы расскажем вам, как отключить клавиатуру на iPhone навсегда или временно.
Шаг 1: Откройте настройки
Начните с открытия настроек на вашем iPhone. Для этого найдите и нажмите на значок "Настройки" на главном экране. Обычно он находится на первой странице приложений или в панели быстрого доступа снизу экрана.
Подсказка: Вы также можете воспользоваться поиском, чтобы быстро найти приложение "Настройки". Просто смахните вниз по экрану и введите "Настройки" в поле поиска.
Шаг 2: Найти раздел "Общие"
После открытия приложения "Настройки" прокрутите вниз и найдите раздел "Общие". Нажмите на него, чтобы перейти к дополнительным настройкам.
Подсказка: В разделе "Общие" вы можете найти другие важные настройки вашего устройства, такие как "Клавиатура", "Доступность", "Обновления ПО" и другие.
Шаг 3: Отключите клавиатуру
В разделе "Общие" найдите и нажмите на пункт "Клавиатура". Затем вы увидите список доступных клавиатур на вашем iPhone. Чтобы отключить клавиатуру, просто выключите переключатель рядом с ней.
Подсказка: Если у вас установлены несколько клавиатур, вы можете выбрать, какую именно клавиатуру вы хотите отключить. Просто переключите соответствующий переключатель рядом с нужной вам клавиатурой.
Теперь вы знаете, как отключить клавиатуру на iPhone. Если вам понадобится использовать клавиатуру снова, просто следуйте тем же шагам и включите переключатель рядом с нужной вам клавиатурой. Помните, что отключение клавиатуры может ограничить ваши возможности ввода текста, поэтому будьте внимательны при принятии решения о её отключении.
Почему нужно отключить клавиатуру на iPhone?

Отключение клавиатуры на iPhone может быть полезно в ряде случаев. Во-первых, это может помочь сэкономить заряд батареи устройства. Клавиатура активируется каждый раз, когда пользователь взаимодействует с экраном, и отключение ее временно позволяет снизить энергопотребление.
Во-вторых, отключение клавиатуры может предотвратить случайное нажатие на неправильные клавиши во время переноски устройства или пользования им в неподходящих условиях. Это может избежать непреднамеренного набора текста или удаления уже существующих данных.
В-третьих, некоторым пользователям может понадобиться отключить клавиатуру для использования альтернативных методов ввода текста, таких как голосовой набор или внешние клавиатуры.
В любом случае, отключение клавиатуры на iPhone предоставляет дополнительные возможности и контроль над устройством, и может быть полезным в различных жизненных ситуациях.
Как проверить, нужно ли отключать клавиатуру на iPhone?

Перед тем как решить отключаться ли клавиатуру на iPhone, стоит проверить несколько важных моментов. Во-первых, установите, возникают ли какие-либо проблемы с вашей текущей клавиатурой. Может быть, клавиша залипла или не отображаются некоторые символы.
Если вы столкнулись с подобными проблемами, то многие пользователи обычно принимают решение отключить стандартную клавиатуру на iPhone и использовать стороннее решение из App Store. Это обычно помогает решить проблемы с клавиатурой и дает возможность получить дополнительные функции и функциональность.
Однако, перед тем как отключить стандартную клавиатуру, вы также можете попробовать решить текущую проблему с клавиатурой путем выполнения следующих действий:
- Проверьте аккумулятор. Неправильная работа клавиатуры также может быть связана с низким зарядом батареи. Убедитесь, что у вас достаточно заряда, иначе подключите устройство к зарядному устройству и попробуйте снова.
- Перезагрузите устройство. Иногда простой перезапуск iPhone может помочь решить проблемы с клавиатурой. Просто удерживайте кнопку включения/выключения и кнопку Home одновременно, пока не увидите логотип Apple.
- Обновите программное обеспечение. Apple время от времени выпускает обновления, которые могут включать исправления для проблем с клавиатурой. Проверьте, что у вас установлена последняя версия iOS и обновите ее в настройках устройства, если требуется.
Если после выполнения этих действий проблемы с клавиатурой сохраняются, возможно, отключение стандартной клавиатуры и использование стороннего решения является хорошим вариантом для вас. Решение может быть особенно полезным, если вы ищете дополнительные функциональности или возможности, которые не предоставляются стандартной клавиатурой на iPhone.
Как отключить клавиатуру на iPhone: шаг за шагом
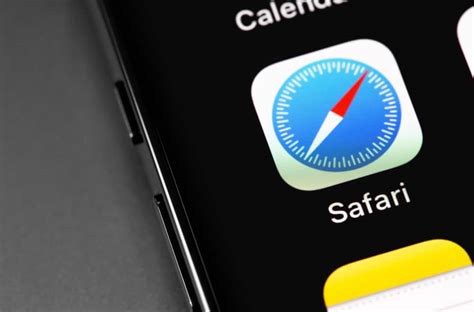
Шаг 1: Включите свое устройство, нажав на кнопку включения.
Шаг 2: Зайдите в "Настройки" на вашем iPhone.
Шаг 3: Прокрутите вниз и найдите раздел "Общие".
Шаг 4: В разделе "Общие" выберите "Клавиатура".
Шаг 5: В разделе "Клавиатура" найдите опцию "Включить клавиатуру" и установите ее в положение "Выключено".
Шаг 6: Клавиатура на вашем iPhone теперь будет отключена, и вы больше не сможете вводить текст с помощью клавиатуры данного устройства. Если вам потребуется включить клавиатуру снова, просто повторите шаги с 1 по 5 и установите опцию "Включить клавиатуру" в положение "Включено".
Теперь, когда вы знаете, как отключить клавиатуру на iPhone, вы можете использовать эту функцию по своему усмотрению. Это может быть полезно в различных ситуациях, когда вы хотите предотвратить нежелательные действия с вашей стороны или временно запретить ввод текста на вашем устройстве. Удачи в использовании вашего iPhone без клавиатуры!
Как временно отключить клавиатуру на iPhone?

Отключение клавиатуры на iPhone может быть полезно, когда вы хотите избежать случайных нажатий или изменить метод ввода. Вот несколько способов временно отключить клавиатуру на вашем iPhone:
| Способ | Инструкции |
| 1 | Перейдите в Настройки на вашем iPhone |
| 2 | Прокрутите вниз и выберите Общие |
| 3 | Нажмите на Клавиатура |
| 4 | Выберите Методы ввода |
| 5 | Отключите необходимые методы ввода, например, Автозамена, Автозаполнение или Счетчик символов |
| 6 | Нажмите на Готово |
После выполнения этих шагов выбранные методы ввода будут временно отключены, и клавиатура на вашем iPhone будет работать без этих функций. Чтобы снова включить отключенные методы ввода, повторите указанные выше шаги и включите нужные опции.
Теперь у вас есть инструкции по временному отключению клавиатуры на iPhone, которые помогут вам улучшить ваш опыт использования устройства.
Как отключить автоматическую коррекцию на iPhone?

Автоматическая коррекция на iPhone может быть полезной функцией, но в некоторых случаях она может вызывать неудобство и ошибки при вводе текста. Если вы хотите отключить автоматическую коррекцию на вашем iPhone, следуйте этим простым шагам:
1. Откройте настройки на вашем iPhone и найдите раздел "Общие".
2. В разделе "Общие" найдите и выберите "Клавиатура".
3. В разделе "Клавиатура" вы увидите опцию "Автозамена". Нажмите на нее.
4. В списке опций выберите "Автокоррекция".
5. Вы увидите переключатель рядом с опцией "Автокоррекция". Чтобы отключить автоматическую коррекцию, просто выключите этот переключатель.
6. После этого ваш iPhone больше не будет автоматически исправлять ваши слова и предлагать замены.
Теперь вы сами будете контролировать все слова и правописание при вводе текста на вашем iPhone.
Как отключить автодополнение на iPhone?

Шаг 1:
Откройте настройки iPhone.
Шаг 2:
Прокрутите вниз и нажмите на вкладку "Общие".
Шаг 3:
Выберите "Клавиатура".
Шаг 4:
В списке доступных опций найдите "Автодополнение".
Шаг 5:
Нажмите на переключатель рядом с "Автодополнение", чтобы отключить функцию.
Шаг 6:
После отключения автодополнения, вы можете закрыть настройки iPhone.
Теперь автодополнение будет отключено на вашем iPhone, и вы можете набирать текст без его вмешательства.
Обратите внимание, что настройки, описанные в этой статье, относятся к моделям iPhone с операционной системой iOS 13.4. Точные названия настроек и их расположение может отличаться в зависимости от версии iOS и модели iPhone.
Как изменить клавиатуру на iPhone?

Шаг 1: Перейдите в раздел «Настройки» на вашем iPhone.
Шаг 2: Прокрутите вниз и выберите «Общие».
Шаг 3: В разделе «Общие» выберите «Клавиатура».
Шаг 4: В меню «Клавиатура» найдите раздел «Клавиатура по умолчанию» и нажмите на него.
Шаг 5: В открывшемся окне вы увидите список доступных клавиатур. Выберите желаемую клавиатуру из списка.
Шаг 6: Выбранная клавиатура будет автоматически стать клавиатурой по умолчанию на вашем iPhone.
Теперь вы знаете, как изменить клавиатуру на вашем iPhone. Вы также можете добавить дополнительные клавиатуры и настроить их в других разделах меню «Клавиатура».
Как отключить клавиатуру на iPhone только для определенных приложений?

Иногда бывает полезно отключить клавиатуру на iPhone только для определенных приложений, например, чтобы предотвратить случайные нажатия клавиш при игре или во время просмотра видео. В этой инструкции я расскажу, как это сделать.
Шаг 1: Откройте настройки iPhone и найдите раздел "Общие".
Шаг 2: В разделе "Общие" выберите пункт "Клавиатура".
Шаг 3: В разделе "Клавиатура" найдите и выберите пункт "Текстовые замены".
Шаг 4: Нажмите на кнопку "+", чтобы добавить новую текстовую замену.
Шаг 5: В поле "Фраза" введите любое уникальное слово или фразу.
Шаг 6: В поле "Сокращение" введите такой же текст, что и в поле "Фраза".
Шаг 7: В поле "Сокращение" введите специальный символ, который невозможно случайно ввести на клавиатуре, например, символ вопросительного знака наоборот (⸮) или символ "§".
Шаг 8: Повторите шаги 4-7 для каждого из приложений, для которых вы хотите отключить клавиатуру.
Шаг 9: После того как добавите все нужные текстовые замены, закройте настройки.
Шаг 10: Теперь при использовании выбранных вами приложений клавиатура не будет появляться, а вместо нее будет вставляться заданное вами сокращение.
Обратите внимание, что эта функция отключит клавиатуру только для выбранных приложений, а в остальных приложениях клавиатура будет работать как обычно.
Как вернуть стандартную клавиатуру на iPhone?

Если вы решили вернуться к стандартной клавиатуре на своем iPhone, вам понадобится выполнить несколько простых шагов. Вот инструкция:
Откройте настройки устройства. На главном экране найдите икону "Настройки" и коснитесь ее.
Перейдите в раздел "Общие". В списке доступных настроек найдите пункт "Общие" и выберите его.
Выберите раздел "Клавиатура". Просмотрите список доступных опций в разделе "Общие" и найдите пункт "Клавиатура". Нажмите на него.
Отключите стороннюю клавиатуру. В разделе "Клавиатура" вы увидите список установленных клавиатур на своем устройстве. Найдите клавиатуру, которую вы хотите отключить, и смахните переключатель рядом с ней в положение "выключено".
После выполнения этих четырех шагов стандартная клавиатура будет снова активирована на вашем iPhone.