Discord – это один из самых популярных голосовых коммуникационных сервисов, которые используют миллионы игроков по всему миру. Однако иногда вам может понадобиться отключить микрофон, чтобы не прерывать игру или не делиться лишней информацией с другими пользователями.
В этой статье мы расскажем вам, как отключить микрофон в Discord. Во-первых, есть несколько способов сделать это в самом приложении. Вы можете воспользоваться горячими клавишами, чтобы быстро выключить и включить свой микрофон, или вручную изменить настройки.
Если вы хотите временно отключить микрофон, просто нажмите комбинацию клавиш Ctrl + Shift + M. Это позволит вам выключить и включить микрофон по мере необходимости. Если же вы хотите изменить настройки микрофона, вы можете это сделать, перейдя в настройки Discord и выбрав нужные параметры.
Руководство по отключению микрофона в Discord
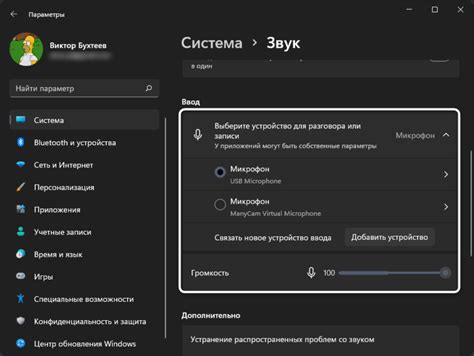
Шаг 1: Запустите приложение Discord на своем компьютере или откройте его веб-версию в браузере.
Шаг 2: В правом нижнем углу окна Discord найдите значок настроек (шестеренка) и щелкните по нему.
Шаг 3: В открывшемся меню выберите "Настройки".
Шаг 4: В левой панели выберите вкладку "Голос и видео".
Шаг 5: Найдите раздел "Входной устройство" и выберите "Не выбрано" в выпадающем списке.
Шаг 6: После этого ваш микрофон будет отключен. Вы можете проверить его статус, произнеся что-то в микрофон - индикатор звука не должен отображаться.
Это все! Теперь ваш микрофон отключен в Discord. Если вы решите снова включить его, просто повторите эти шаги и выберите нужное входное устройство.
Обратите внимание, что эти настройки применяются только к приложению Discord и не влияют на другие программы или приложения на вашем компьютере.
Теперь вы знаете, как безопасно отключить микрофон в Discord. Наслаждайтесь своей приватностью и контролируйте свою коммуникацию в этом популярном приложении для геймеров и общения!
Как отключить микрофон в Discord на компьютере
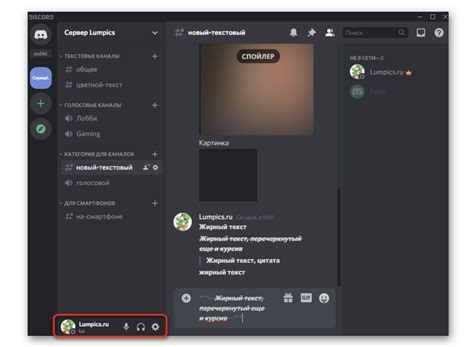
- Откройте приложение Discord на своем компьютере.
- В правом нижнем углу экрана найдите иконку микрофона.
- Кликните на иконку микрофона правой кнопкой мыши.
- Выберите всплывающую опцию "Отключить микрофон".
Теперь ваш микрофон будет отключен в Discord. Вы можете снова включить его, повторив те же шаги и выбрав опцию "Включить микрофон".
Это все! Теперь вы знаете, как отключить микрофон в Discord на компьютере. Эта функция может быть полезна, если вам нужно временно прекратить передачу звука или если вы хотите прослушать других участников чата без участия в разговоре.
Удачи!
Как временно отключить микрофон в Discord
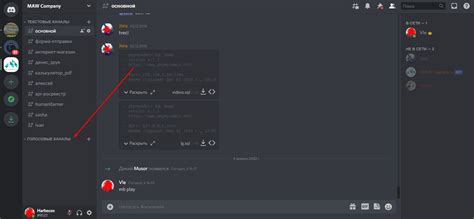
Есть несколько способов отключения микрофона в Discord:
1. Нажмите на иконку "Микрофон" в нижней части экрана, справа от поля ввода сообщений. После этого иконка изменится на "перечеркнутый микрофон", что означает, что ваш микрофон отключен. Чтобы снова включить его, просто нажмите на иконку.
2. Используйте горячие клавиши. По умолчанию, клавиша "Push to Talk" включена в Discord. Это означает, что ваш микрофон будет активироваться только тогда, когда вы будете удерживать определенную клавишу на клавиатуре. Чтобы включить или изменить горячую клавишу, перейдите в настройки Discord и выберите "Голос и видео". В разделе "Входной сигнал" найдите параметр "Горячая клавиша Push to Talk" и установите желаемую клавишу.
| Примечание: |
|---|
| После отключения микрофона в Discord, другие участники канала не смогут слышать ваш голос. Убедитесь, что вы включили его снова, когда вам потребуется общаться. |
Отключение микрофона в Discord очень просто, и вы можете сделать это, если вам нужно уйти на короткое время или если вам просто необходимо быть тихим во время общения. Удачи!
Как отключить микрофон в Discord на мобильном устройстве
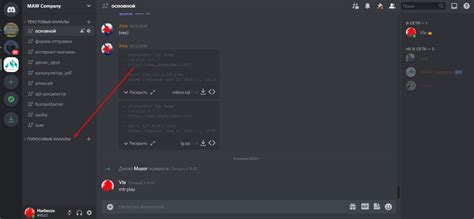
Шаг 1: Откройте приложение Discord на своем мобильном устройстве. | Шаг 2: В правом нижнем углу экрана найдите иконку с изображением микрофона. |
Шаг 3: Нажмите на иконку микрофона, чтобы открыть настройки звука. | Шаг 4: В открывшемся окне найдите ползунок регулировки громкости микрофона. |
Шаг 5: Передвиньте ползунок влево, чтобы установить громкость на минимальный уровень. | Шаг 6: Проверьте, что ползунок находится в положении "Выкл." |
Теперь ваш микрофон будет отключен в Discord на мобильном устройстве. Вы все равно сможете прослушивать других пользователей, но они не услышат вас, пока вы не включите микрофон снова.
Как проверить, что микрофон отключен в Discord
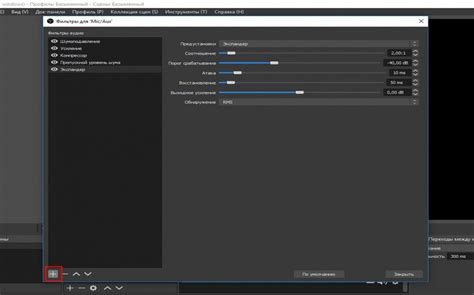
Если вы хотите проверить, что ваш микрофон отключен в Discord, следуйте этим шагам:
- Откройте программу Discord на вашем компьютере или мобильном устройстве.
- В правом нижнем углу экрана найдите иконку звука.
- Нажмите правой кнопкой мыши на иконке звука и выберите опцию "Настройки звука".
- В разделе "Входной уровень" вы можете увидеть положение ползунка. Если ползунок установлен на нулевую отметку или очень близко к ней, то ваш микрофон скорее всего отключен.
- Чтобы проверить, что микрофон действительно отключен, можете попробовать произнести что-то в микрофон. Если на ползунке появляются зеленые полосы уровня звука, это означает, что микрофон включен и его звук регистрируется.
- Если вы хотите включить микрофон, переместите ползунок вправо, чтобы увеличить уровень звука.
Теперь вы знаете, как проверить, что микрофон отключен в Discord. Если вам нужно включить микрофон, просто переместите ползунок в нужную позицию.
Как отключить микрофон для конкретного сервера в Discord
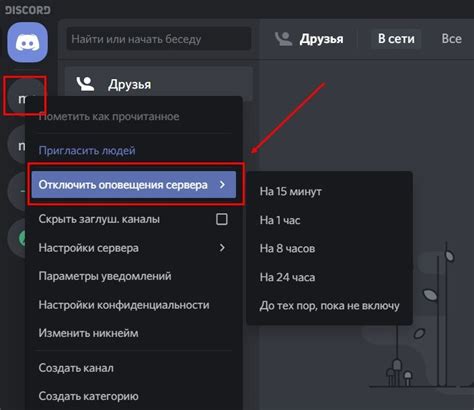
Если вы хотите отключить микрофон только для определенного сервера в Discord, то вам понадобится изменить настройки сервера.
- Войдите в Discord и выберите сервер, для которого вы хотите отключить микрофон.
- Щелкните правой кнопкой мыши на имени сервера в левой части экрана и выберите "Настройки сервера".
- На панели слева выберите "Роли".
- Найдите роль, которую хотите изменить, и нажмите на нее.
- Прокрутите вниз до раздела "Права" и найдите опцию "Голосовой чат".
- Снимите флажок с опции "Говорить", чтобы отключить микрофон для этой роли.
- Нажмите "Сохранить изменения", чтобы применить новые настройки.
Теперь участники с этой ролью не смогут использовать микрофон на выбранном сервере. Однако им будут доступны другие голосовые функции, такие как прослушивание позволяющие слушать других участников.
Отключение микрофона для конкретного сервера может быть полезным, если вы хотите ограничить возможности голосового общения на определенных серверах, например, для поддержания конфиденциальности или чтобы предотвратить нежелательные звуки или шумы.
Как отключить микрофон в Discord без выхода из голосового канала
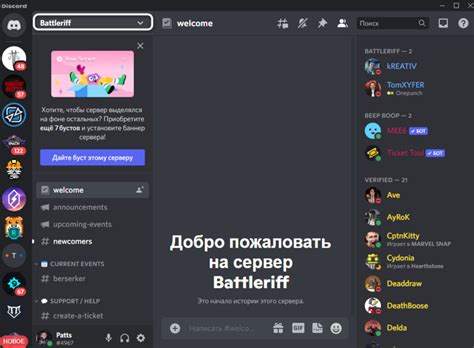
Чтобы отключить микрофон в Discord без выхода из голосового канала, выполните следующие шаги:
- Откройте Discord на своём устройстве и войдите в аккаунт.
- Перейдите в голосовой канал, в котором хотите отключить микрофон.
- В правом нижнем углу окна Discord найдите значок микрофона.
- Нажмите на значок микрофона, чтобы отключить его. Он должен измениться на перечеркнутый значок или показать, что микрофон отключен.
- Теперь ваш микрофон будет отключен, и вы не будете передавать звук на голосовом канале. В то же время вы сможете слышать других участников.
Чтобы снова включить микрофон, просто нажмите на значок микрофона снова.
Таким образом, вы можете легко и быстро отключать и включать микрофон в Discord без выхода из голосового канала, в зависимости от ваших потребностей в общении.